How to Stop Automatic Hardware Driver Updates on Windows 10

Windows 10 wants to make sure your system is automatically updated, but sometimes that’s a problem with hardware drivers.
Windows 10 likes to keep your system up-to-date with the latest feature and security updates. This includes keeping your hardware updated, too. However, that doesn’t always work out. With so many different hardware manufacturers and devices, the automatic updates sometimes break your webcam or graphics card. For example. If you find your devices aren’t working correctly after an automatic update, here is how to disable the driver updates but still receive other important security and feature patches.
Stop Automatic Driver Updates Windows 10 Pro
If you’re running Windows 10 Pro, the simplest way to stop automatic driver updates is through Group Policy Editor. Hit Windows Key + R and type: gpedit.msc and hit Enter or click OK.
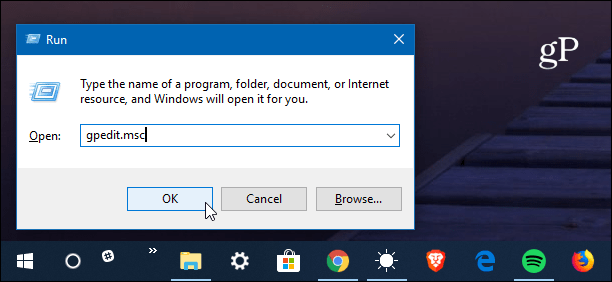
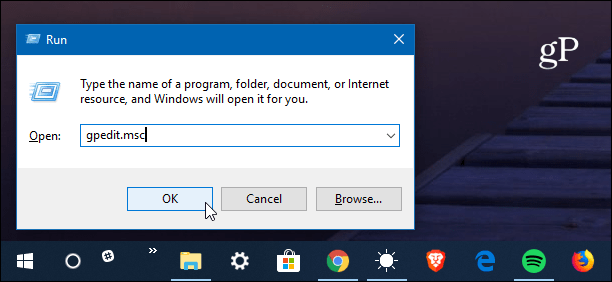
Then navigate to the following path:
Computer Configuration > Administrative Templates > Windows Components > Windows Update
Then double-click on “Do not include drivers with Windows Update” in the right pane.
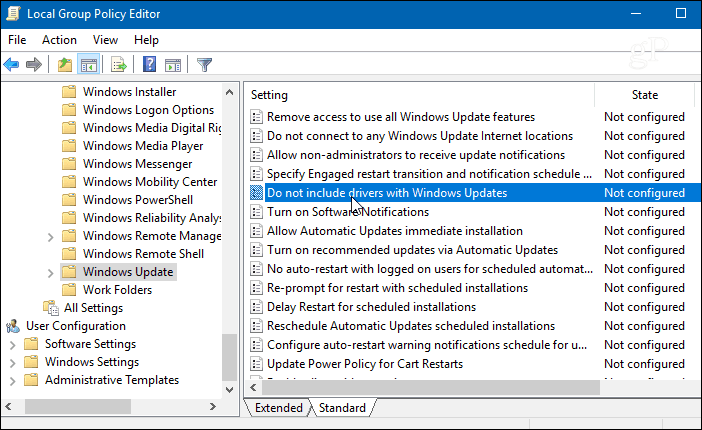
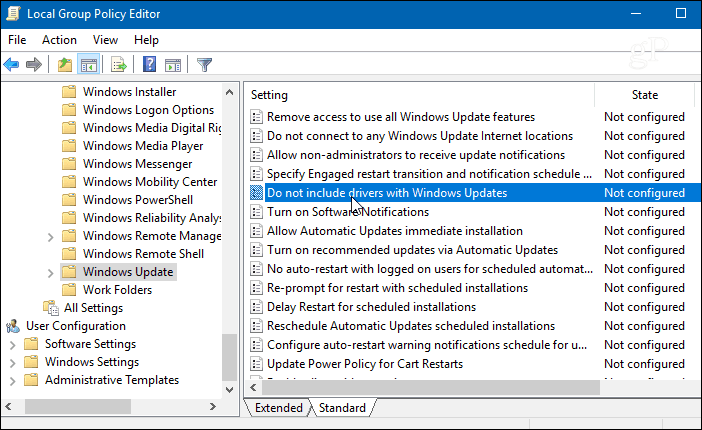
Select Enabled on the next screen and then click OK and close out of Group Policy Editor.
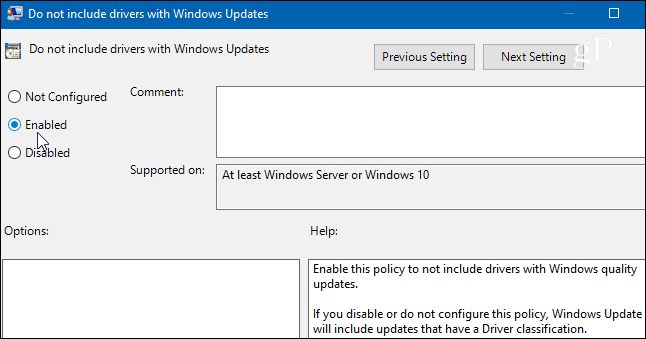
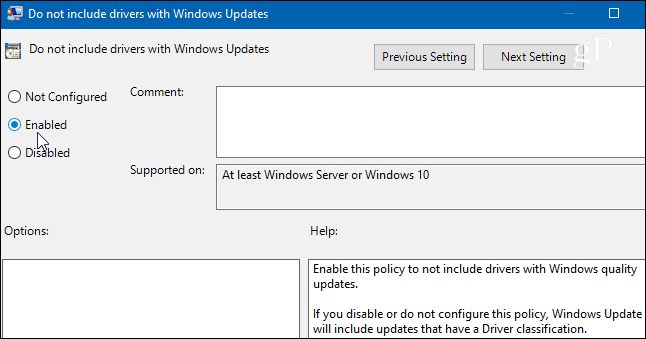
Stop Automatic Driver Updates Windows 10 Home
If you’re running the Home version of Windows 10, you don’t have access to Group Policy Editor and instead will need to hack the Registry.
To launch the Registry editor, hit the Windows key and type: regedit and hit Enter or click OK.
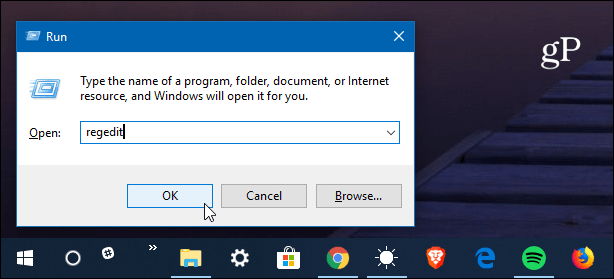
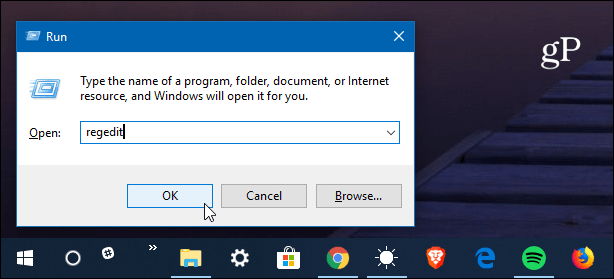
When Registry Editor opens, head to the following path:
HKEY_LOCAL_MACHINE\SOFTWARE\Policies\Microsoft\Windows
Right-click the Windows key and select New > Key.


Name the new key WindowsUpdate and give create a new DWORD (32-bit) Value of ExcludeWUDriversInQualityUpdate and give it a value of 1 and click OK.
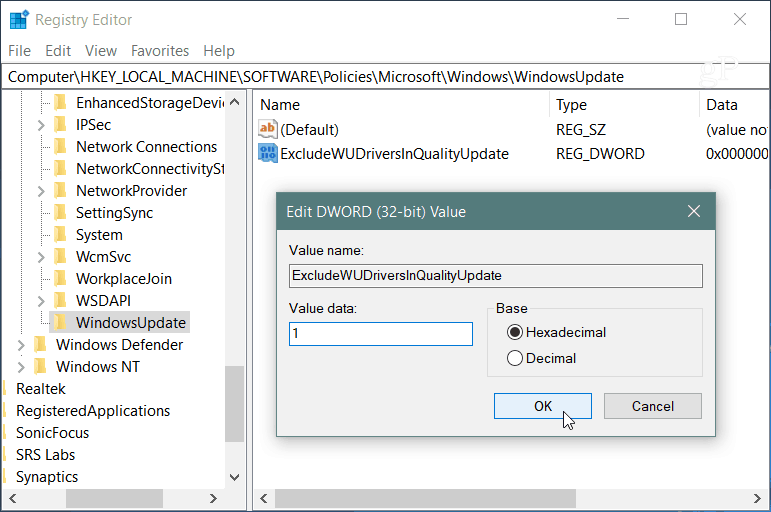
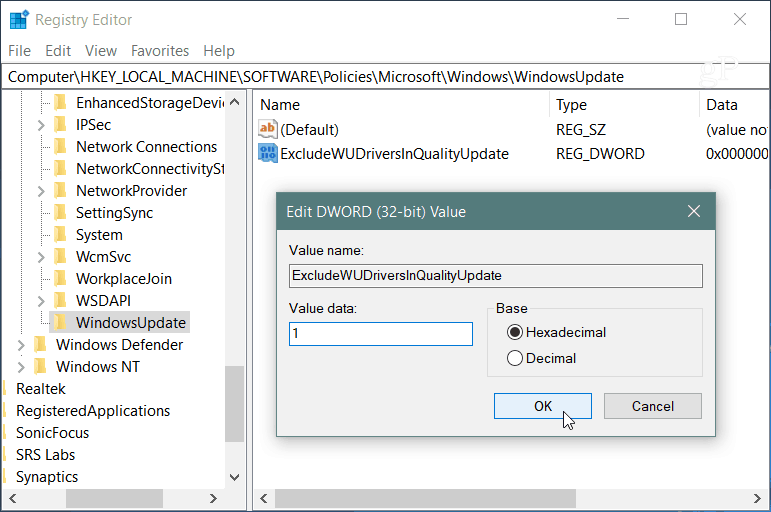
Whether you’re running Windows 10 Home or Pro, after making the changes, you’ll still get regular security and feature updates, but driver updates for hardware will be excluded. Of course, now you’ll need to make sure to keep your device drivers updated manually. Typically you can do that by checking the device’s website or use the update utility that comes with your hardware device. Such as an NVIDIA graphics card, for example.
For the most part, automatic driver updates work pretty well, especially on Microsoft’s own Surface devices. But if you build your own computer, or replace or upgrade hardware, sometimes automatic drive updates can muck up your system. This ensures you’ll be updating your hardware when you’re ready for the new drivers.
4 Comments
Leave a Reply
Leave a Reply







David G
September 27, 2019 at 1:29 am
“… sometimes automatic drive updates can muck up your system.” That’s a bit of an understatement. I’ve had four or five instances over the years where driver updates delivered via Windows Update have caused problems. In one case an nVidia driver update from Windows Update caused the external card in my Alienware Graphic Amplifier to stop working completely: the driver for that device failed to load with an error code 43.
Sure, for Surface deices you should be OK, since they’re made by Microsoft. But there’s just too many different systems out there with too many different configurations for Microsoft to get a 100% hit ratio with driver updates. Someone somewhere will have a problem. Just leave my system alone and let me do my own driver updates. I know what’s in this system, and I know what drivers it needs.
Jane
January 9, 2020 at 4:28 pm
Ironic, I’m having to do this for my Surface Pro 3.
The Intel Graphics drivers work fine version, and allow for custom resolutions (e.g. a 21:9 ultrawide resolution on a 4K monitor)
Which was working great until Microsoft downgrades the driver and uninstalls the Intel solution. 8 months on and no fix from Microsoft.
Google “paul-or-brad-is-microsoft-blocking-the-intel-graphics-control-panel-on-surface-computers” its a known issue with Surfaces.
Hoping for a fix, but this will do.
MJB
April 12, 2020 at 5:31 am
My policy on my Windows 10 Pro is set to allow driver updated yet Windows Update says the policy is to not allow them.
Val Trifonov
September 8, 2021 at 12:34 pm
this was very helpfull! thanks!