How to Delete Blank Cells in a Microsoft Excel

Do you work with large workbooks in Excel and want to clean up the empty cells the easy way? Here’s guide on doing it in Excel for Windows and Mac.
If you work with a large data set in an Excel workbook, there are times you might need to delete a blank cell or set of blank cells. The process can become time-consuming; if you have a lot of data. Instead of going through the workbook and deleting each blank cell individually, you can make multiple selections and let Excel do the work for you. Using this method is a time-saver compared to performing the same action manually.
Delete Blank Cells within an Excel Workbook
The screenshot below displays a workbook with data in multiple columns. Between each column, there are blank cells; those are the cells I want to delete. To do so, highlight just the range of data containing the blank cells.
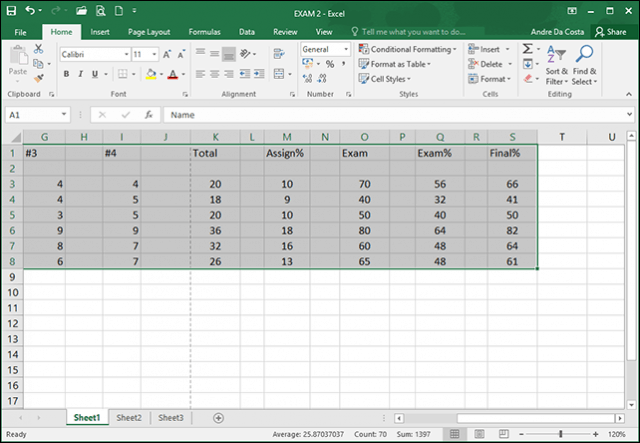
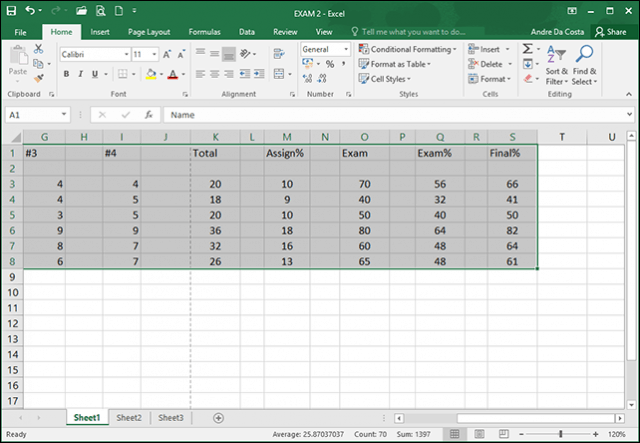
Under the Home tab > Editing group, click Find & Select and then click Go To Special.
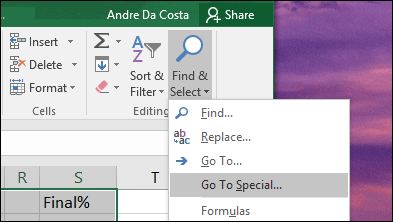
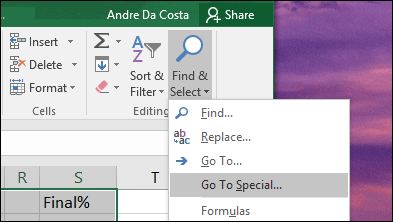
Choose the Blanks radio box and click OK.
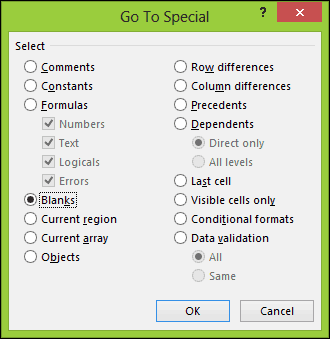
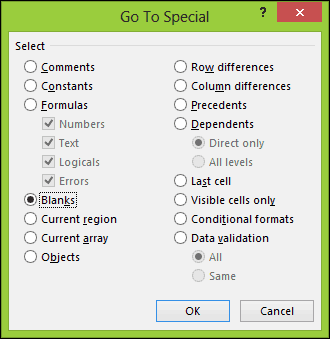
You’ll see that Excel made a non-adjacent selection of all the blank cells in the spreadsheet. This makes it easy to delete the cells you don’t want.


From the Home tab, under the Cells group, click Delete and then choose whether you want to delete the blank cells in rows or columns. In my case, I want the empty columns removed.
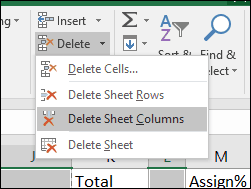
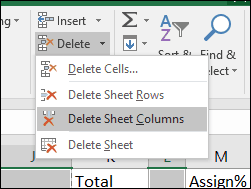
That’s it! Now your workbook looks better.


Using Excel for Mac
If you use the Mac version of Excel, you can find this function under Edit > Find > Go to.


Now, in the Go To screen, click the Special button.
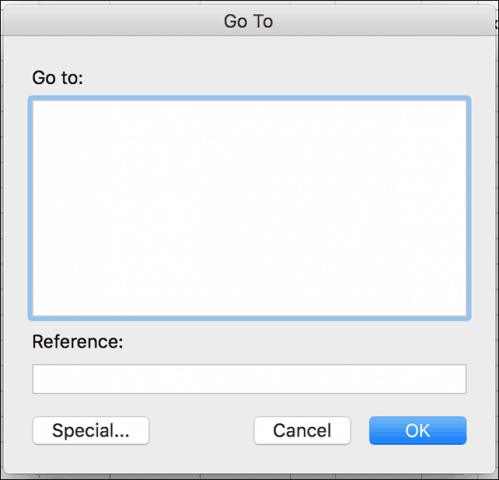
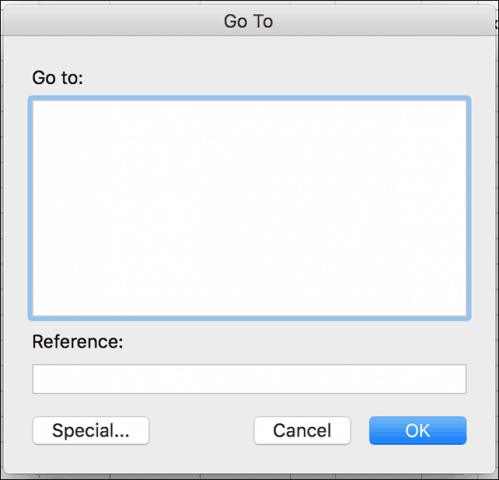
Then select the Blanks radio box and click OK.


That’s all there is to it! This makes it much easier to create cleaner spreadsheets and workbooks for your boss. Also, you’re running an older version of Excel, be sure to read our previous article on removing empty cells in Excel 2010 or 2007.
4 Comments
Leave a Reply
Leave a Reply







Lucy
April 11, 2020 at 7:01 am
Please note that in your last instruction, the screen reads “There are no options for this selection.” That’s what comes up, and when you click “OK” nothing happens as a result. Please advise.
Choozer
October 7, 2020 at 5:46 pm
Not sure what your install of Excel is like on your Mac, but this didn’t work at all on mine, and I attempted to follow your directions explicitly. All that happened was that Excel froze, crashed, and wiped all my data.
Kelly
December 30, 2020 at 12:12 pm
This didn’t work for me. I think the only way it would work is if there are no other blank cells in your spreadsheet. Though I selected “delete sheet rows,” it also removed individual blank cells, and so all the data was jumbled. Would like to find a solution that ONLY removes ENTIRELY blank rows.
Dianna
June 6, 2023 at 6:36 pm
Wow Thanks a bunch. Saved me hours!