How to Delete a User Account on Windows 11

If you have a PC with several user accounts, you may need to remove them. We’ll show you how to delete a user account on Windows 11 below.
Multiple users on your Windows 11 PC allow each user to have their own experience without interfering with others. If you’re the admin for the shared PC, you have many options for managing user accounts.
However, what if a user account is no longer needed? The good news is it’s possible to delete a user account on Windows 11 by using the Settings app, Control Panel, or the Computer Management utility.
If you no longer need a user’s account on your Windows 11 PC, we’ll show you how to delete it below.
How to Delete a User Account on Windows 11 via Settings
The Settings app is where you can add a user account on Windows 11 – including the ability to add a local user account. If you need to remove an account, you can use Settings to do it.
Note: Before deleting an account, ensure the user has their important documents backed up. Once data is backed up, use the following steps to delete the account.
- Press the Windows key to launch the Start menu and select Settings.
Alternatively, you can hit Windows key + I on your keyboard to open it directly.

- Select the Accounts option from the panel on the left.
- Under the Account settings section on the right, click on the Other users option.


- Select the account you want to get rid of and click the Remove button.


- When the Delete account and data verification screen appears, click the Delete account and data button.

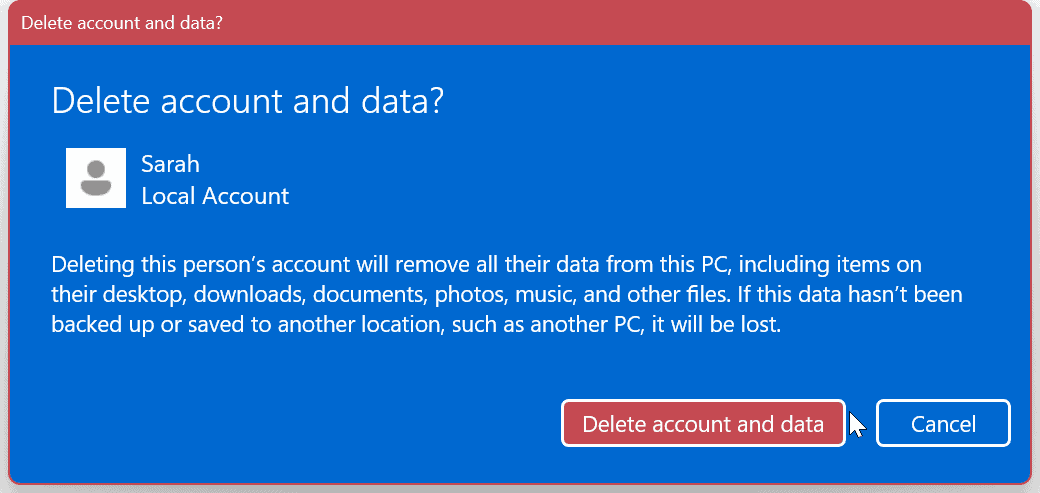
The account will be removed, and any associated files will be deleted along with the account.
How to Delete a User Account on Windows 11 via Control Panel
Control Panel still exists (for now) on Windows 11, and you can use it to delete a user account.
To delete a user account with Control Panel:
- Press the Windows key, type CPL, and select Control Panel under the Best match section.

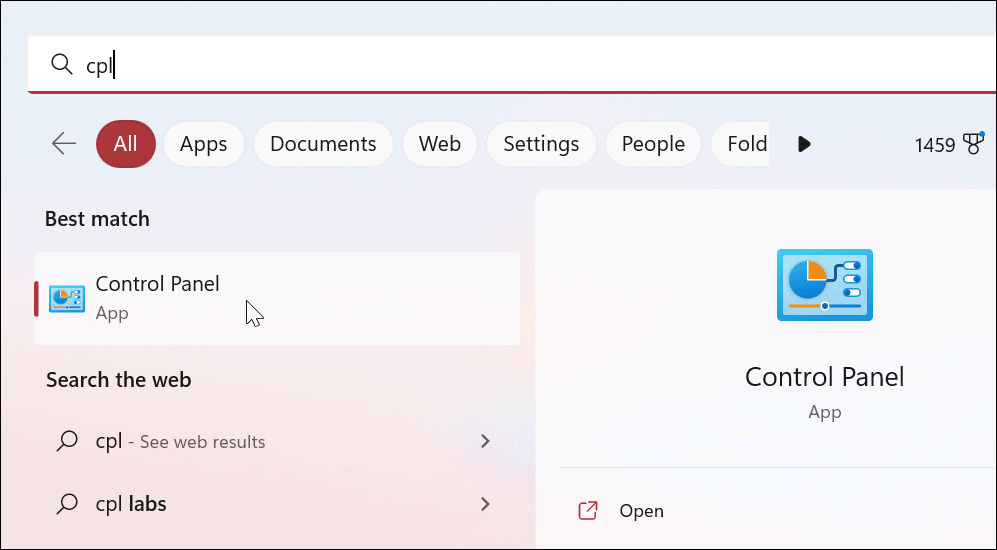
- Click User Accounts.

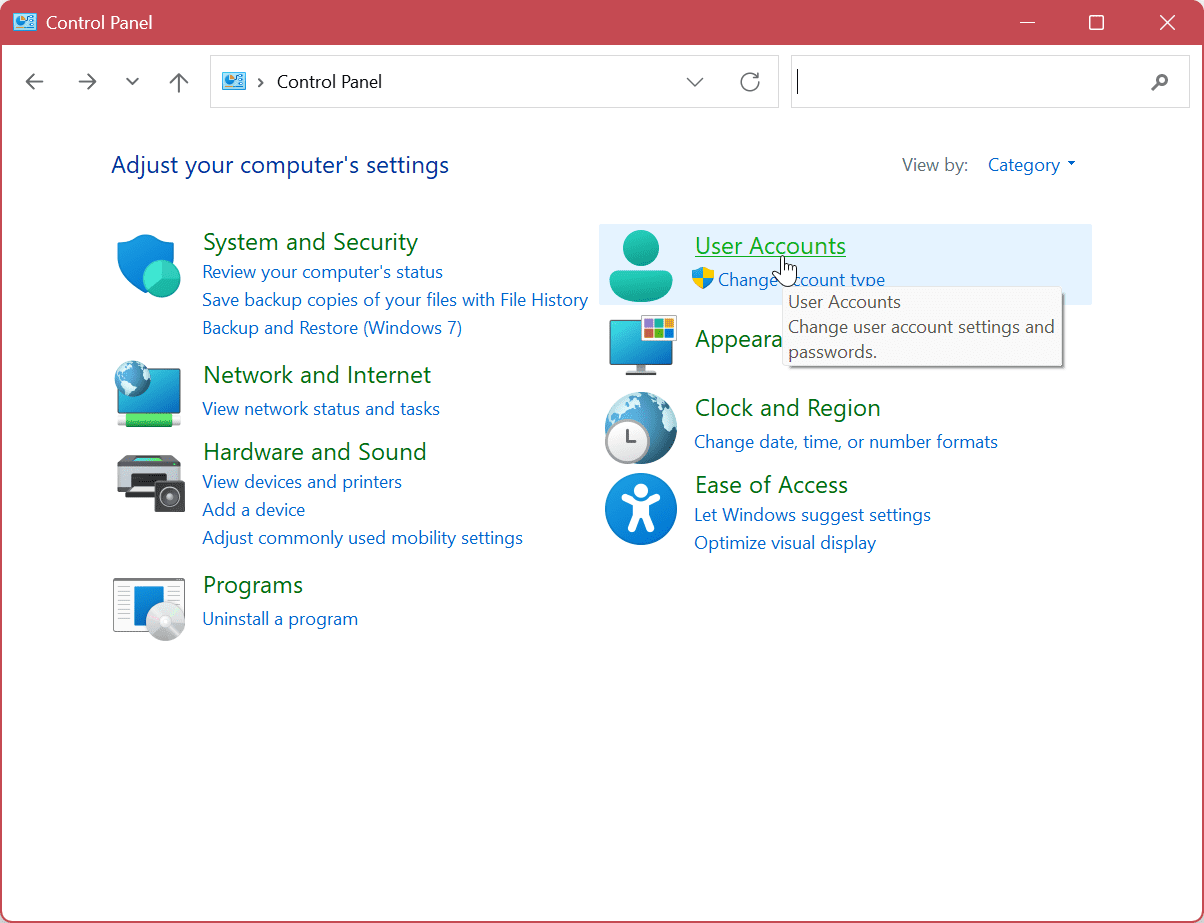
- Click the Remove user accounts option.


- Select the account you want to remove.
- Select the Delete the account link to the left of the account.


- Click the Delete Files button on the following screen to remove the account and the user’s associated files.

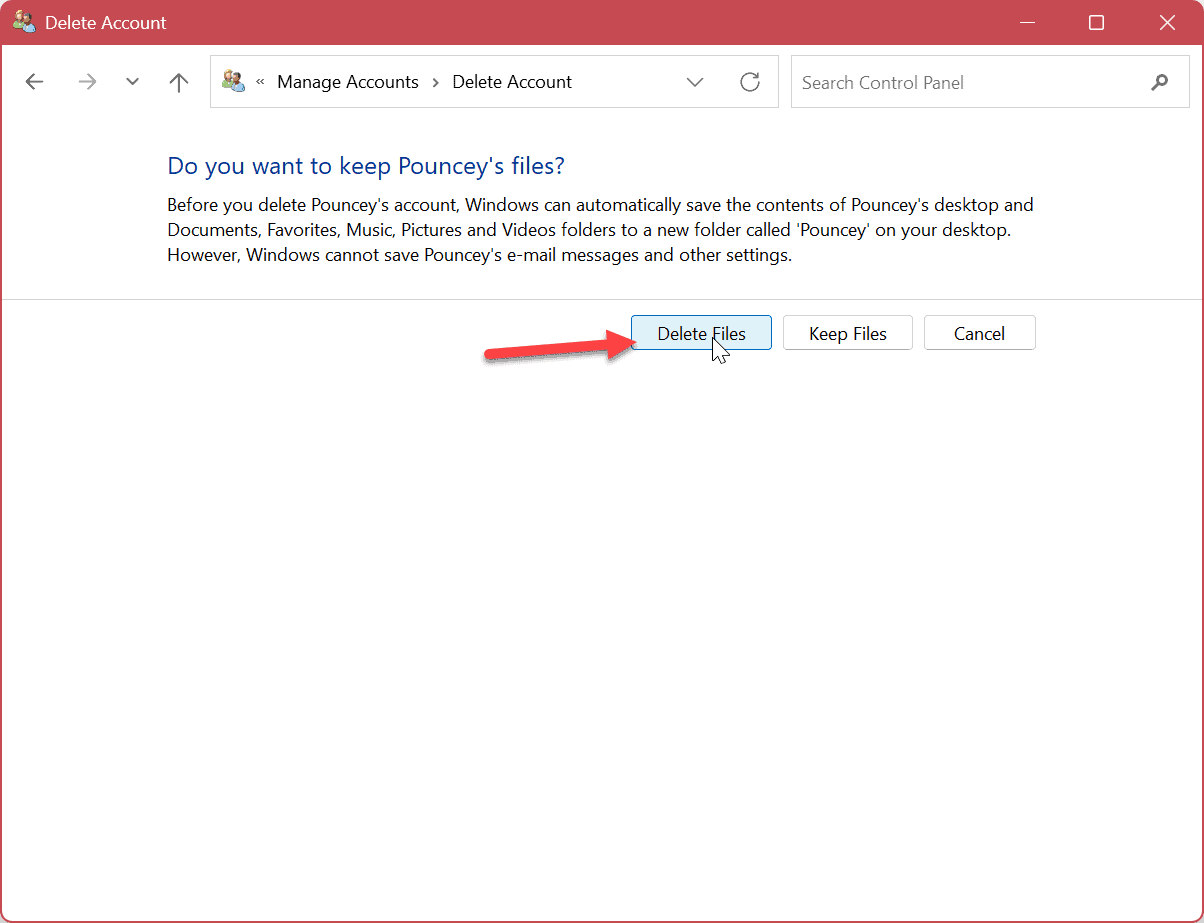
- Click the Delete Account button to complete the process of deleting the user account.

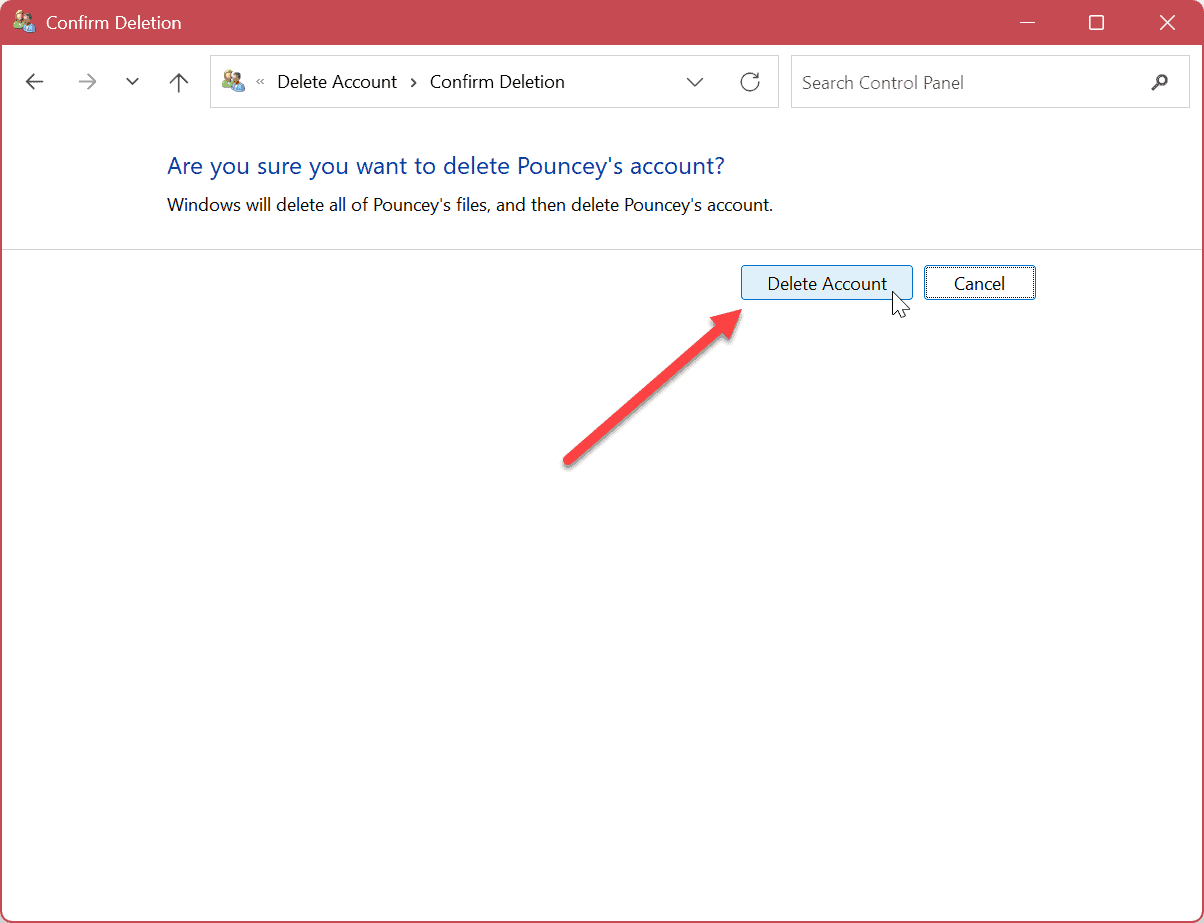
How to Delete a User Account on Windows 11 with Computer Management
In addition to the options above, you can delete a user account via the Computer Management utility.
- Use the keyboard shortcut Windows key + X and choose Computer Management from the options menu.


- After Computer Management opens, navigate to the following path:
Computer Management > System Tools > Local Users and Groups > Users


- Right-click the user account you want to remove and click Delete from the context menu.


- Click the Yes button when the verification message appears.


After completing the steps above with Computer Management, the user account will be permanently deleted.
Use the Legacy User Account Interface to Remove Windows 11 User Accounts
It’s still possible to delete an account from the legacy User Accounts UI that longtime Windows users will recognize.
To delete an account, do the following:
- Hit the Windows key + R to launch the Run
- Type netplwiz and hit Enter or click OK.


- When the User Accounts window opens, select the account, and click the Remove button.


- Click the Yes button when the verification message appears. Click Apply and OK to complete the process of deleting a user account on Windows 11.


Managing Different Users on Windows 11
If you need to delete a user account on your Windows 11 PC, each option above allows you to do it with a graphical user interface. How you delete a user account on Windows 11 is up to you and your preferred method. Each method is straightforward and allows you to remove an account and user data files.
The steps in this guide will permenently delete a user account and delete a user profile. You will need to create a new account if you want another one.
2 Comments
Leave a Reply
Leave a Reply







naomi
November 21, 2023 at 9:40 am
Thank you, the first tutorial that worked. and I tried many, unto registry level.
Jeff Butts
November 21, 2023 at 10:11 am
Awesome, glad it helped you! Thanks for letting us know, too.