How to Create, Save, Edit, and Use Gmail Templates

Save time when composing the same email messages by using Gmail templates. You can easily save, edit, and reuse templates.
If you find yourself composing the same basic email message regularly, why not make it a template? Gmail offers a handy feature for creating templates that you can save. Then to use one, just open it, make any adjustments you need, and send it on its way. This can save you a ton of time!
How to Enable the Template Feature in Gmail
Currently, templates are available on the Gmail website and the feature must be enabled. So, head to your Gmail account, sign in, and follow these steps to turn on the templates.
- Click the gear icon on the top right and then click See all settings in the Quick Settings sidebar.
- Select the Advanced tab in your settings.
- In the Templates section, click the button for Enable on the right.
- Hit Save Changes at the bottom and you’re set.


How to Create and Save a Gmail Template
You can create a template from scratch or save a current email message as a template. The process is the same for both.
- Click More Options (three dots) on the bottom right of the email compose window.
- Move your cursor to Templates and in the subsequent pop-out menus pick Save draft as template and Save as new template.
- Give your template a name and click Save.
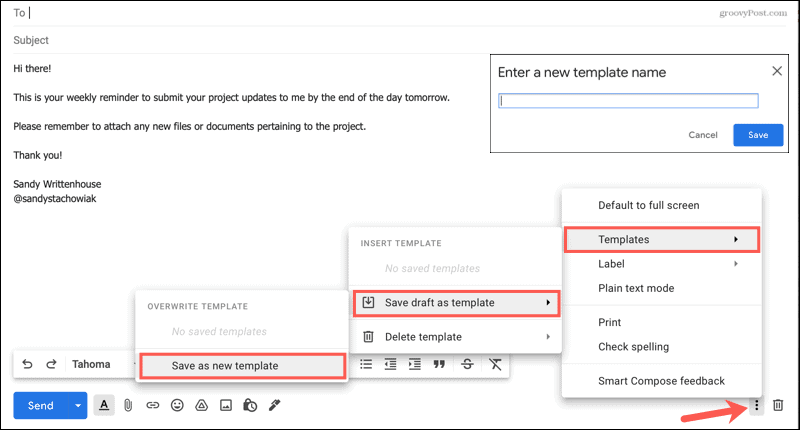
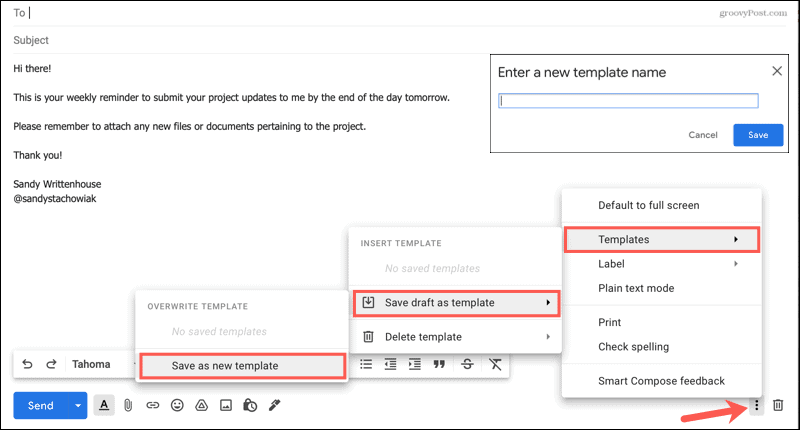
Note on Gmail Signatures
When you save a template, be aware of your Gmail signature. If you have Gmail automatically insert a signature and this becomes part of the template, it will be included when you use the template. This could cause your signature to appear twice.


If this is the case, consider removing your signature from the template and only saving the message text.
How to Use Your Gmail Template
When you’re ready to use a template you’ve saved, it’s super simple.
- Open the Compose an email window as you normally would write an email.
- Click More Options on the bottom right.
- Move your cursor to Templates and choose a saved template from the top of the pop-out menu below Insert Template.
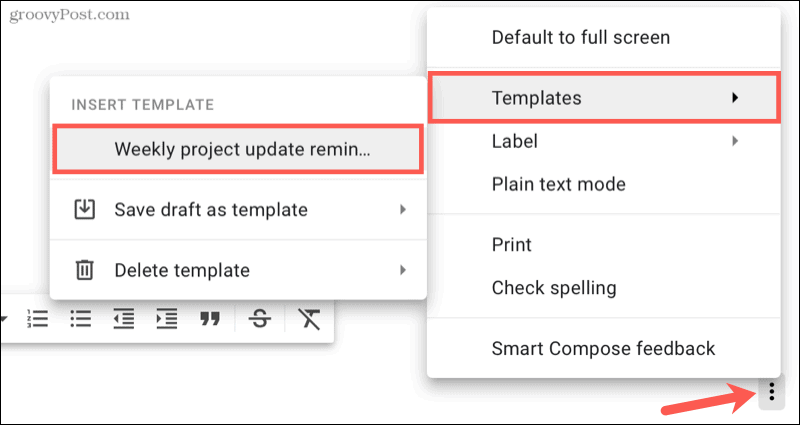
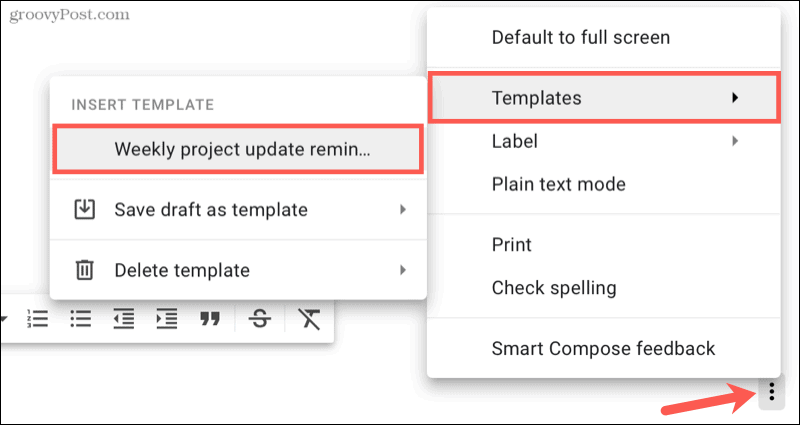
How to Edit a Saved Template
You can create several templates to reuse for various things. But maybe you want to adjust a template you created and saved.
- Open the Compose an email window and insert the template using the steps above.
- Make any changes you want to the text in the email.
- Click More Options, move your cursor to Templates, and then to Save draft as a template.
- In the final pop-out menu, select the saved template under Overwrite Template at the top.
- Confirm that you want to hold onto these changes by clicking Save.
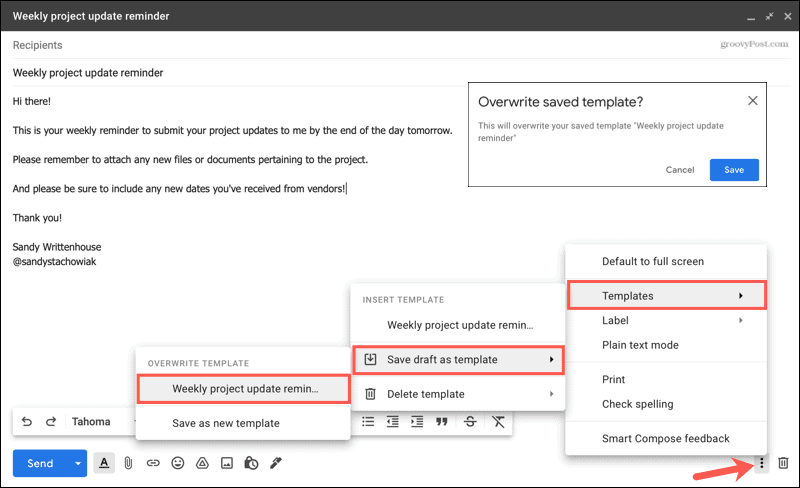
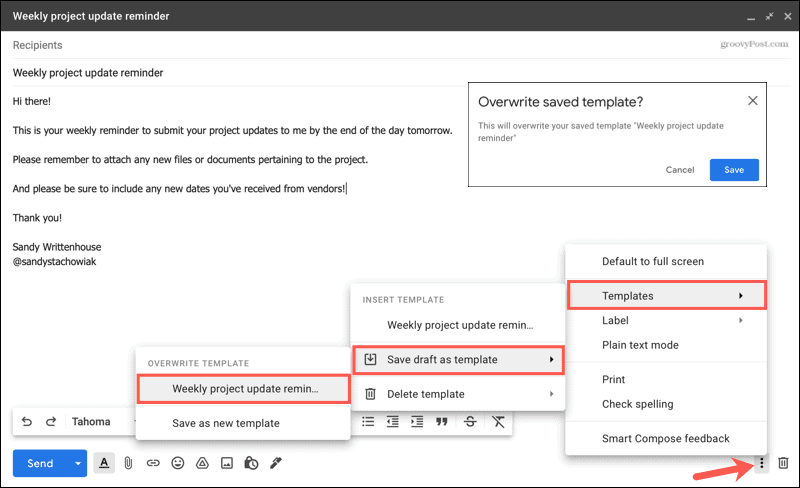
How to Delete a Template
If you create and save a template that you stop using at some point, you can easily delete it.
- Open the Compose an email window.
- Click More Options on the bottom right.
- Move your cursor to Templates and then Delete template in the pop-out menu.
- Click the name of the template you want to remove.
- Confirm by clicking Delete.
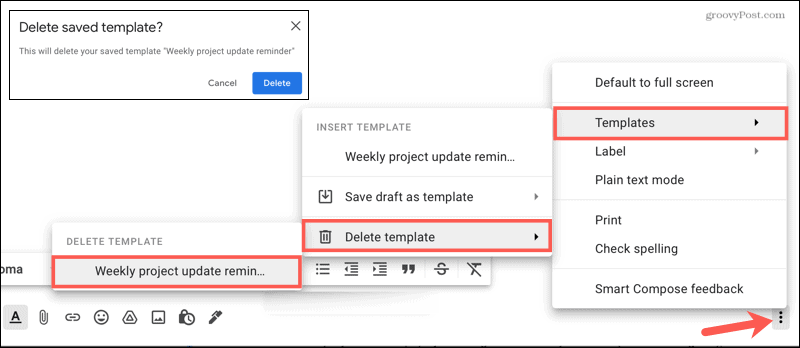
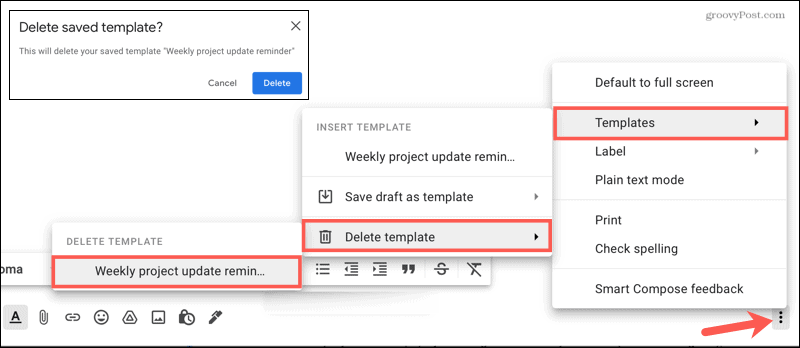
Save Time With Gmail Templates
Anytime you can use a template rather than creating something from a blank canvas, it’s a huge time-saver. Plus, you have everything worded perfectly and consistently each time.
For more, take a look at how to create a template in Google Slides and how to make templates for Microsoft Office programs too!
1 Comment
Leave a Reply
Leave a Reply





Big Steve
January 11, 2022 at 10:01 am
You should find someone new or inexperienced and see if they can follow your “instructions.”