Create Out of Office Replies in Outlook 2016 for POP or IMAP Accounts

If you’re at work on an Exchange server, creating an auto-reply is easy. If you’re using Outlook with POP or IMAP email it’s still possible to create them.
If you work in a corporation, chances are your email mailbox is running on a corporate email server that your IT team manages. Setting up automatic Out-of-Office replies in this scenario is simple and can be done in a few simple steps.
However, if you’re a home user, running Outlook with a POP or IMAP email account i.e. Yahoo, Gmail, or Outlook.com, you can still create auto-replies, however, there is a bit more work involved. You’ll need to combine an Outlook email template and create a new rule to simulate an Exchange server-type solution. Just follow the steps below and you will be good to go.
Create Auto Reply (Out of Office) in Outlook for POP or IMAP
First, you need to create a message template. To do that click the Home tab on the ribbon and create a new email. Then type in the message you want to send as your auto-reply.
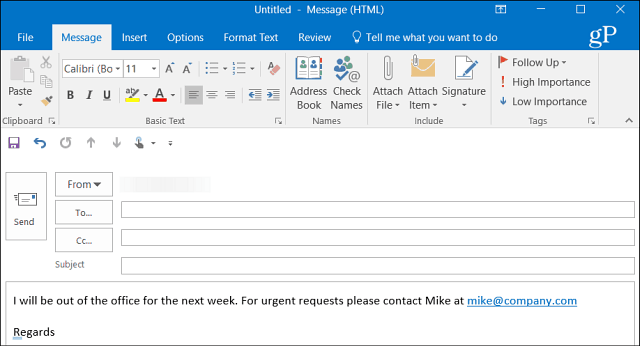
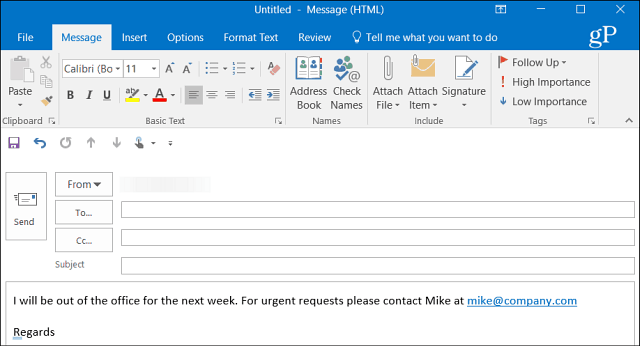
After creating your message go to File > Save As. From the Save As dialog give it the name out-of-office and for the “Save as type” select Outlook Template from the drop-down menu and then save it to a convenient location. By default, it will be saved in C:\Users\pcname\AppData\Roaming\Microsoft\Templates\*.oft but you can save it anywhere that works best for you.
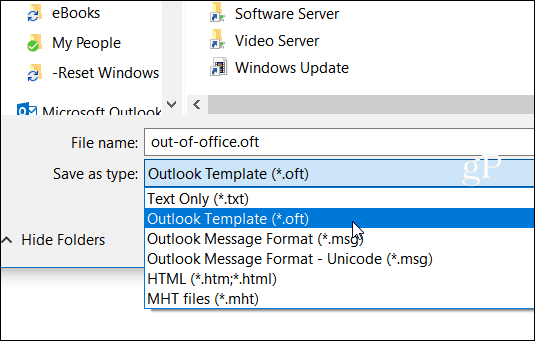
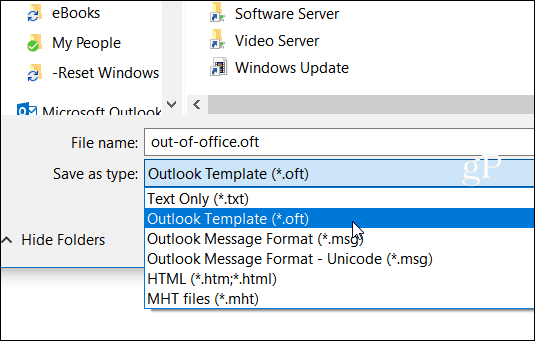
Now you need to create a new rule to automatically reply to new messages that come in with your template. Head to Home > Rules > Manage Rules & Alerts.
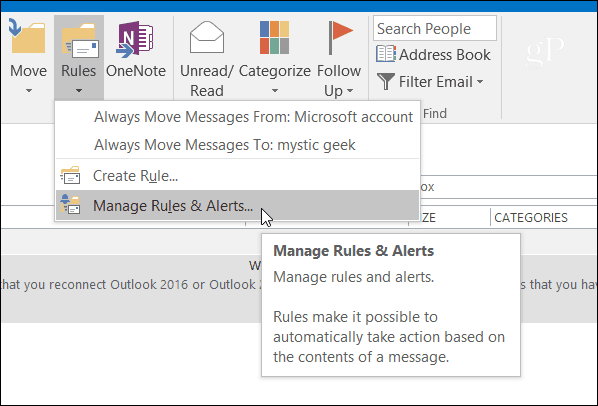
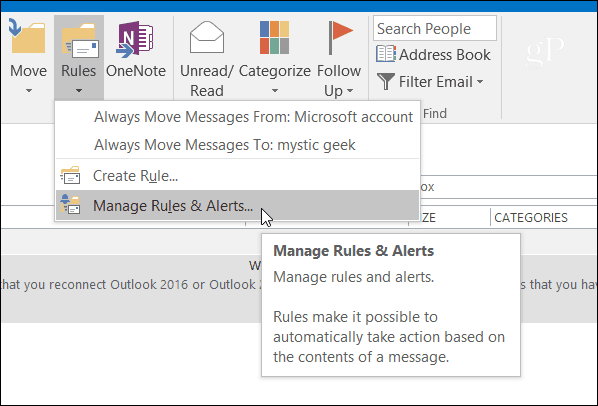
Select New Rule and under the “Start from a blank rule” section click “Apply rules on messages I receive” and click Next.
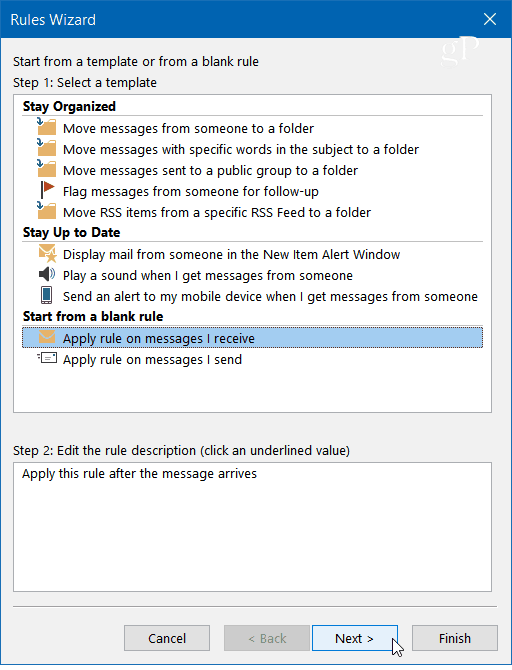
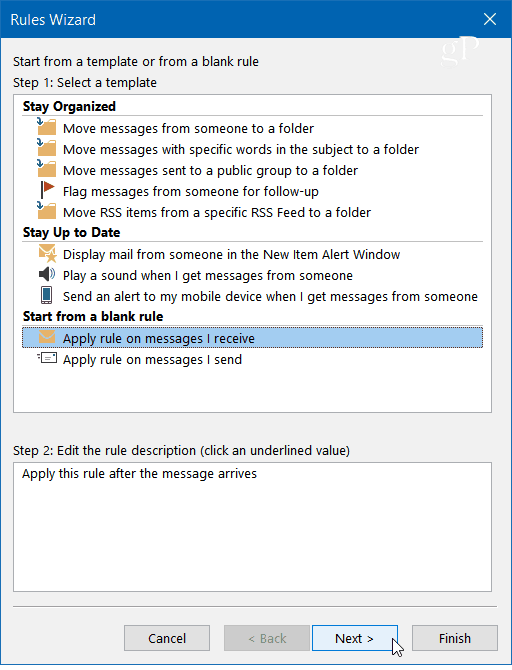
When the Rules Wizard starts up, check any conditions you want. Here I usually check sent only to me, but technically you don’t need to select any for this to work.


In the next step of the wizard check “reply using a specific template” and click the “a specific template” link in the Step 2 box.


Reply Template
Now for the Reply Template dialog browse to the location of the template you saved and click Open, select any exceptions you want (you don’t need to choose any), and then click Next.
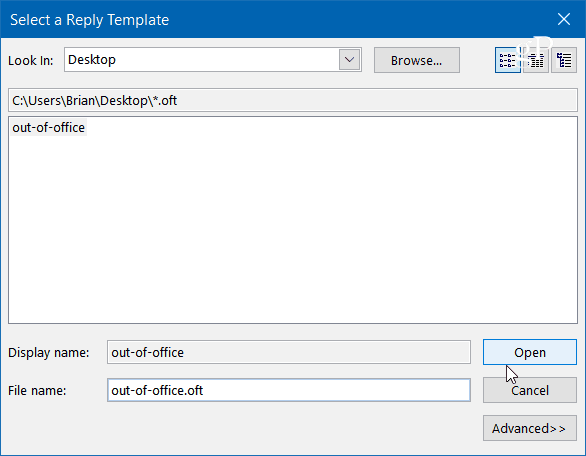
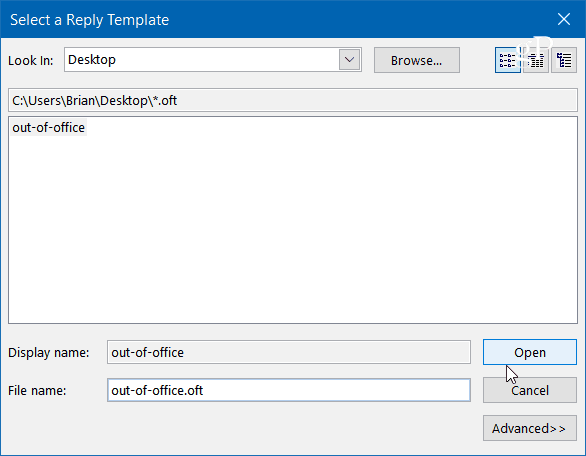
Give your rule a name – Out of Office seems appropriate and under Step 2: Setup rule Options make sure the rule is turned on and click Finish and then OK twice to close out of the wizard.
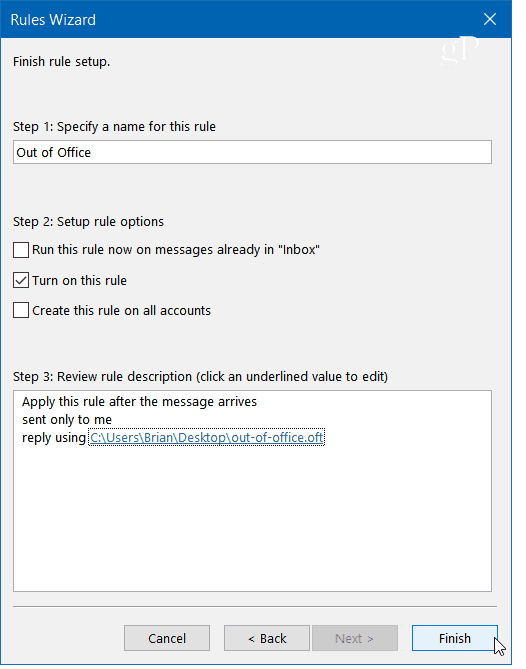
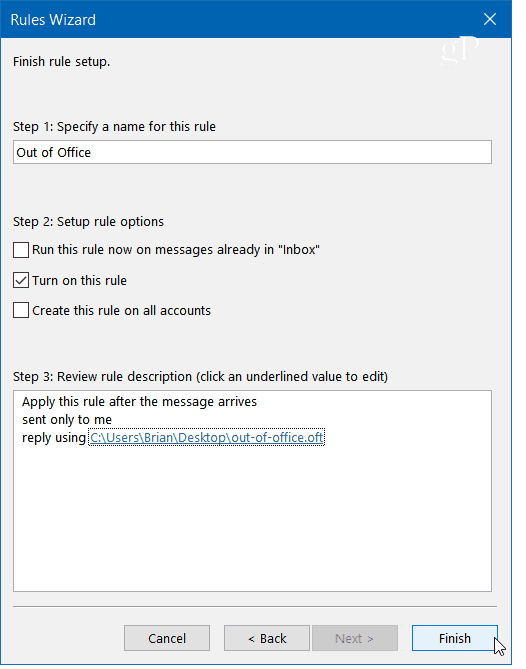
Note that the Rules Wizard will send your automated reply one time to each sender during a session — each time you open Outlook. The rule prevents sending repetitive replies to a single sender you receive multiple messages from. Remember that a new session will start if you close and restart the application.
Also note that to send the automatic reply, Outlook must be running and configured to check for new messages periodically.
11 Comments
Leave a Reply
Leave a Reply







Gigi
May 13, 2017 at 5:56 pm
Thank you!
Shannon
June 16, 2017 at 6:18 am
Thank you! Your directions worked perfectly!!
Andrada
July 7, 2017 at 8:00 am
Hey… done all that… doesn’t work :(
Patricia
July 13, 2017 at 6:41 am
Thanks, very clear and helpful.
How do you turn it off?
Marie
July 31, 2017 at 8:47 am
When you say Outlook must be running does this mean that you will have to leave the computer on when you are away from it?
Andrew
August 3, 2017 at 10:35 pm
Rather than leaving your computer + Outlook running while you are away/out of office, check your email provider settings in webmail if it has an Autoresponders feature. I’m using Bluehost for a business domain that uses IMAP and after logging into my webmail, I can see the Áutoresponders option under my profile name. I can then add an Autoresponder and define its rules for how it should reply to people while I am away. I would presume that most domain hosting companies that provide a webmail interface will have some sort of feature similar to this.
Hope that helps someone!
Lisa
August 11, 2017 at 11:55 am
Thank you Andrew. I needed that suggestion! Much easier to manage the vacation responder in gmail than to arrange to have outlook open/running while I am away.
Karen
August 29, 2017 at 3:03 am
It doesn’t work for me either. It runs for unread messages in Outlook, but when I send myself a test email from gmail – I don’t get the message. I have followed your instructions to the letter. Help! Please. thanks
Debra Geiser
November 15, 2017 at 1:51 pm
Thank you, this worked for me today!
Frank
December 15, 2017 at 10:02 am
Thank you for very clear step-by-step instructions.
W. Phillips
March 29, 2018 at 7:29 am
Very helpful and very clear instructions.