How to Clear Windows 10 Quick Access History in File Explorer

The Quick Access feature in Windows 10 lets you access frequently used files and folders easily. However, you might want to clear it out.
Windows 10 introduces a new feature in File Explorer called “Quick Access.” It replaces the Favorites feature that was in previous versions of Windows. The new feature allows you easy access to files and folders you frequently use, no matter their location, i.e., a network location or OneDrive.
You might also be wondering how to clear history in File Explorer. Luckily, you can clear Quick Access history by utilizing a few steps in File Explorer options and we’ll show you how to do it.
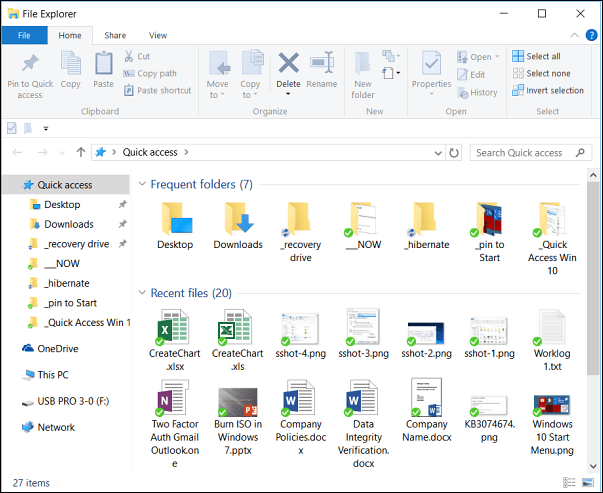
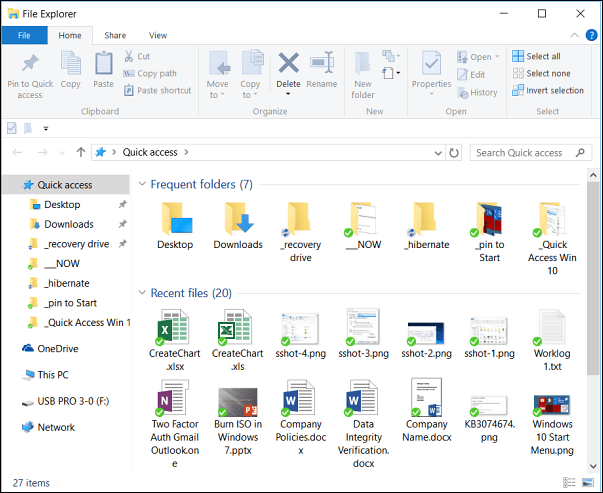
An example of Windows 10’s Quick Access feature in File Explorer located in the left column.
Quick Access can make your workflow faster and improve productivity. It makes it so you don’t have to navigate to a file or folder buried deep in a directory in the file system. However, you might want to delete the Quick Access history periodically to help maintain some privacy or make a fresh start.
Clear Windows 10 Quick Access History
You can clear Quick Access history on Windows 10’s File Explorer by using the following steps.
- Press the Windows key to open the Start menu, type file explorer options, and click the File Explorer Options listing from the top search results.


- Select the General tab, set the Open File Explorer to dropdown menu to Quick access.
- Check both boxes under the Privacy section and click the Clear button.

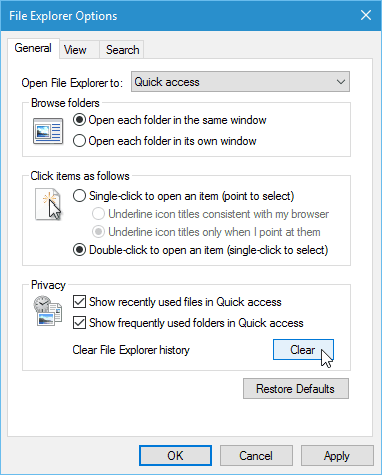
That’s it. This comes in handy if you’re working on different projects and need to start with a clean slate of new files and folders. It also helps your privacy by not showing the items you’ve been accessing on shared computer. When people pass by or look over your shoulder, you might not want certain things to show up.
If you’re not a fan of Quick Access, you can make Windows 10 open File Explorer to This PC instead. For more about using File Explorer, check out our article on tips for managing files and folders.
17 Comments
Leave a Reply
Leave a Reply







prabakaran
March 11, 2016 at 7:03 am
For the kind of work I do with the PC, THIS PC is sufficient. In addition the additional facility takes up Disk space, without producing tangible benefits.
arrow
March 11, 2016 at 6:06 pm
A welcome post. I can see some value in Quick Access but after years of dealing with Windows versions I far prefer This PC, a value I am accustomed too,
Johan
October 7, 2018 at 10:47 am
THis really helped in fixing a persistent problem.
Tim
November 23, 2018 at 6:36 pm
Thanks for your post – but wouldn’t it be shorter/easier to say
1. Right-click on Quick Access, selection Options, Click Clear?
RS
January 12, 2019 at 2:17 am
Uhu, workfiles. Lets just be honest here, we mainly use this procedure to hide other things. ;-)
bigbilly
April 1, 2019 at 7:03 pm
THANK YOU! now my mom wont see the alarming amount of porn on my computer by accidentally clicking on my quick access to try to find innocent photos of my dog!
John IL
April 2, 2019 at 5:56 pm
Sometimes I download video files to download folder. I delete them but the link to the file shows up still in Quick Access. Doesn’t seem to be helpful at all if it doesn’t recognize the file has been deleted off the local drive? I don’t use cloud storage and do not link OneDrive to my PC either. Nice I can just turn it off.
Simon
January 23, 2020 at 4:28 am
Seems to have helped with slow creation / renaming / deletion of folders
esa
April 23, 2020 at 12:39 pm
Doesn’t work. Still appears above This PC list. (Latest Windows 10 version)
May
August 21, 2020 at 4:09 pm
Quick Access makes things easier especially for those of us who deal with many files. I sure do not need to add them to favorites like in the past. I however would prefer to not see the files that are deleted.
Cary
September 18, 2020 at 12:36 am
“That’s it” isn’t quite right…
If the item(s) is ‘pinned’ IT WILL NOT BE REMOVED!
Must be ‘unpinned’, either before or after it is “cleared”.
Mymimilami Santos
October 6, 2020 at 6:54 am
This helped so much thank you! My school wont see the anime photos now Lmao
Monica Alvarez
February 10, 2021 at 1:52 am
I hate file explorer.. It distracts me. I prefer to choose what I want to open myself and not be presented with million files in front of me. I know what I opened last. Not sure I understood how to remove it, though
Mohak Dudhani
July 2, 2021 at 4:29 am
Lovely!! worked like a charm! Thanks
Ak Snak
July 24, 2021 at 2:21 am
Thank you so much! Now I’m not bothered by that mess of unorganized files!
Paul Reicht
September 19, 2022 at 1:58 pm
Perfect direction, could not have been easier.
DCRobbie
December 18, 2022 at 6:02 am
Quick access just keeps growing and growing. I’ve tried selecting the two options under PRIVACY in File Explorer options and then selecting CLEAR and APPLY to no avail. Cannot make it disappear.