How to Clear Search History on Bing Chat AI

If you use Microsoft’s Bing Chat AI and are concerned about privacy, you can clear your search history on Bing Chat AI quickly. Here’s how.
Bing Chat AI is a popular Artificial Intelligence (AI) tool developed by Microsoft that provides a conversational approach to search inquiries.
The chatbot is designed to interact with users using natural language processing and machine learning to understand and reply to queries. While a pleasant AI experience, it collects and stores your queries as a part of the search history on Bing.
While you may not see your data in the actual chat box, you might not appreciate it storing usage history. Learn how to clear search history on Bing Chat AI below.
How to Clear Search History on Bing Chat AI
The Bing Chat AI service will include story queries as part of the search history on Bing. The query it saves is the key phrase displayed next to the “Search for” option. It’s also important to note that Bing Chat AI won’t keep all queries; it takes a “sampling” to improve the AI.
Still, if you are concerned about privacy while using the chatbot, you can clear your search history on Bing Chat AI.
To delete search history on Bing Chat AI:
- Click the menu button at the top right corner of the Bing Chat AI page.

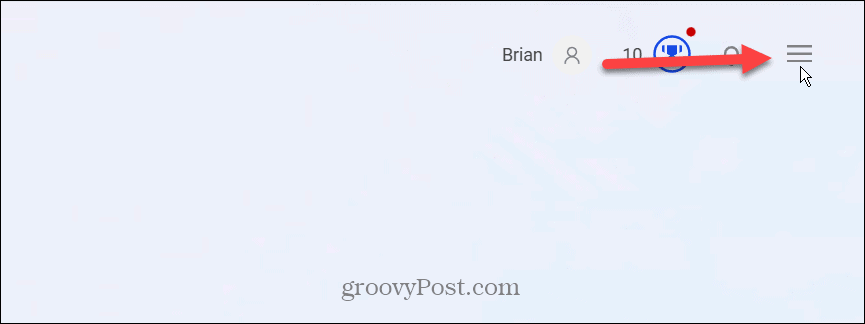
- Select the Search history option from the menu that appears.


- From the Activity section, clear individual queries by clicking the trash can icon next to it.

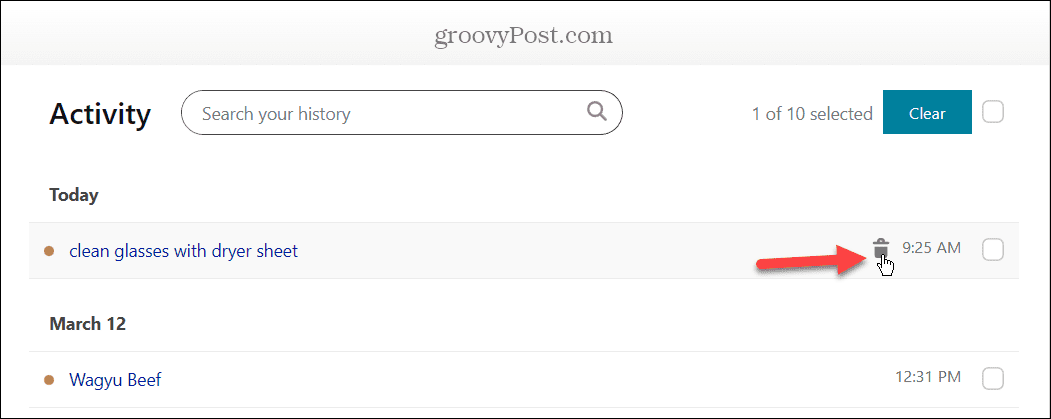
- If you get a message to validate your account, click the Validate button, and you will be prompted to sign into your Microsoft account.


- Select each one you want to remove and click the Clear button to remove multiple search queries.


- You can also click the option next to the Clear button to select all queries and click the Clear button.


- You might also want to clear all search queries in one fell swoop. So, click the Clear all button under the Manage and clear your history box at the top.


- Click the Clear all button when the verification message appears.


- Once you clear your search history on Bing Chat AI, you might want to turn on the Show new searches here toggle to keep an eye on your search history.
- If you prefer to hide it, turn the switch off instead.

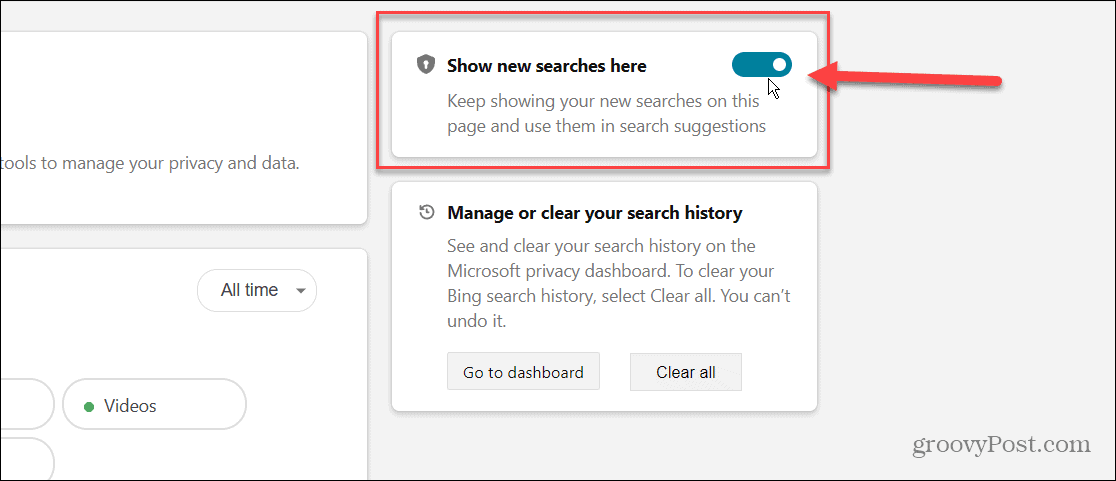
Staying Secure on Windows and Microsoft Edge
If you want to use the Bing chatbot but keep some privacy, it’s prudent to clear your search history on Bing Chat AI. In turn, clearing your history will remove the queries from your Microsoft account.
Note that Bing Chat AI is in limited preview at the time of this writing. However, once you access it, you’ll know how to remove search history from Microsoft’s AI. It works similarly to ChatGPT but with a more conversational experience. It’s also built into the Microsoft Edge browser.
For more on staying safe using AI or online, check out how to opt-out of data collection on ChatGPT. Also, you might want to learn how to block crapware on Microsoft Edge or learn about using Two-Factor Authentication (2FA) for all of your online accounts that support it.
Leave a Reply
Leave a Reply






