How to Change Your User Folder Name in Windows 11

If you made a mistake (or you fancy a change), you can rename your Windows 11 user folder name. This guide explains how.
Your user folder name might seem unimportant, but it’s actually a big deal.
Every file path to files in your Documents, Downloads, or Desktop folders references it. If you made a silly username or created a username with a typo, you might want to change it. You might even be looking to change it for privacy reasons, switching to a user folder name that doesn’t reference your name.
Whatever your reasoning is, changing your user folder name on Windows 11 isn’t as straightforward as changing your account name, but it’s still possible. To change your user folder name in Windows 11, follow the steps below.
Why Should You Change Your User Folder Name in Windows?
Your user folder name is the name of the folder that contains your personal files and settings on Windows 11. It’s usually based on your Microsoft account name or local account name when you first set up your PC. However, changing your account name automatically doesn’t change your user folder name.
This can cause problems if you want to keep your user folder name consistent with your account name. For example, if you share your PC with others, they might see your old user folder name. If you use programs or shortcuts that rely on the user folder path, they might not work correctly if the path changes.
There are two main methods to change your user folder name on Windows 11. The first involves renaming the account via File Explorer, while the second involves changing the Windows Registry.
Both methods contain some level of risk to your system integrity. Ensure you back up your data and create a system restore point before proceeding.
How to Rename Your User Folder on Windows 11
The quickest way to rename your user folder on Windows 11 is to create a new local account and use that account to help you rename your folder. That’s because you cannot rename a user folder for a user profile you’re actively using. Once you create the new account, you’ll be able to rename your original account’s home folder and specify it correctly in the Windows registry. Just follow these steps precisely.
Create a New Local Account
- Open the Settings app via the Start menu.

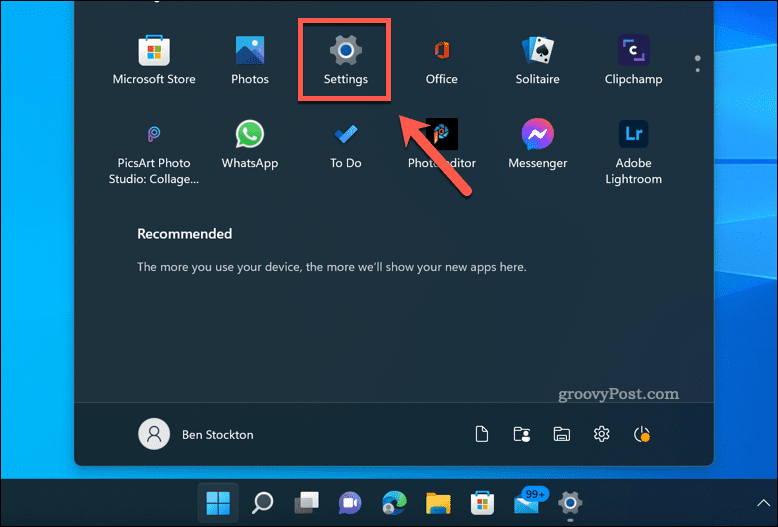
- In Settings, go to Accounts > Family & other users > Add account.


- Choose I don’t have this person’s sign-in information and then Add a user without a Microsoft account.


- Enter a new username and password for the new local account and click Next.
- Beside the name of the account you just created, click Change account type and choose Administrator.
- Sign out of your current account and sign in to the new local account.
- Open File Explorer and go to C:\Users folder.
- Right-click on your original user folder and go to Show more options > Rename.

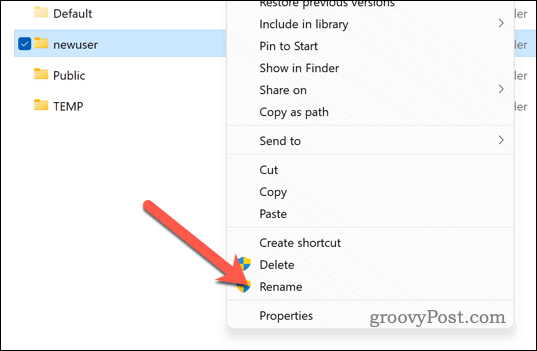
- Enter a new name for your user folder and press Enter.
Next, you’ll need to change the account’s folder settings in the Windows Registry.
Changing the User Folder Name in Windows 11 Using the Registry Editor
Now that you’ve renamed the folder, you need to use the Registry Editor to tell Windows about the change. Any steps involving the Registry contain risk, so you should back up your Registry before proceeding.
- To open the Registry Editor, press Windows + R, type regedit, and click Run.
- In the Registry Editor, navigate to HKEY_LOCAL_MACHINE\SOFTWARE\Microsoft\Windows NT\CurrentVersion\ProfileList.
- Find the subkey that matches your original user profile by looking at the ProfileImagePath value on the right pane.
- Double-click ProfileImagePath and change its value data to match the new name of your user folder (for example, C:\Users\NewName).


- Close the Registry Editor.
- Sign out of the Administrator account and sign back into your original account.
Once you’ve renamed your old user profile, you can delete the spare account you created.
Managing Your User Profile on Windows 11
Changing or renaming your user folder name on Windows 11 can be tricky, but thanks to the steps above, it isn’t impossible (as long as you follow these methods carefully). Remember to back up your data before making any changes, just in case something goes wrong.
10 Comments
Leave a Reply
Leave a Reply







Dorian
August 20, 2023 at 8:56 am
This didn’t work. The folder is locked even when renaming from another account
Mina
February 18, 2024 at 4:26 pm
When it comes to the last step, when I have to rename the folder with my old username, it tells me that I can’t rename it because the folder itself or a file inside it is open somewhere, which is impossible since I disconnected from the other account before using the administrator one.
Peter
April 9, 2024 at 11:14 am
Likewise, after following the steps carefully, right-clicking on Rename and renaming just got me a demand for Administrator privileges, which I gave, and then a This folder is in use etc. access denial.
Which raises two questions (a) how is this a proposed solution (what went wrong, always) and b) why no answer to the comments? and a doubt: given this failure, I am now even more reluctant to go the Registry route.
Let me explain: my user name was assigned by the technical support person ian who installed Windows and Office and he got it wrong. It now appears to all my clients what I can’t even spell my own name.
Please help.
Jeff Butts
April 9, 2024 at 12:01 pm
Hi Peter,
It sounds like your PC might have a group policy in place that won’t allow you to change the folder or user name. Is this computer a work-assigned PC? It’s pretty common for managed PCs to restrict what you can and can’t do, so you’d have to get your IT department to make the required changes.
Good luck,
Jeff Butts
groovyPost
Peter
April 9, 2024 at 1:21 pm
No, it’s a home PC, all mine.
Jeff Butts
April 11, 2024 at 10:54 am
Peter,
Please give me some time here…I’m looking into completely rewriting that article. My honest opinion is that it may require both renaming the folder from File Explorer and using regedit to change the user paramters.
Jeff Butts
April 12, 2024 at 11:29 am
Hi Peter,
Okay, I’ve walked through doing this and updated the article to a method that worked perfectly fine for me. The trick is threefold:
1. The new local account needs to have administrator privs, so make sure you change the account type to Administrator.
2. You absolutely must be sure you’re completely logged out of your original account, or the folder will be in use and you won’t be able to rename it.
3. Renaming the folder isn’t the end of the story. To finish, you’ll have to follow the steps to change the user profile in RegEdit to reflect the renamed folder.
Hopefully that helps…if not, let me know what errors you encounter and I’ll take another stab at it.
Best of luck,
Jeff
Peter
April 12, 2024 at 1:08 pm
Jeff, this method failed me at the first step. Explorer will not let me rename my user profile folder from a new administrator account. Just says it is in use by another program. That is, after signing out of my profile and rebooting.
Other methods (e.g., https://www.makeuseof.com/windows-11-change-user-profile-folder-name/) suggest making the registry change before changing the folder name in explorer. Does that make any difference?
Jeff Butts
April 12, 2024 at 1:13 pm
It shouldn’t, no. I did it exactly as I updated the article to reflect. I’m baffled…it should work fine.
Jeff Butts
April 12, 2024 at 1:17 pm
I wonder if maybe there’s some app running from within your user folder. Can you check all the processes running using Task Manager from the local admin account you created?