How to Change the Default Save Location in Windows 11

If you’re running low on disk space or you’re looking to improve your file management, you can change the default save location in Windows 11. Here’s how.
Windows 11 assigns default save locations for files you download or new files you create on the system. Typically, the default save locations are on your local drive, which is typically called the C: drive. However, you might be running low on local disk space, forcing you to save files on a different drive.
Whatever the reason, you can change the default save location in Windows 11. This guide will walk you through changing the default save location for documents, music, apps, photos and videos, new movies and TV, offline maps, and even the Downloads folder itself.
How to Change the Default Save Location in Windows 11
To change the default save location in Windows 11, do the following:
- Click the Start button, and then click the Settings. You can also use the keyboard shortcut Windows key + I to open Settings directly.


- Once Settings opens, select System on the left and click Storage from the list on the right.
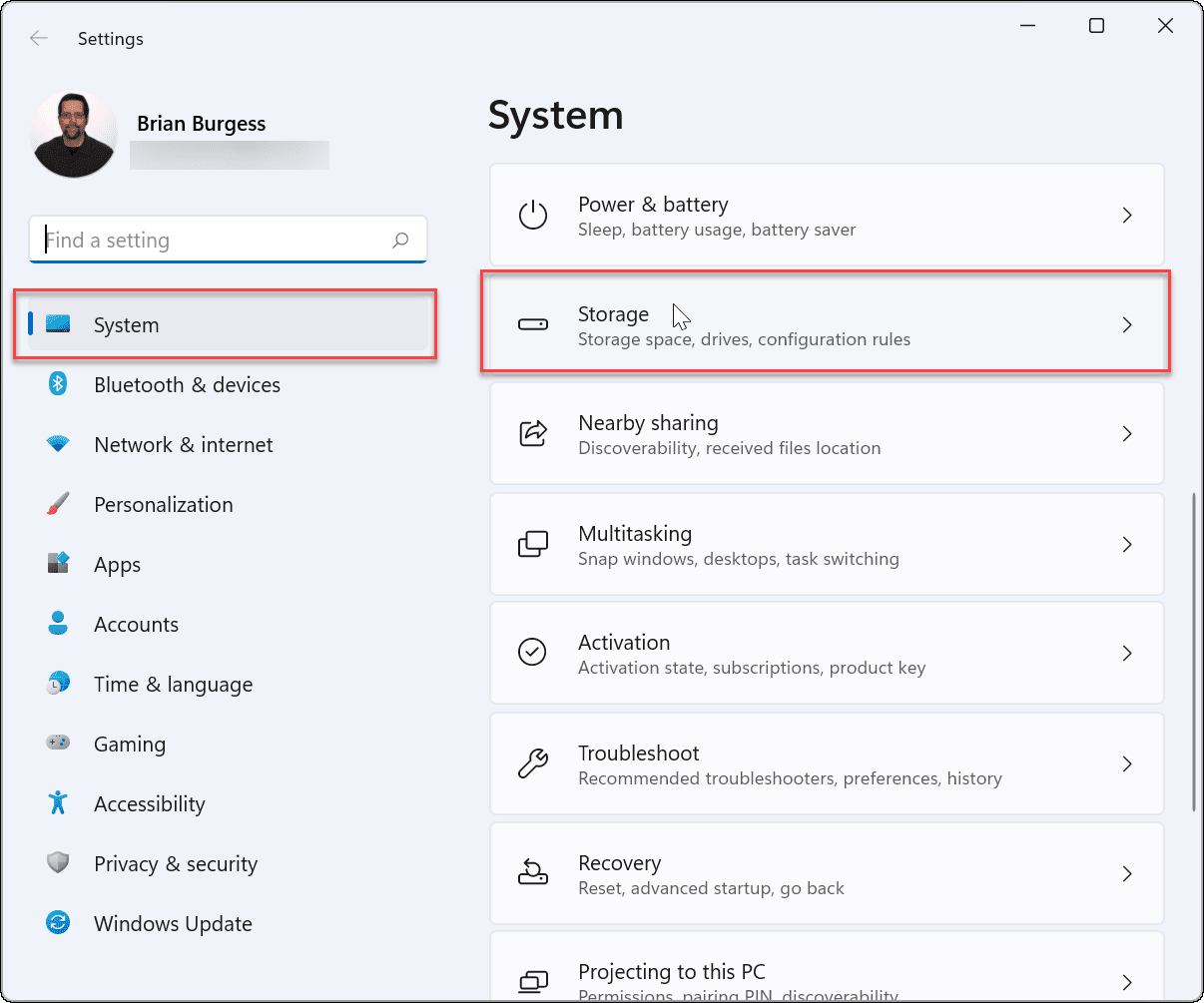
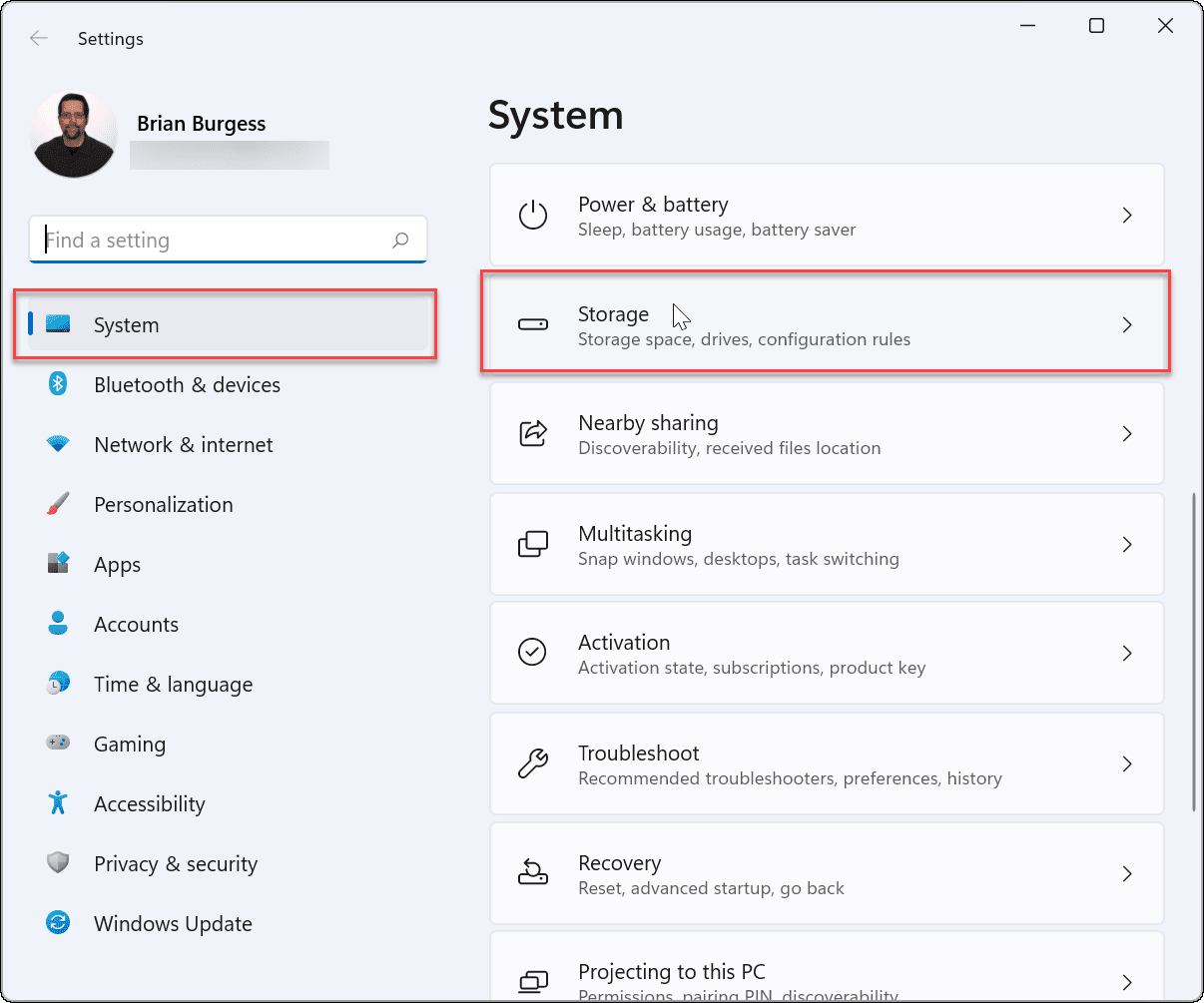
- Next, click on Advanced storage settings to expand it and click Where new content is saved.


- The next page that opens will allow you to change the default save directories for various items, including new apps, new documents, new music, new photos and videos, new movies and TV shows, and offline maps.
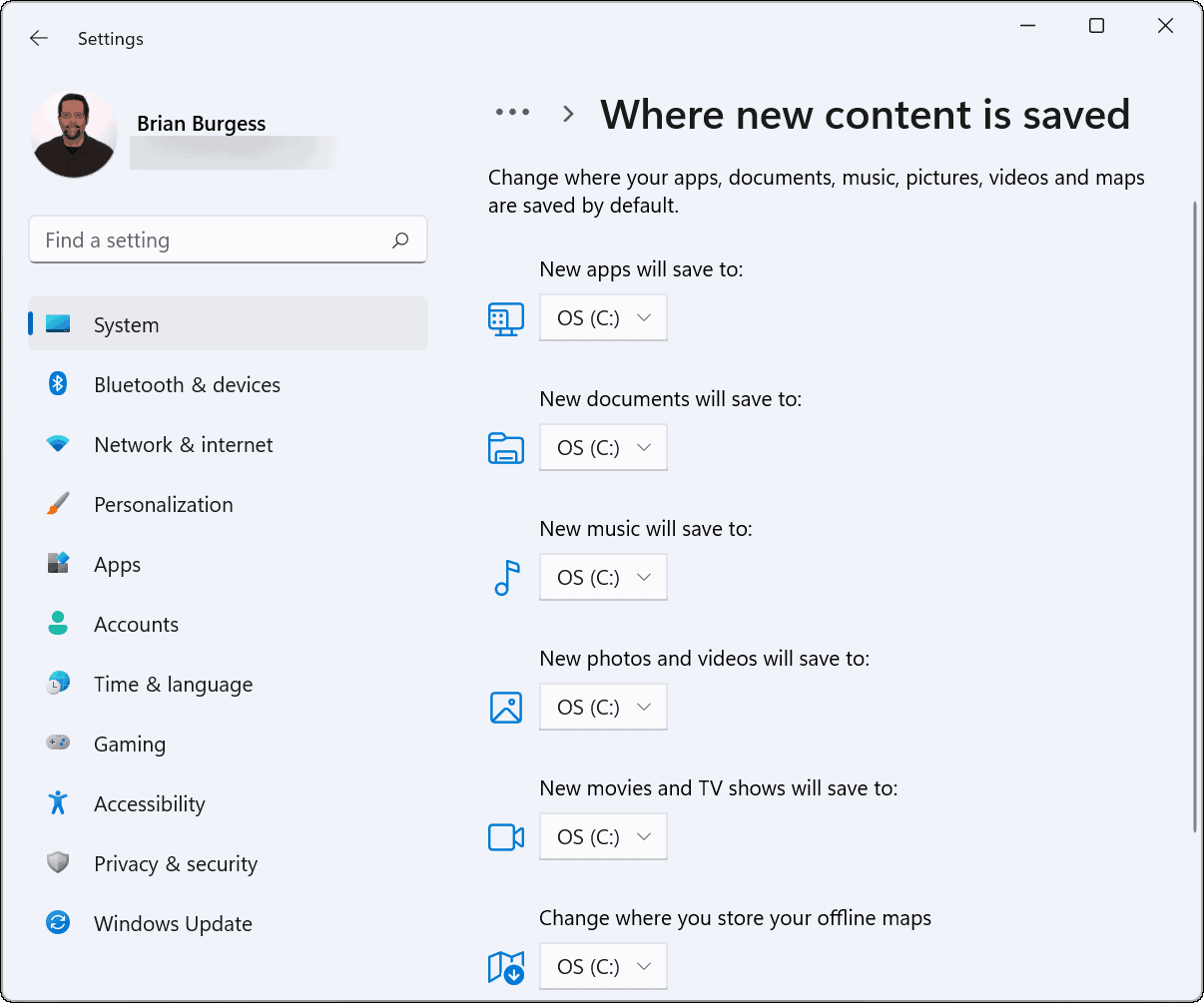
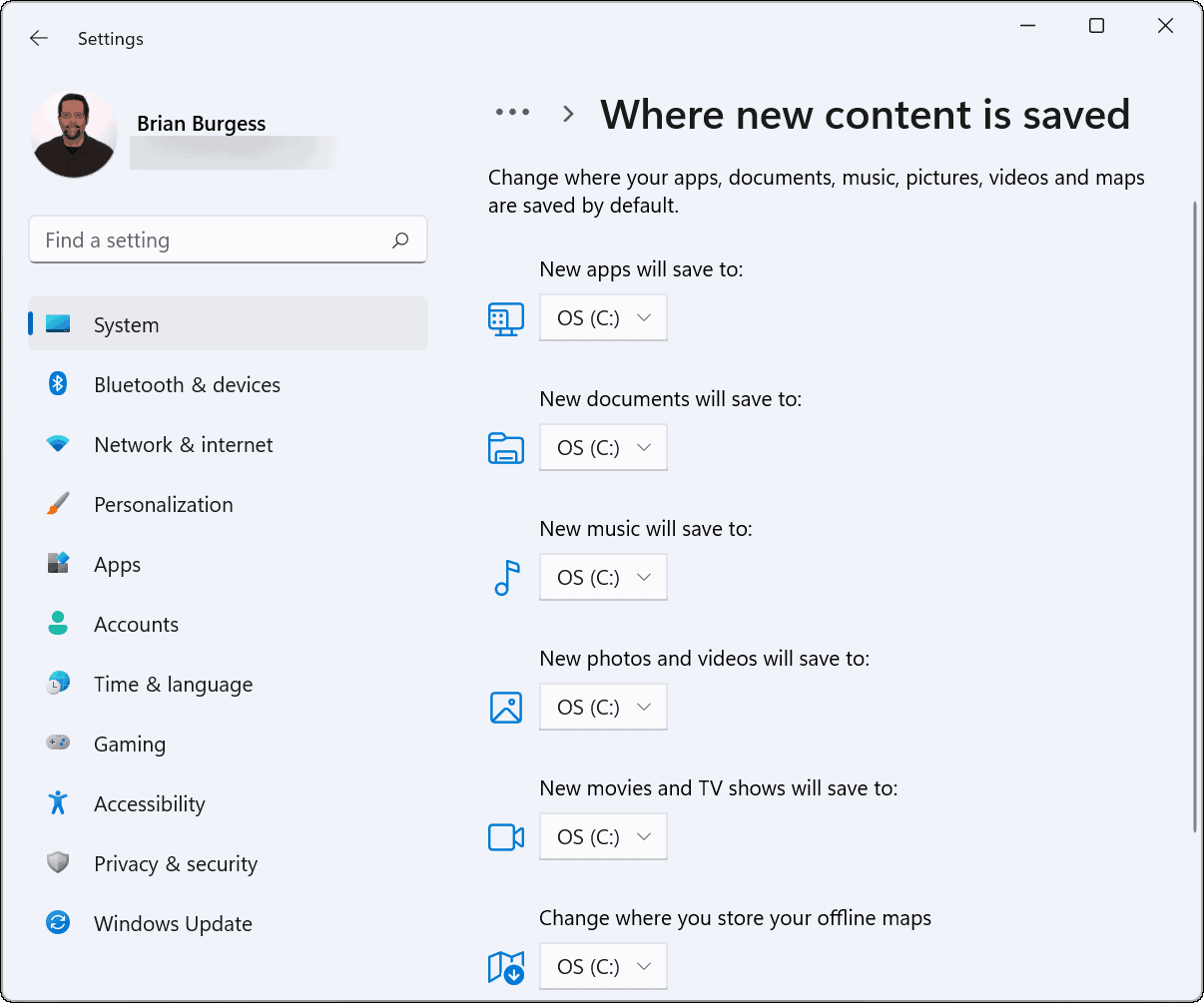
- You’ll notice the items above are set to store on your local (C:) drive by default. To change the save location, click the dropdown next to each content item and pick a new drive—an external drive, for example.
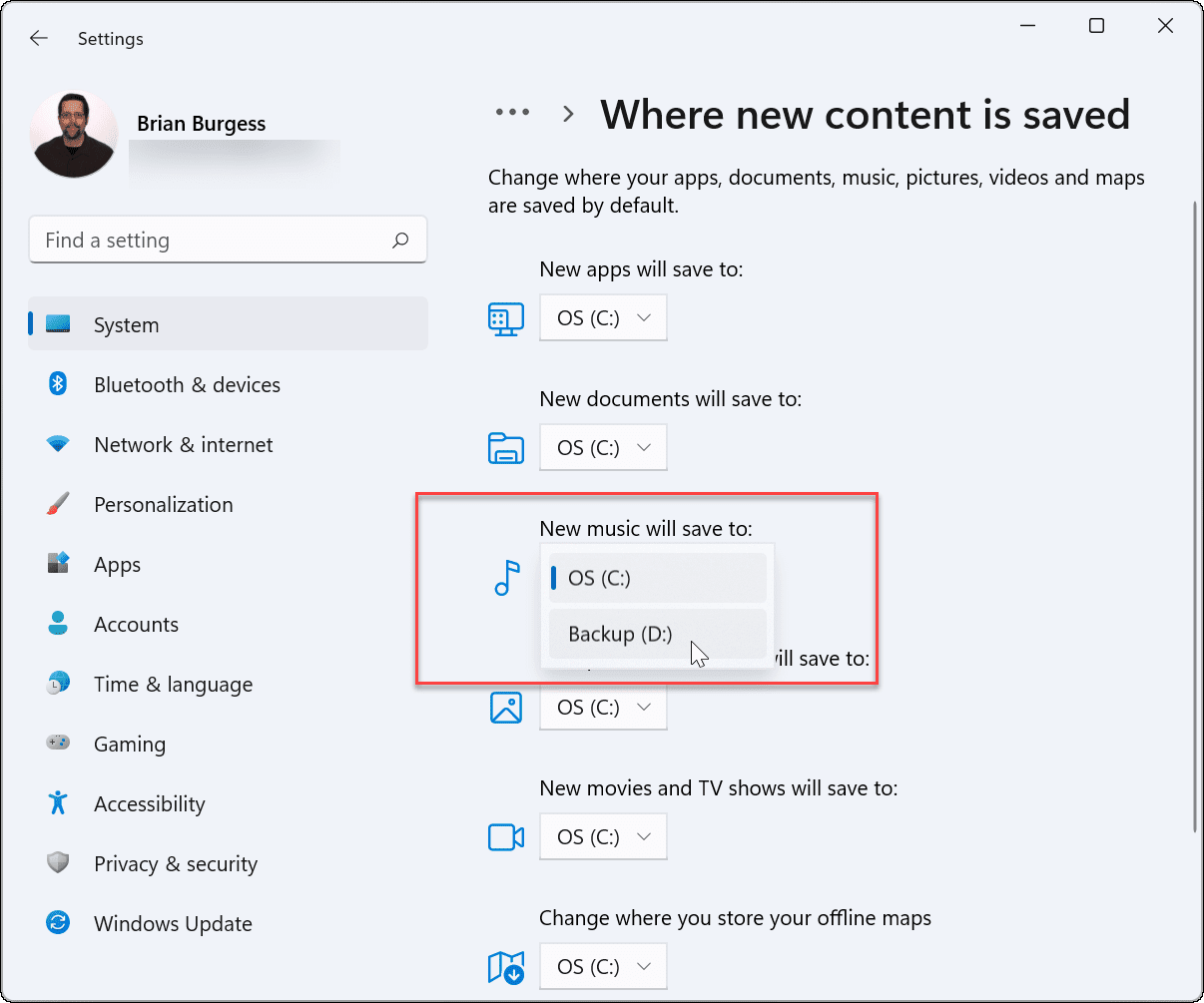
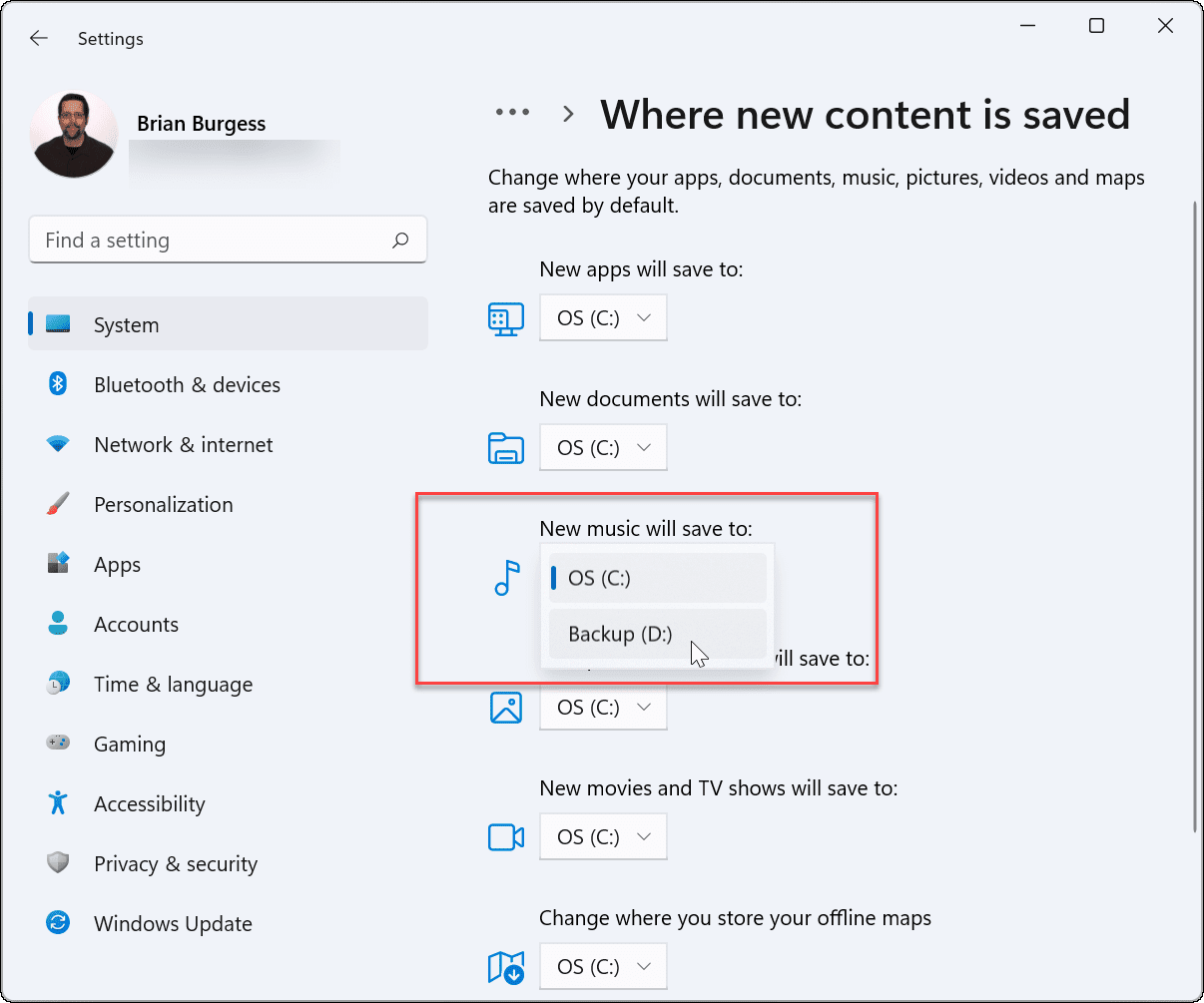
- After selecting the drive you want to use, make sure to click the Apply button to confirm.
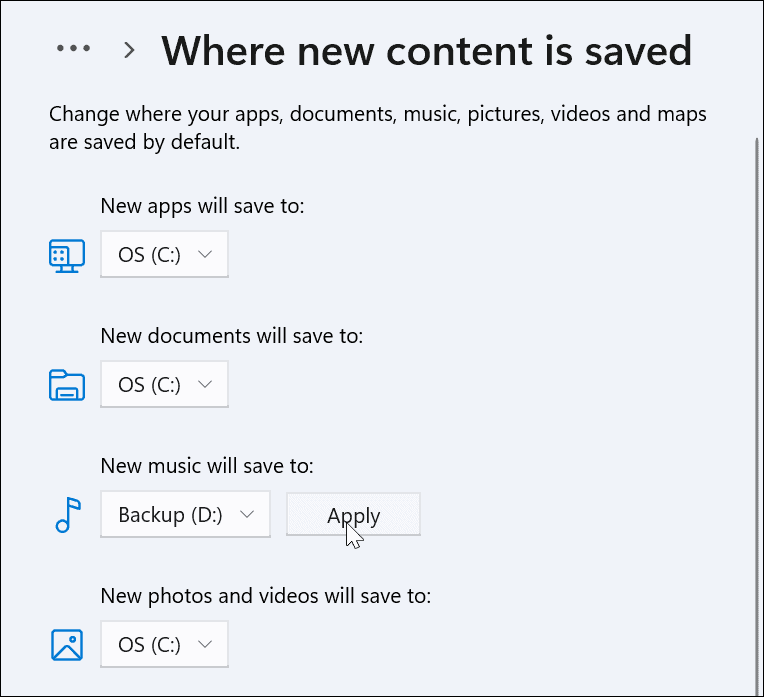
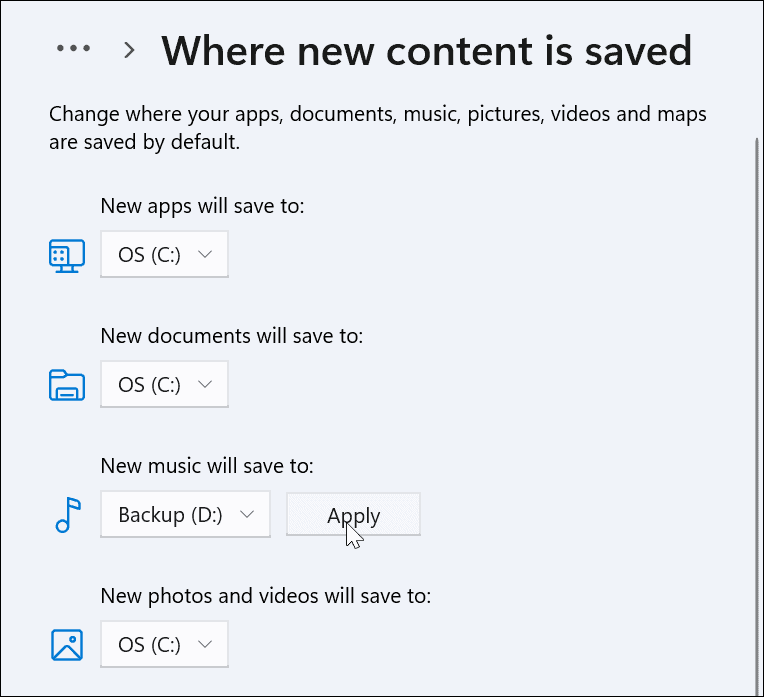
After going through each item, it will appear on the drive you choose moving forward. Note that the drive needs to be connected to your PC for it to save and show up. For example, if you save new documents to an external drive and remove the drive, you’ll need to plug the drive back in to access them.
Also, Windows will create a new username folder on the root of the selected drive. For example, if you select a D: drive for new documents, it would be D:\Users\<username>\Documents where <username> is the PC’s username folder.
Change Default Downloads Folder Location in Windows 11
Changing the location of your Downloads folder allows you to isolate files from your Windows installation after you download them. If you have limited local drive space for your Windows installation, you could move your Downloads folder to an external drive to make space.
To change the default location of the Downloads folder, do the following:
- Launch File Explorer from the taskbar and expand the Quick Access folders in the left sidebar.
- Right-click on the Downloads folder and click Properties.
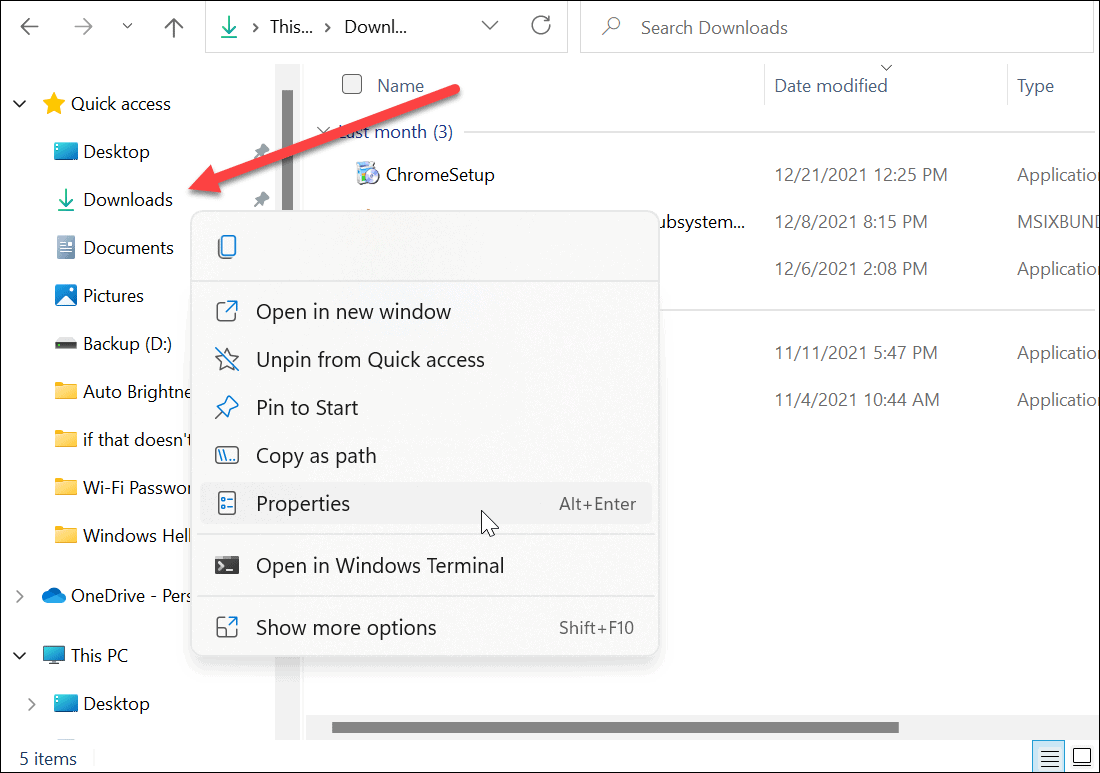
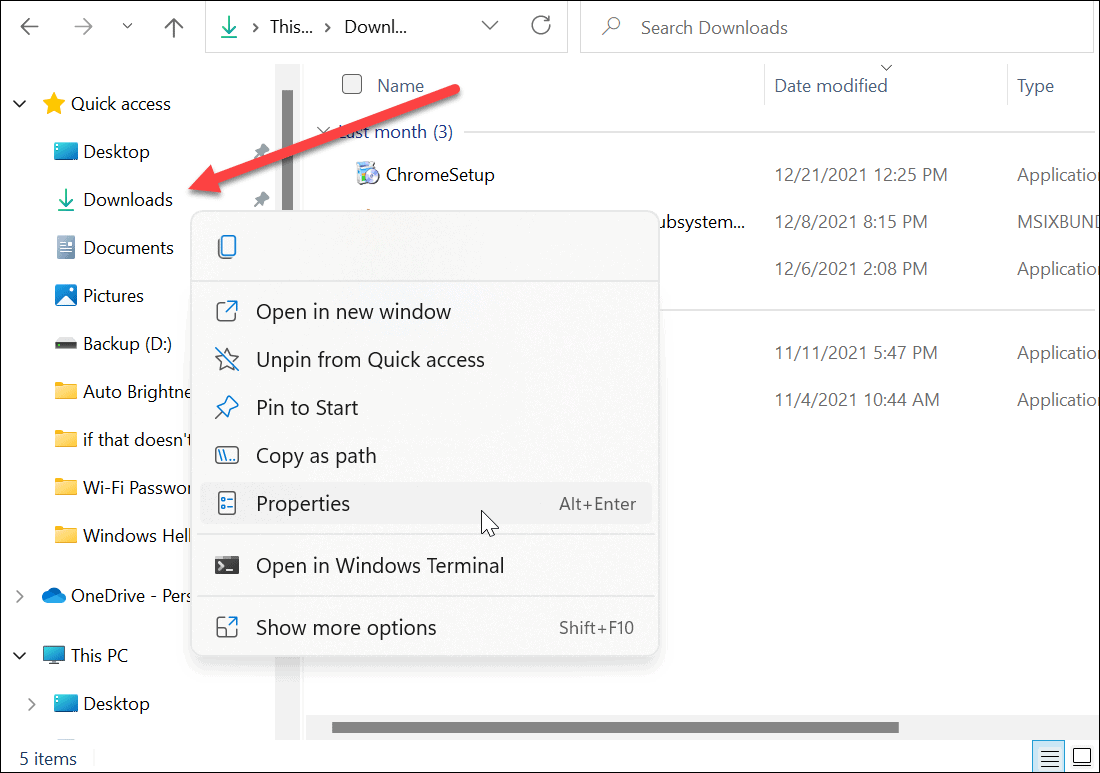
- The Downloads Properties screen appears—click the Location tab at the top.
- Change the path of the Downloads folder to where you want it to be. Type it in if you know it, or click the Find Target button to browse to the new location.
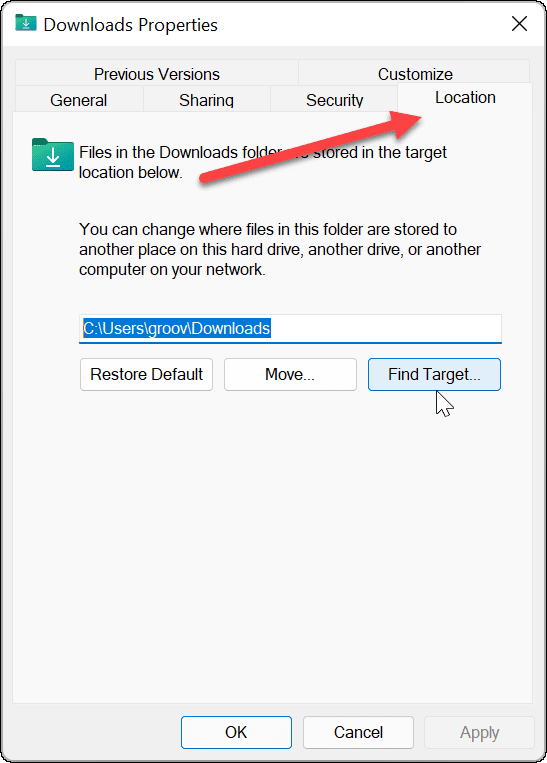
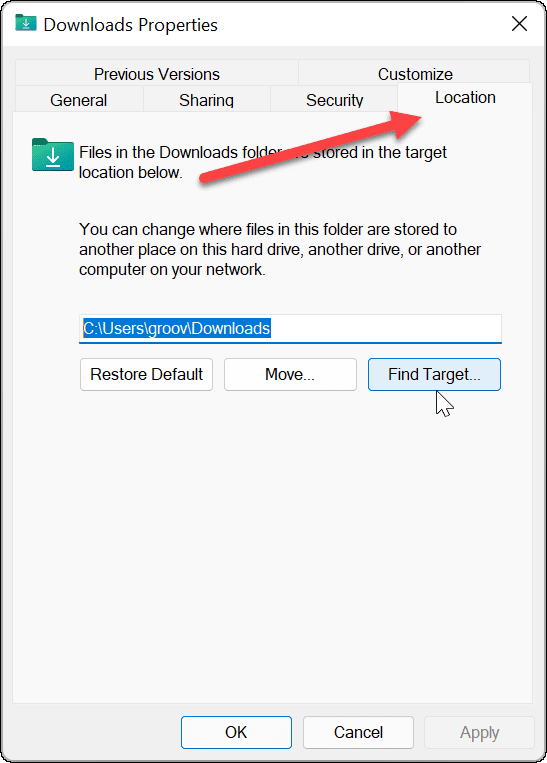
- Once you choose a new path for the Downloads folder, click Apply.
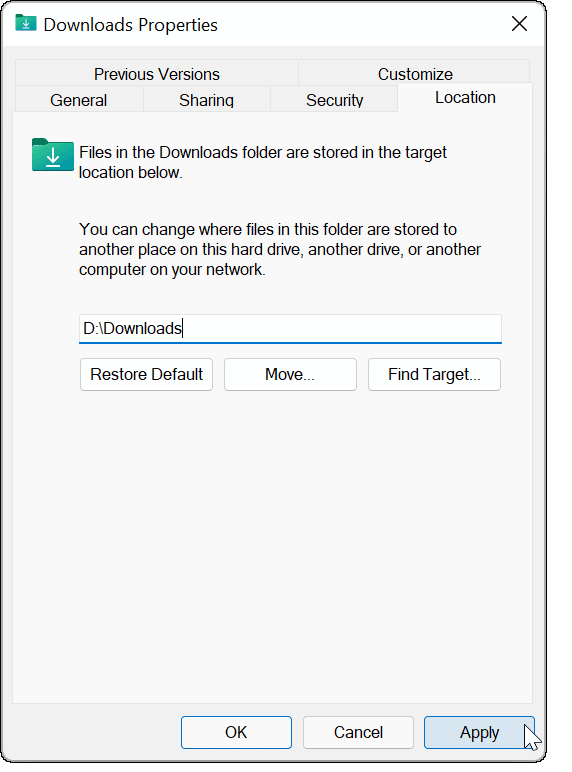
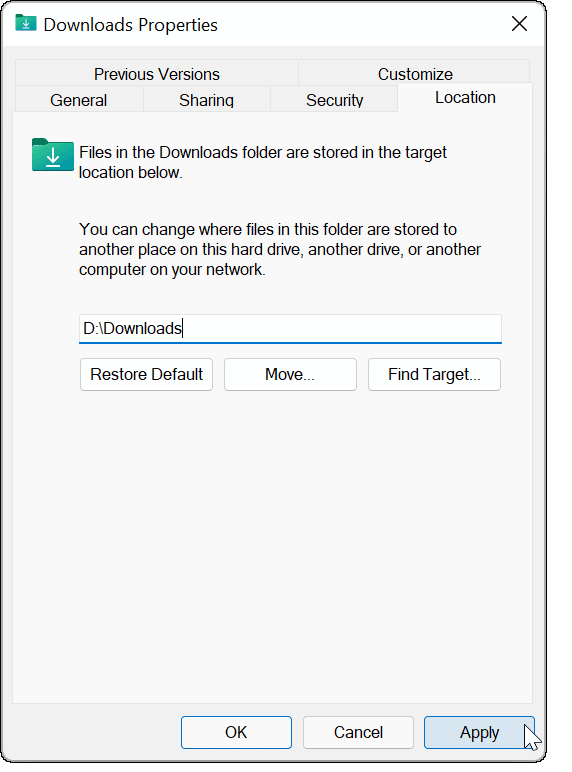
- A dialogue message should come up asking if you want to move files from the old location to the new one. In most cases, it’s best to click Yes. That way, any apps that need access to those files will have them. You’ll also gain a good chunk of local storage space if downloaded files have been sitting there and taking up drive space.


- After the files copy over to the new location, click OK.


Making Space in Windows 11
Changing the default save location of files in Windows 11 allows you to manage your disk space better. Since most of your files will download via your browser, you may want to consider changing the Microsoft Edge download location next.
Speaking of drives, did you know you can install Windows 11 from a USB drive? If you’re an Office user, take a look at how to change the default Office save location on Windows.
1 Comment
Leave a Reply
Leave a Reply







Henry Griffin
April 10, 2023 at 12:42 pm
thank you so much
jake
March 6, 2024 at 3:01 pm
very much appreciated! idk why they’d remove the convenience