How to Change Scrolling Speed on Firefox

You need to scroll through long web pages faster but you can’t access an expensive mouse. Instead, you can change scrolling speed on Firefox.
When researching online, it’s helpful to have fast scrolling speeds to zip to the essential data on a page you need. The good news is you can change the scrolling speed on Firefox.
In addition to making the scrolling speed faster, you can also set it to slower speeds on your computer. It may not be enough even if you set your mouse or configure the touchpad to scroll faster (or slower).
For example, a Logitech MX Mouse can be configured to blaze through pages using the center scroll wheel. But if those mouse settings don’t cut it, you can manage scrolling speeds on Firefox.
So, if you’re ready to set scrolling speeds, we’ll show you how to do it on the desktop version of Firefox in this guide.
How to Change Scrolling Speed on Firefox on the Desktop
To manage the scrolling speed, you must enter the configuration settings that can cause stability problems if misconfigured. But we’ll show you the trusted steps in the instructions below.
- Launch Mozilla Firefox from the Start menu or taskbar on your computer.


- Type the following command in the address bar and press Enter:
about:config

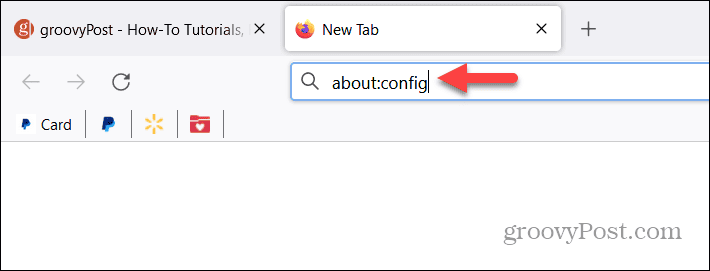
- When the Proceed with Caution message appears, click the Accept the Risk and Continue button and uncheck the option to warn you next time if you don’t want to see it in the future.

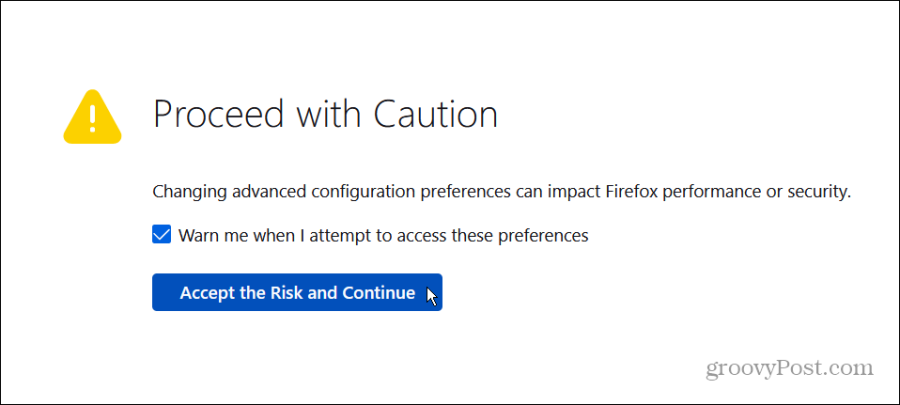
- In the search bar at the top, copy and paste the following command and press Enter:
mousewheel.min_line_scroll_amount

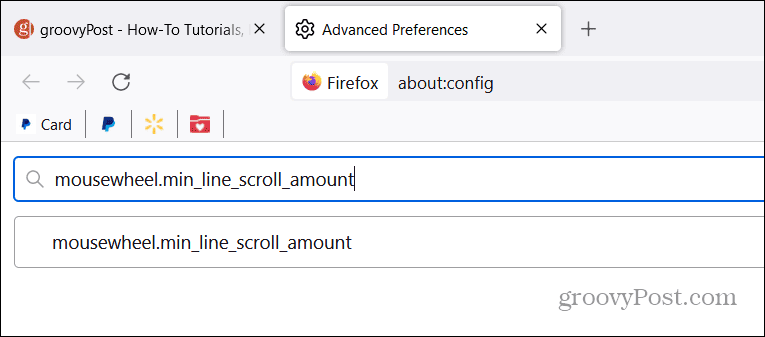
- The default value is set to 5, but you can double-click it to change it. For example, you can set it to 50 and click the checkmark icon to save the changes.

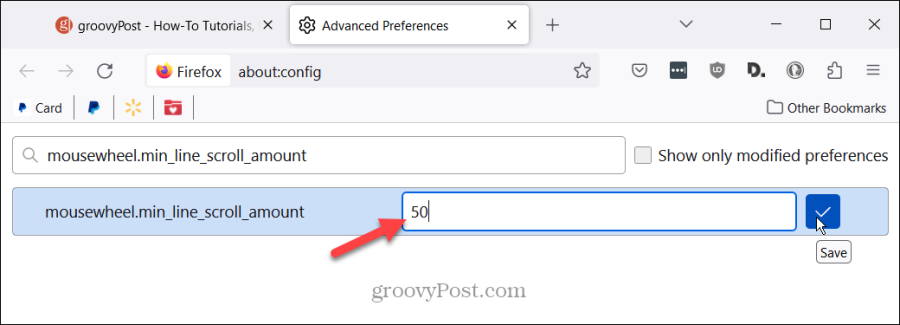
- Once you modify the value, open a site in a separate tab and see if you like the faster scrolling. If not, return to the setting and click the Edit button (pencil icon).

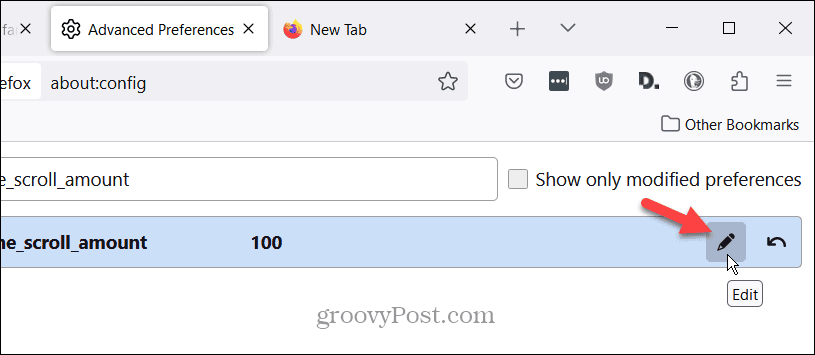
- Change the value to something higher or lower based on your preference and save it again. It may take some trial and error, but you can test it on a web page in a different tab.


It’s important to note that modifying this value affects the scroll wheel on your mouse and the two-finger touchpad scrolling.
Other Scrolling Speed Settings on Firefox
If the above option doesn’t provide what you want, you can try a couple of other settings instead.
- Enter the following setting in the search box at the top:
mousewheel.default.delta_multiplier_y

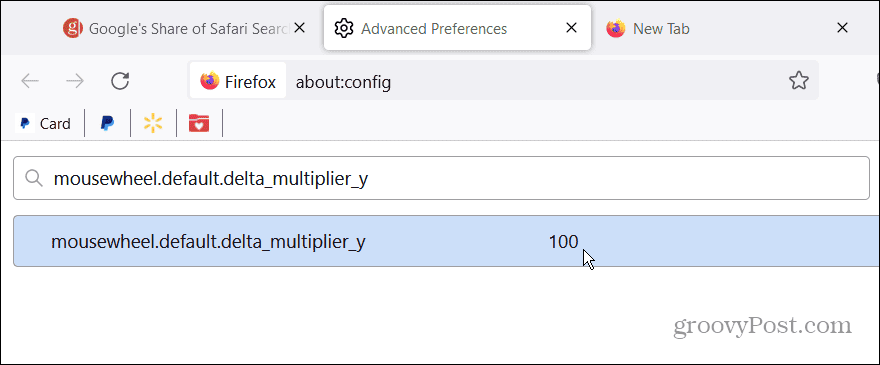
- The default value is 100, and like the option above, you can double-click it to change the value to 300-500 based on your needs – the higher you go, the faster the scrolling will be. Save the new value and try scrolling a site in a separate tab.

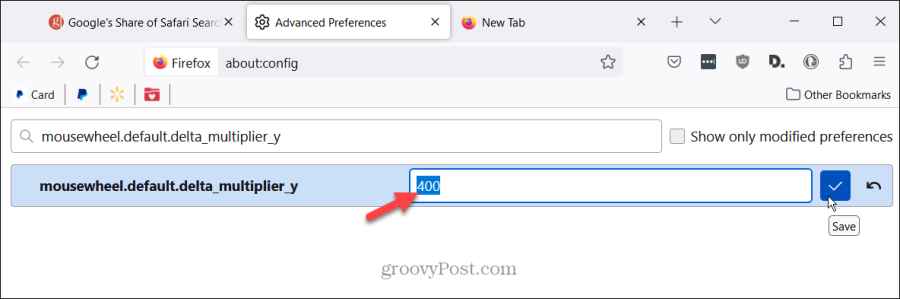
- Another way to adjust scroll speed settings on Firefox is by entering the following into the search bar on the config screen:
mousewheel.acceleration

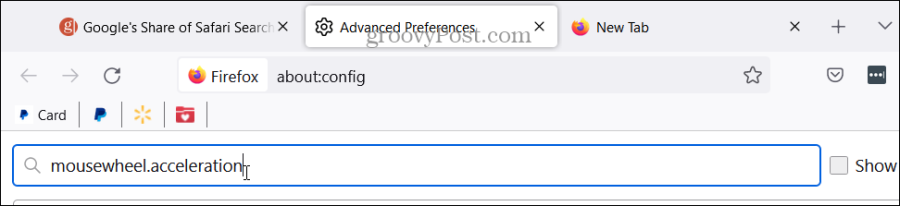
- There are two values in this one, are 10 and –1, respectively. The mouseweel.acceleration.factor is set to 10 by default, but you can increase or decrease it as needed. So, setting it to 20 indicates that the scrolling speed will increase 20 times once acceleration starts.
- The acceleration.start setting is -1 by default and represents the number of times the mouse wheel is scrolled before acceleration sets it. It would be best to be more stringent on this value – maybe set it to 0 or 1.


- If you have problems with the scrolling speed in the future, go back to each modified setting and click the Reset button to restore the default value.

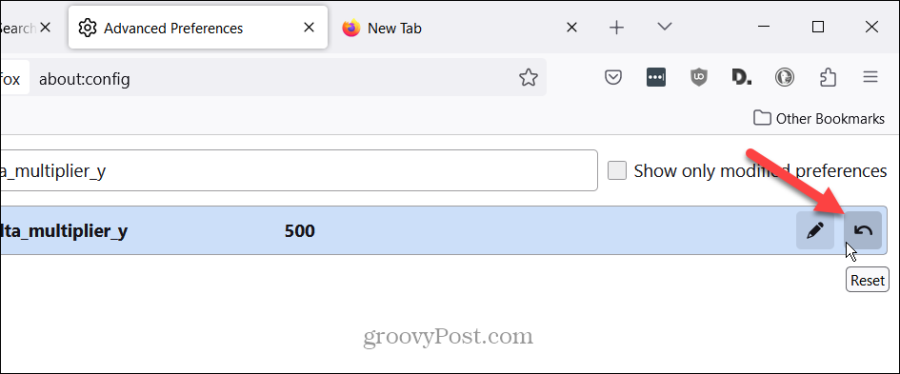
- If you continue to have trouble with scrolling speeds, there could be an issue with a specific config option. So, enter the following in the search field at the top of the config screen:
mousewheel.system_scroll_override.enabled
- The default option is set to True, but you can set it to False. Click the Toggle button at the right, and the speed should return to normal.


Changing Scrolling Speed on Firefox
You don’t need to buy an expensive new mouse if web scrolling in Firefox is too slow for your tastes. You can use the browser’s internal settings that allow you to change scrolling speeds.
So, if you want to blaze through long web pages to get to the crucial parts, you can. The ability to change the scrolling speed on Firefox is a helpful feature to have available.
Leave a Reply
Leave a Reply






