How to Change the OneDrive Folder Location in Windows 10

By default, the data synced to OneDrive is stored on your PCs local drive in the User folder. But you might want to change its location, here’s how.
Microsoft’s OneDrive cloud storage service has come a long way since the days of SkyDrive and Live Mesh. Now it comes built into Windows 10 and provides a liberal amount of storage space to save your Office files and other data.
By default, the data you sync to your PC from OneDrive is stored on your local drive in the User folder. If you’re syncing a lot of data, it can take up a good chunk of your storage space. It might not be too much of an issue if your PC has a large capacity hard drive, but it can become a problem if you have a laptop with a 128 – 256 GB SSD.
Luckily, you can change where OneDrive saves your synced files. And that will allow you to save your data to a larger internal or external drive that you plan to keep connected to your PC.
Change Where OneDrive Saves Files
To get started, right-click the OneDrive icon in the system tray and choose Settings.
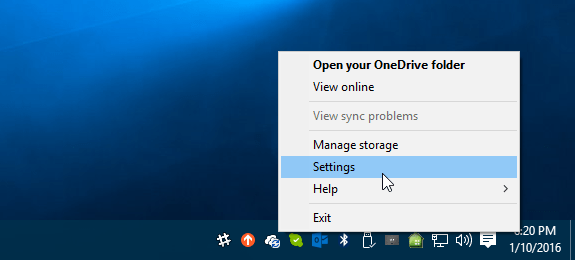
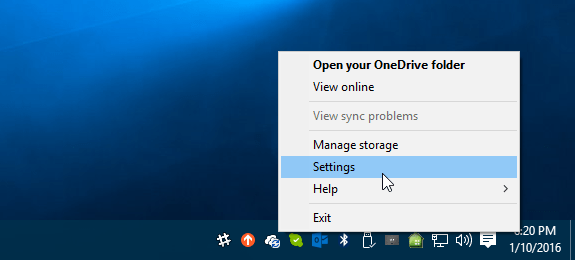
Then unlink OneDrive from your PC. The screen to sign back into OneDrive will come up, but ignore that for now.
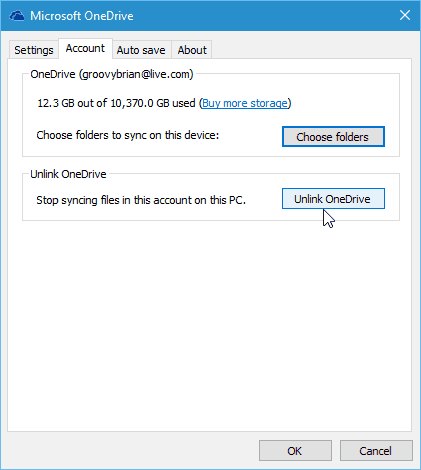
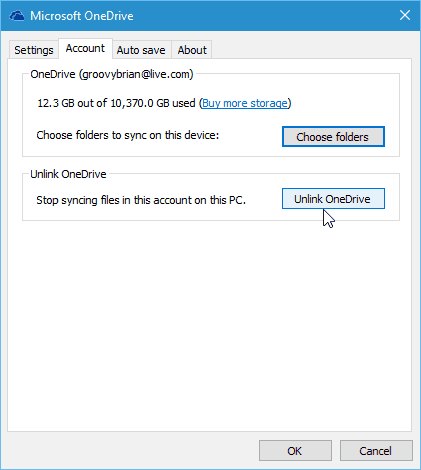
Next, open File Explorer and select your OneDrive folder. Then, use the Move to button under the Home tab on the Ribbon to place it in a new location.


In this example, I needed to select Choose location from the drop-down menu to find the external drive I want to move it.
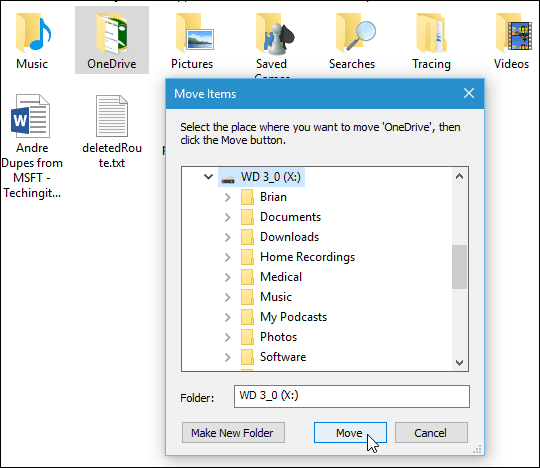
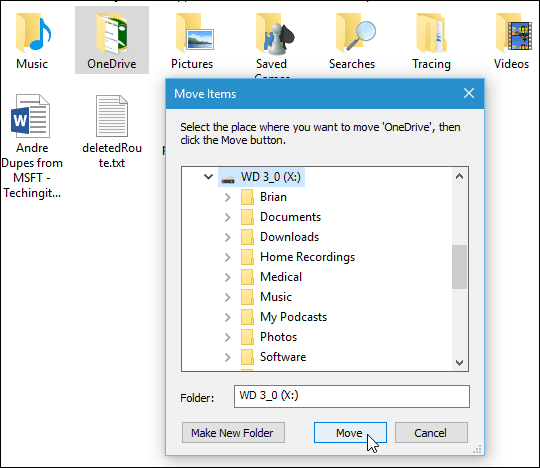
After you have the folder moved to its new spot, sign back into OneDrive. While going through the setup wizard, you can change the location of your save folder.
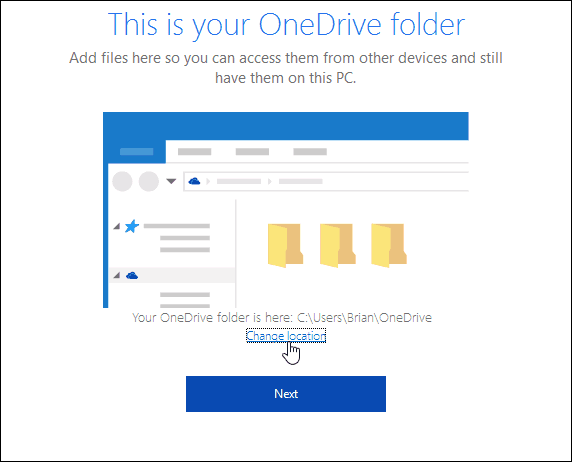
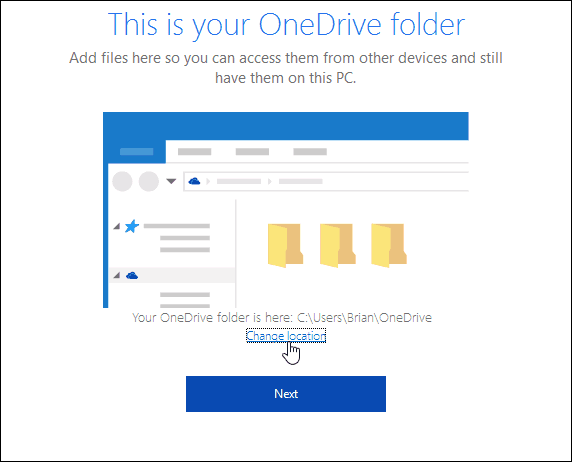
Then choose your OneDrive folder from wherever you moved it.
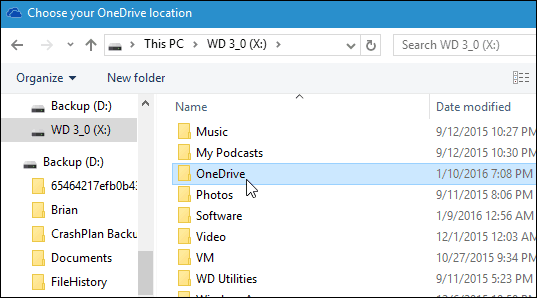
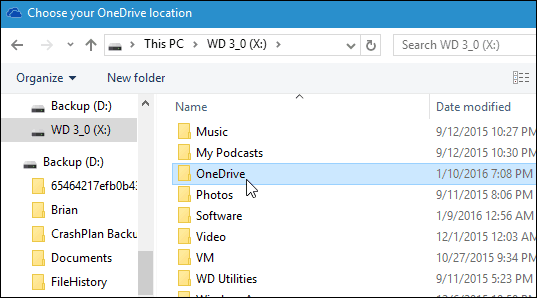
When the following dialog message comes up, click Use this location since your data will be merged.
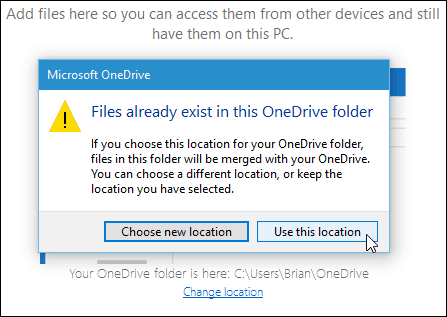
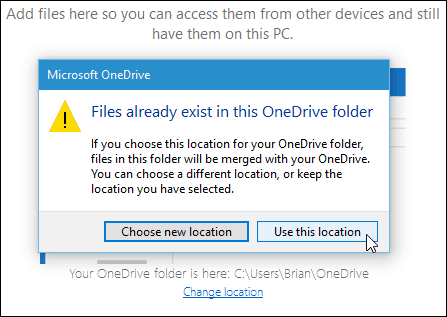
If you don’t want to move the OneDrive folder location, another thing to consider is changing the folders you’re syncing to your PC.
For instance, you can upload your music collection to OneDrive and play it back via Groove Music. However, you don’t need to sync those files to your local drive.
While Microsoft no longer offers unlimited storage, it offers 1 TB for each user of a Microsoft 365 subscription. Also, if you’re not a subscriber, you can still keep your free 15 GB of storage.
8 Comments
Leave a Reply
Leave a Reply







Peter S
March 14, 2016 at 11:42 am
Move To will not light up when I select OneDrive.
Peter S
March 14, 2016 at 11:44 am
Problem solved. Actually, you need to have OneDrive turn up on the right pane so you can select it and then Move To lights up. Otherwise it won’t (I was looking at the quick access on left).
Steve Krause
June 26, 2016 at 9:44 am
Ah good tip. Thanks Peter for the update.
Rob Ellis
December 23, 2016 at 1:45 pm
I’m afraid this didn’t work.
When I selected a location on my NAS, I get the message “The filename you’ve specified is either invalid or too long. Specify a different file drive” followed by the file location ::{018D5C66-4533-4307-9B53-224DE2ED1FE6}
Any idea why this is happening?
James
May 26, 2017 at 4:12 pm
Very helpful. Thank you.
Kevin
August 29, 2017 at 7:44 am
8/28/2017 Nothing works now. Can not get the Move to to un-gray. Menus are different and Onedrive is different. People need to date this help stuff and add NOT VALID for when the help is no longer valid.
ZAID ABDULMAHDI SHAKIR
October 23, 2017 at 2:39 pm
Thank you good solution, it’s work with me
Warrof
May 25, 2019 at 10:35 am
Not working. No “Unlink this PC” option in settings as of 5/25/2019.