How to Change the Chrome, Firefox or IE Default Downloads Folder
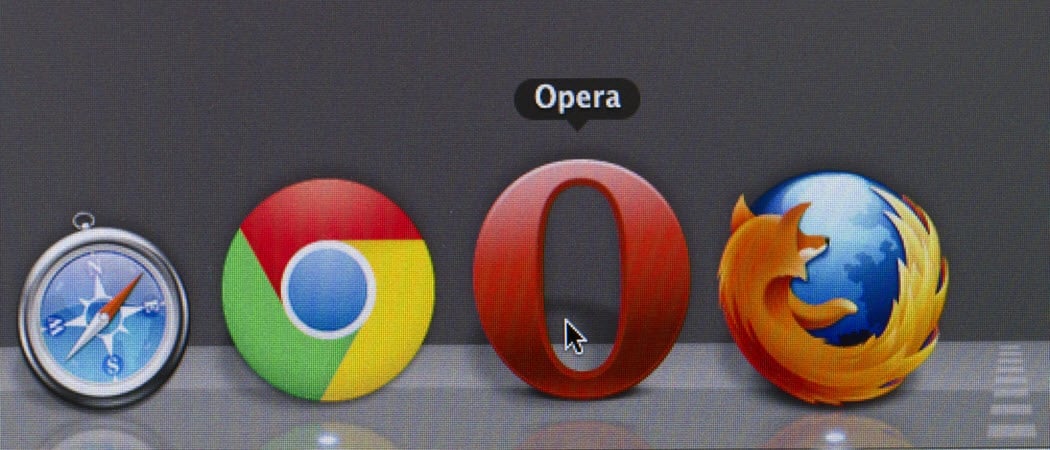
Browsers on Windows set defaults downloads to the Downloads folder on your local drive. Here’s a how to change the location in the big three browsers.
Browsers on Windows 10 and other versions of Windows set your download location to the Downloads folder on your local drive. Here’s a look at how to change the location in Google Chrome, IE, and Firefox.
In this line of work, I end up downloading many files (large files) during the day. Windows ISO images, complex programs like Photoshop, large PDF files, multimedia files, and more.
The default download location on my local drive on my main production box would be okay if I had a large traditional 1 or 2 TB hard drive. However, my main production PC has a smaller SSD, and space is at a premium.
While SSDs are getting larger with more storage capacity, a 1 TB SSD is still relatively expensive. So in my case, I need to change the default location for the downloads, like an external drive or network location.
Change Downloads Folder in Chrome
Go to Settings > Advanced Settings > Download and browse to the new download location you want. Or you might want to have Chrome ask you every time where to save a file before downloading. If you download a lot of content, that could get pretty annoying, though.
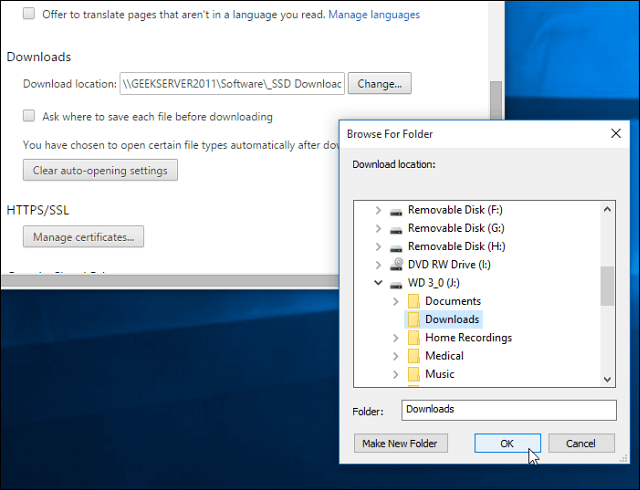
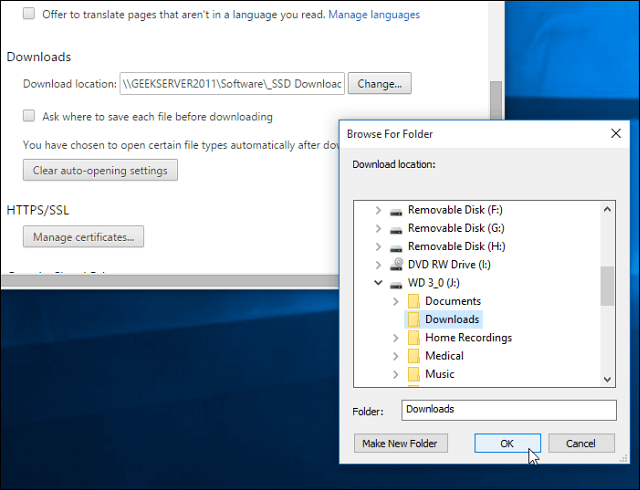
Change Downloads Folder Firefox
Go to Options, and under the General tab, select the location you want to save to under the Downloads section. Here you can also have it ask you each time.


Change Downloads Folder IE
Open Internet Explorer and go to Tools (gear icon) > View Downloads.


Now click Options in the lower-left corner of the next windows and then browse to the location you want to be the default.


Note: You can change the default downloads location in Microsoft Edge; however, it takes a Registry hack to do it at the time of this writing. Microsoft is rolling out the next big update (codenamed “Threshold 2” and to be called Fall Update ) to Windows 10 next month, and the ability to do it via the UI could be an option. Just remember, Edge is a work in progress and will be improved over time.
High-end PCs will come with an SSD drive, some larger than others, but if you have a smaller 128 or 256 GB drive, keeping your downloads on external locations and using portable apps will allow you to have access to large files and keep your drive clean.
1 Comment
Leave a Reply
Leave a Reply







TG2
November 22, 2017 at 1:02 pm
Even better .. set your downloads location, then in either Chrome, Firefox, Palemoon, or Vivaldi, if you set it back to “Ask each time” it will start in your “saved” location.
During a session, if you have it set for “ask” it will start with your last save location. Close all instances of your browser (and for chrome any BS chrome extensions that stay running) and when you start a fresh instance it will start with your saved location for new downloads or go to known locations you’ve downloaded that type of file to before.
Note, the best recommendation is to set it that way … first setting it manually to a specific location, and then revert to the “ask every time” because by doing so, you get used to downloading to specific locations, treat your hard drive like a filing cabinet .. folders/drawers, folders under folders to keep things more organized .. like Microsoft as a folder .. then Registry Tweaks, Power Tools, Add-Ons etc..
The more you use the feature this way, the less likely you are to have to guess “where do I save these things”.