How to Change Your Apple Watch Faces

You don’t have to settle with just a stock watch face on your Apple Watch. If you want to change things up, look good, and get different information at a glance, here’s how.
Whether you’re new to the wearable device or a seasoned user, you probably already know Apple Watch comes with built-in Watch faces. Perhaps what you don’t know is just how easy it is to change them.
Unlike Google’s Wear OS, Apple doesn’t allow third-party developers to create faces for Apple Watch. Despite this, Apple Watch comes with native faces in various styles and color combinations, with more added each calendar year. With watchOS 6, which Apple plans on releasing this fall, for example, the company is adding six new Watch faces, including two that focus on numbers, a solar dial, modular compact, and more.
To use a face on your Apple Watch, you need to select it from the Face Gallery through the Watch app for iPhone or the Watch itself. My experience creating new Watch faces is easier through the iPhone app, although adjusting existing faces is quicker from the Watch.
Using the Watch app to Change the Apple Watch Face
To add a new face to your Apple Watch from your iPhone:
- Tap the Watch app on your iPhone Home screen.
- Select the Face Gallery at the bottom of the app.
- Tap on the face you want to use.
In the gallery, Apple Watch faces are organized alphabetically, although the new ones are also listed at the top of the screen.


Each Apple Watch face includes different complications that you can change; depending on the face, you can also change the colors and type of dial (analog or digital). Complications are based on your installed apps, both native and third-party. For example, you’ll find complications covering weather, fitness, sports, calendar items, and much more.
Solar Dial Example
The new Solar Dial Watch face uses the earlier Infograph design and adds a solar dial to the center that moves throughout the day, thereby allowing you to track our most important star. As it does, the entire Watch face color adjusts. As you turn the Digital Crown, you can see where the sun is heading based on the time of day. The Solar Dial face includes four complication slots, plus you can adjust the clock between analog and digital.
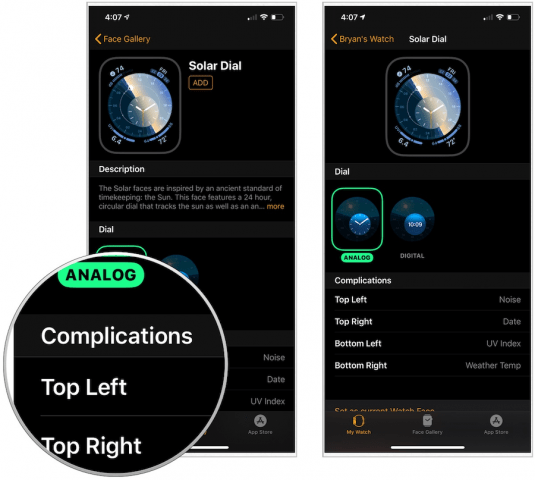
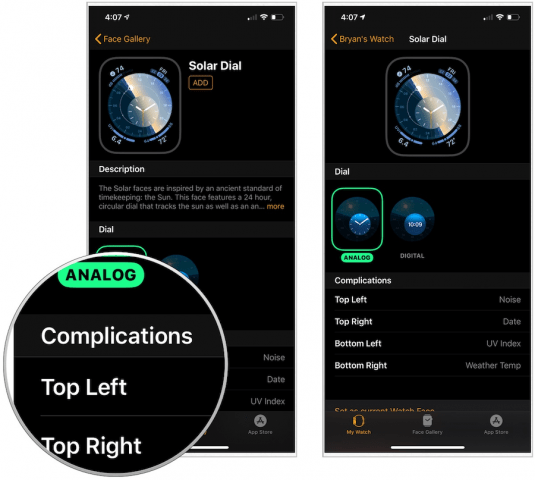
Numerals Duo Example
Another watchOS 6 face, Numerals Duo, displays large numbers indicating the time of day. You can change the color of the numbers, the type of numbers, and the style. There are no complications on this face.
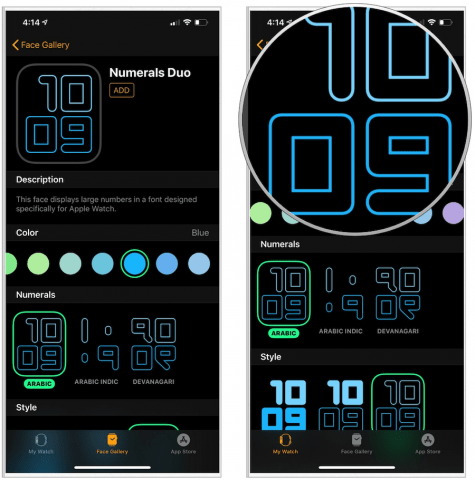
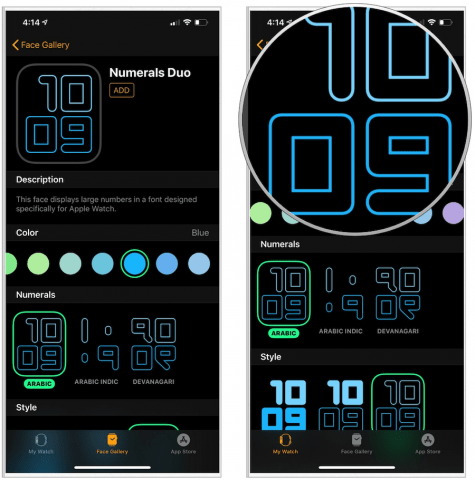
Regardless of the Watch face, you select, once you’re done changing the complications, colors, and other options, tap Add at the top of the screen. The face is now the active one on your Watch; you can see this, and your other Watch faces in the Watch app under the My Watch tab.
Edit an Existing Watch Face on the Watch App
To change the look of an existing Apple Watch Face using the iPhone app:
- Tap on the Watch app on your handset.
- Under My Faces on the My Watch tab, select the Watch face to edit.
- Make changes, depending on the face.
- When done, scroll down and tap Set as current Watch Face.
The Watch’s face reflects the changes you made.
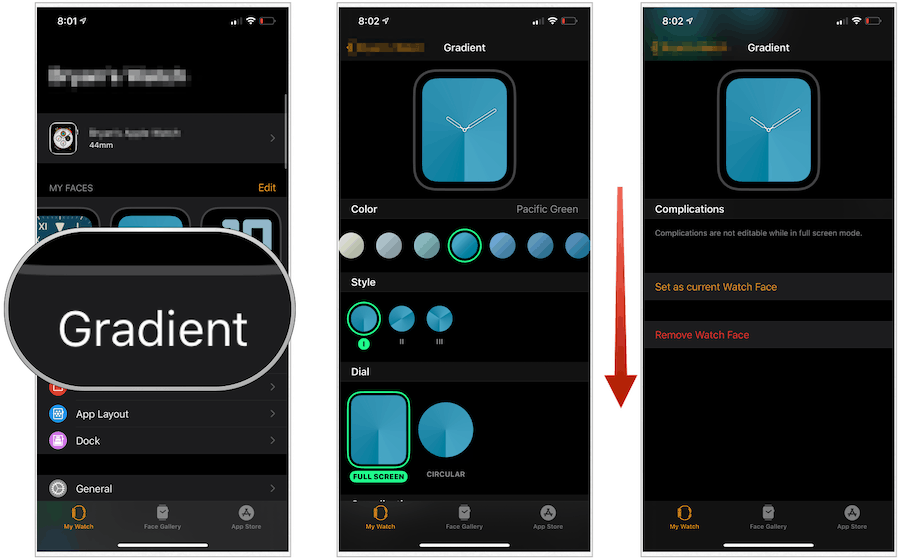
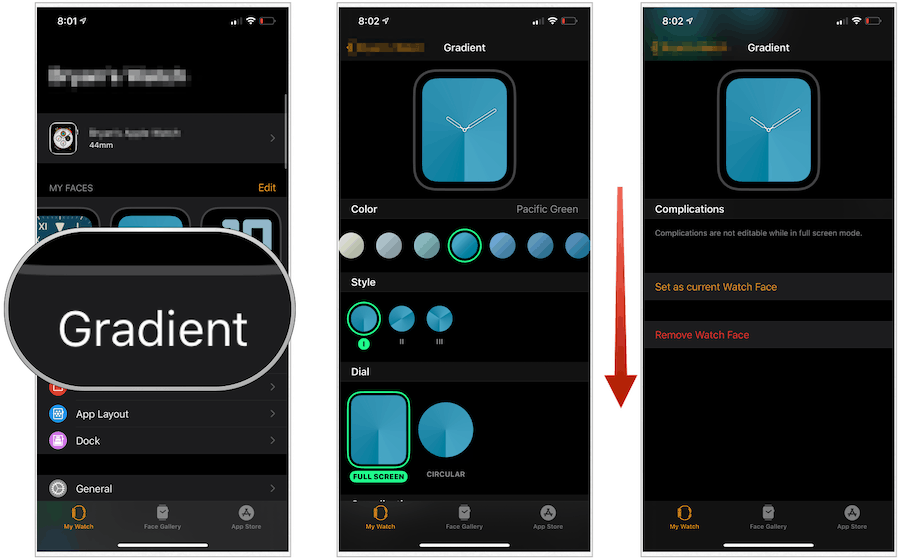
Deleting a Watch Face on the Watch app
If you want to delete an existing Apple Watch face using the iPhone app:
- Tap on the Watch app on your handset.
- Under My Faces on the My Watch tab, select Edit.
- Tap the red dash icon to the left of the face you want to delete.
- Select Delete.


Using the Apple Watch Itself
You can also add, adjust, and delete faces from the wearable device.
Adding a New Face on Apple Watch
To add a new face on Apple Watch on the actual device:
- Press the Digital Crown once to navigate to your Watch face.
- Press firmly on the Watch face.
- Scroll to the right, then tap the + on the New page.
- Using the Digital Crown, scroll to find a Watch face you’d like to use.
- Tap the face to use.
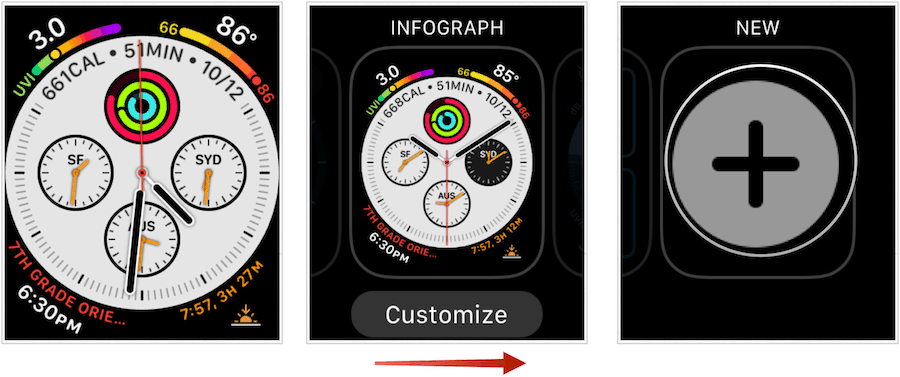
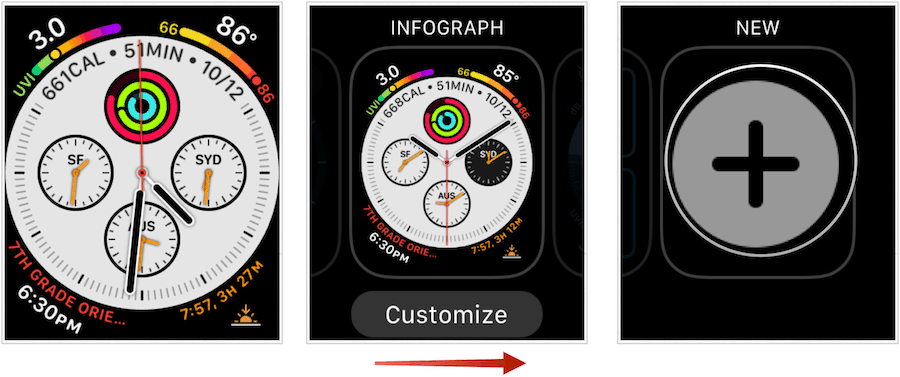
Changing the Face on Apple Watch
To view and select Apple Watch faces directly from the wearable device.
- Press the Digital Crown once to navigate to your Watch face.
- With your fingers, swipe left or right to cycle through the available Watch faces. These will include the default Watch faces and the ones you have created, but not all the Watch faces available.
Here are the three newest Watch faces on my device:


To edit a Watch face on your device:
- Swipe to the Watch face you want to use.
- Press firmly on the Watch face to enter the customization mode. You can also swipe right or left to find another Watch face to customize.
- Tap Customize.
- Move left and right with your finger to select options for the Watch face. Typically, these will include a page where you can change the face’s color and another where you can adjust the complications.
- Use the Digital Crown to adjust your settings.
- On the page with the complications, tap on the highlighted areas to make changes.
- Again, use the Digital Crown to adjust.
- When you’re finished making changes, tap on the Digital Crown.
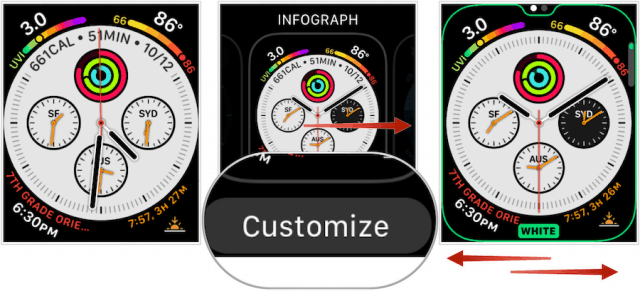
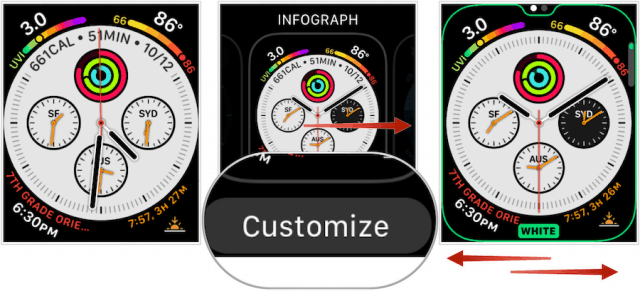
Deleting Faces on Apple Watch
If you no longer wish to use an Apple Watch face on your wearable device, remove it directly:
- Press the Digital Crown once to navigate to your Watch face.
- With your fingers, swipe left or right to cycle through the available Watch faces.
- Swipe up on the Watch face you want to delete.
- Tap the Remove icon.
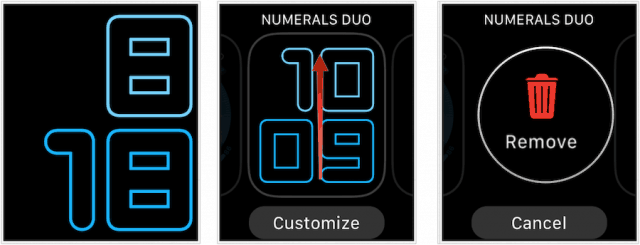
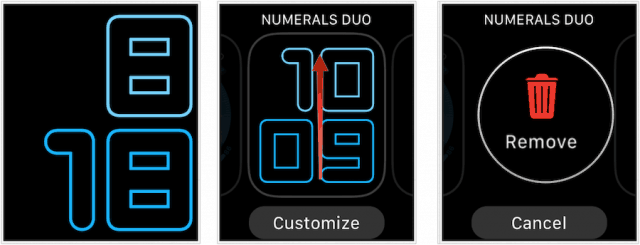
Summing Up
With the introduction of watchOS 6 this fall, Apple will offer a record of 30 different faces for the Apple Watch. Thanks to complications and the ability to change colors, among other tweaks, you can make these faces unique to match your tastes. When you grow tired of them, you can make changes or delete them. The choice is yours! WatchOS 6 arrives alongside iOS 13, iPadOS 13, and tvOS 13 later this year.






