How to Cast Windows 11 to Chromecast

Lacking the cables you need to hook up your Windows 11 PC to a TV or monitor? You could go wireless using a Chromecast instead. Here’s how.
Do you need to wirelessly share your device’s screen with another device? This is the perfect task for a Chromecast—a Google device built for wireless streaming.
You might think about using a Chromecast for streaming Netflix from your smartphone, but there’s also a more practical use. For example, if you need to share your PC screen wirelessly, you could cast Windows 11 PC to a Chromecast using your web browser.
Chromecasts are an affordable way to quickly share your PC output with other devices. To help you, here’s what you’ll need to do to cast Windows 11 to your Chromecast.
How to Cast Windows 11 to Chromecast with Microsoft Edge
If you want to cast your Windows 11 desktop to a Chromecast using only built-in services, you’ll need to use the Microsoft Edge browser to do so.
Here’s what you’ll need to do:
- Launch Microsoft Edge on your Windows 11 desktop.
- Click the Settings and more button (three dots) or use the keyboard shortcut Alt + F to bring it up.
- From the menu, click More tools > Cast media to device.
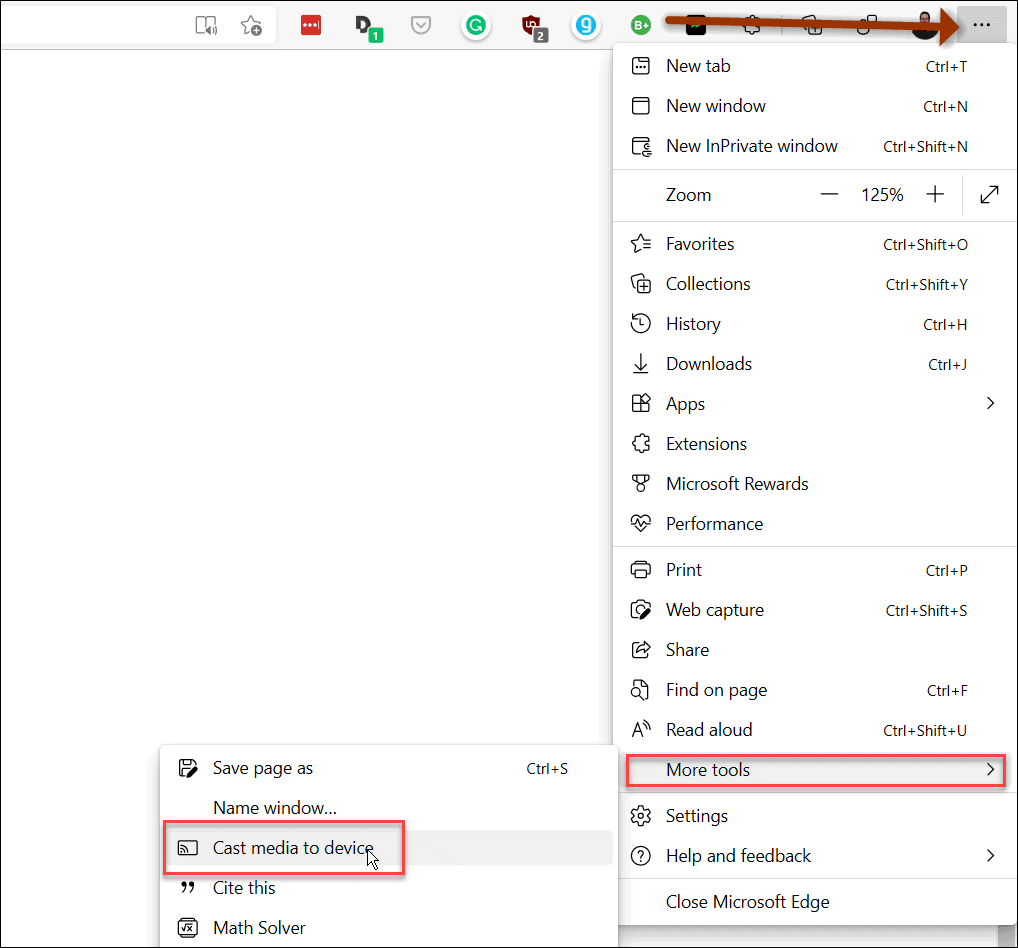
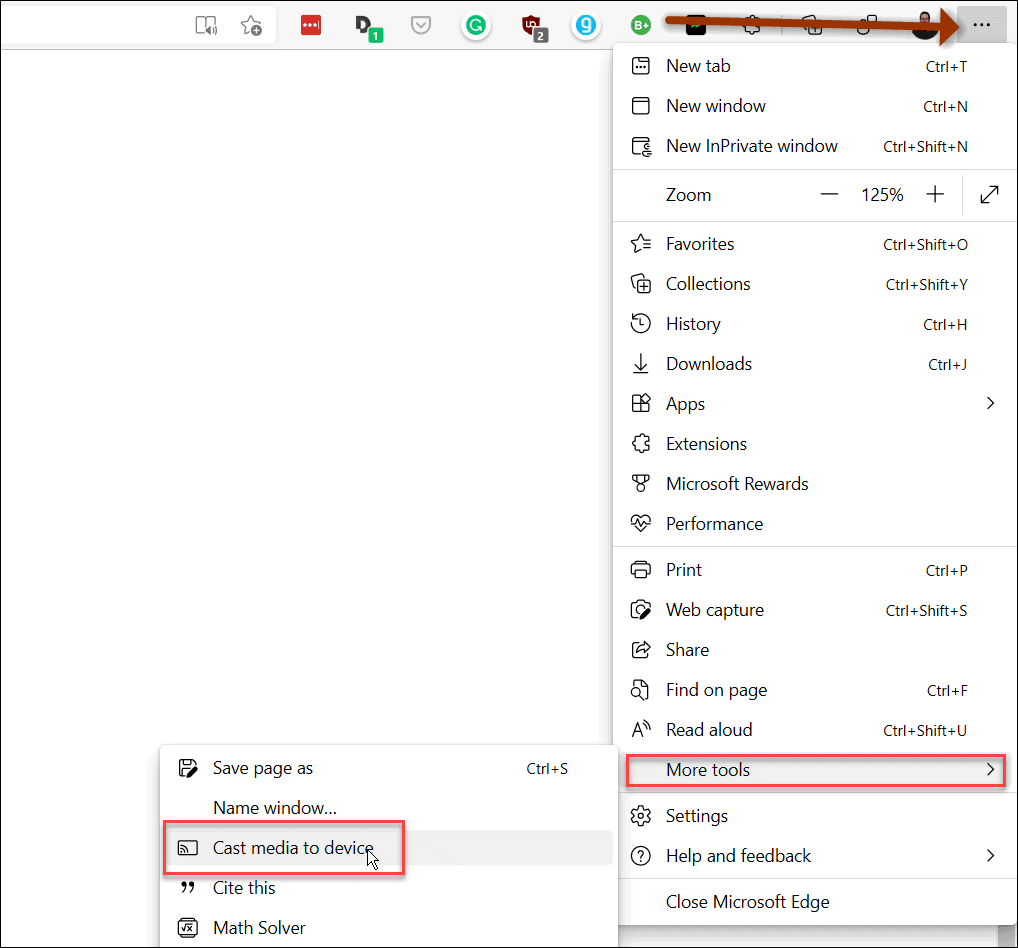
- Next, choose the casting source by pressing the Sources menu dropdown and selecting Cast desktop.
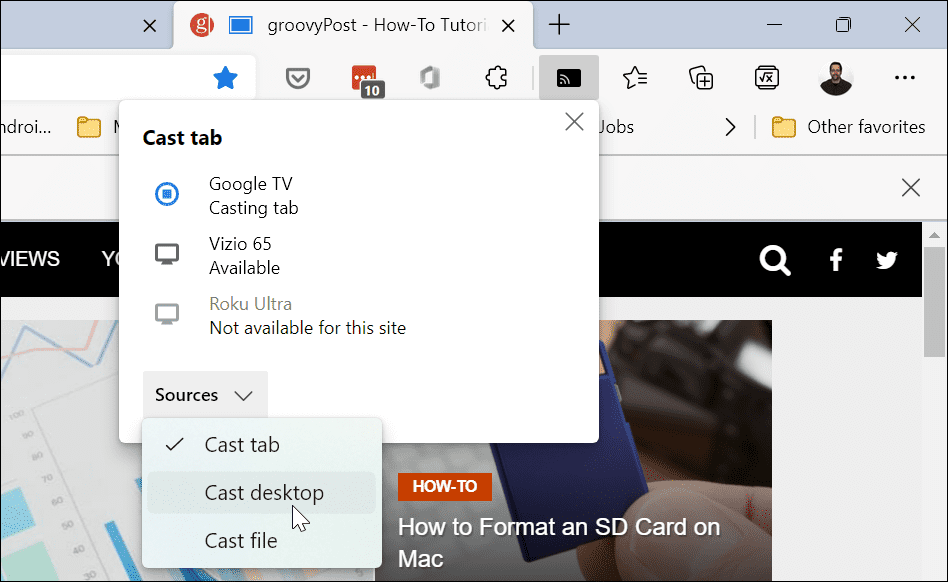
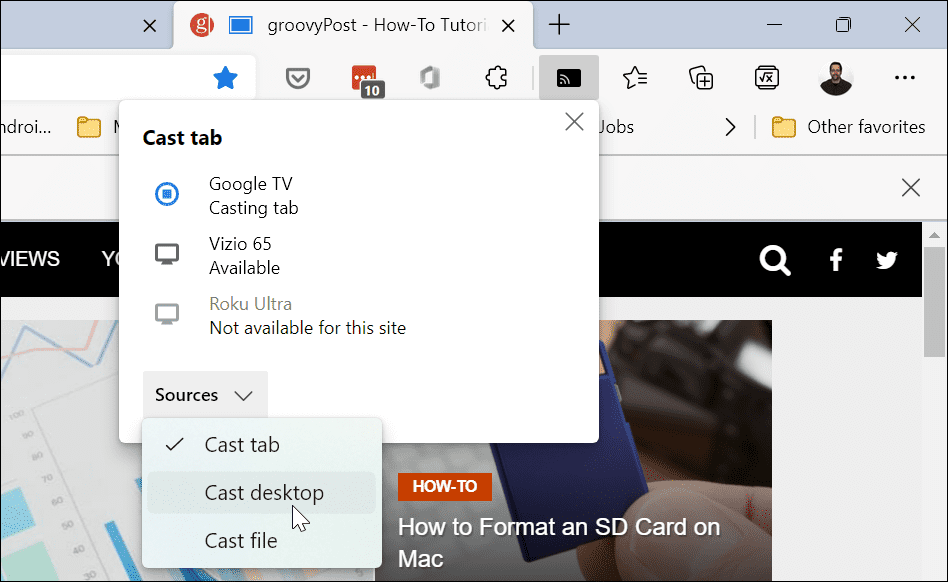
- From the Cast tab drop-down, choose the Google device that you want to connect to. Your computer’s display will appear on the screen you cast to automatically.

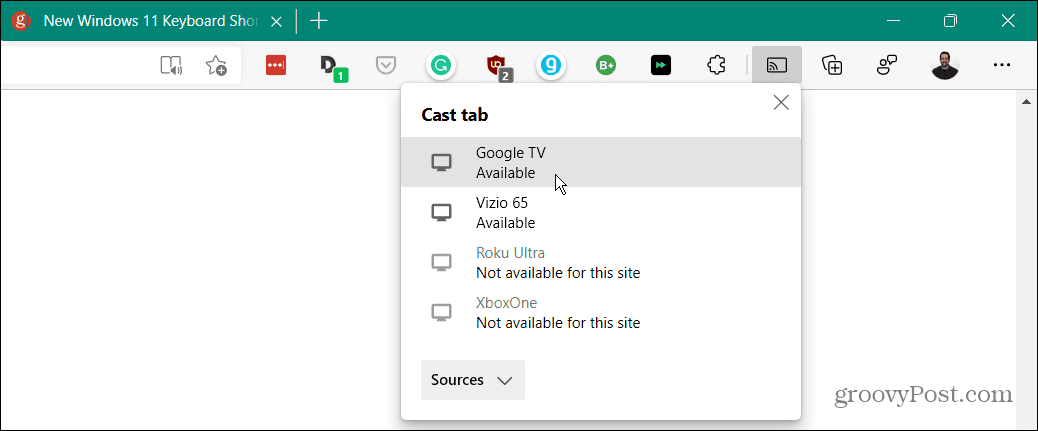
- To stop casting, click the Google Cast icon that appears on the Edge toolbar, then select the device you no longer want to cast to.
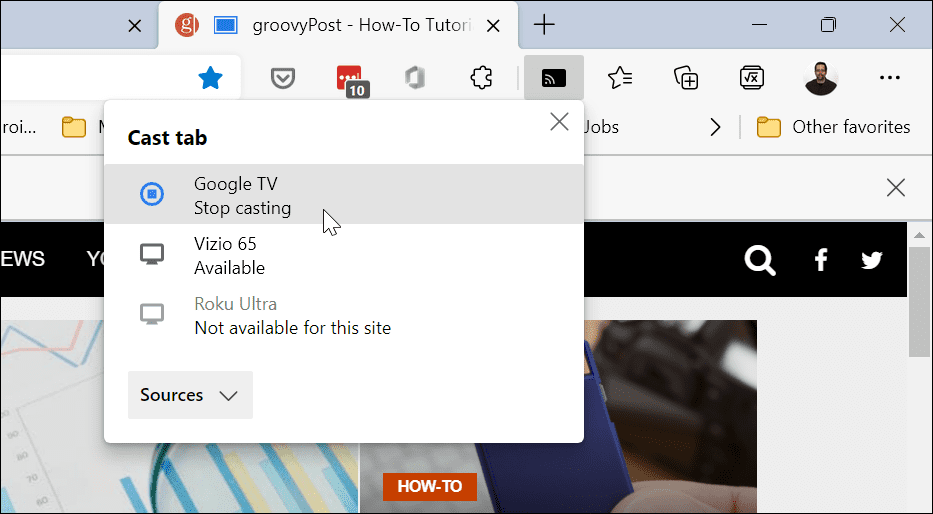
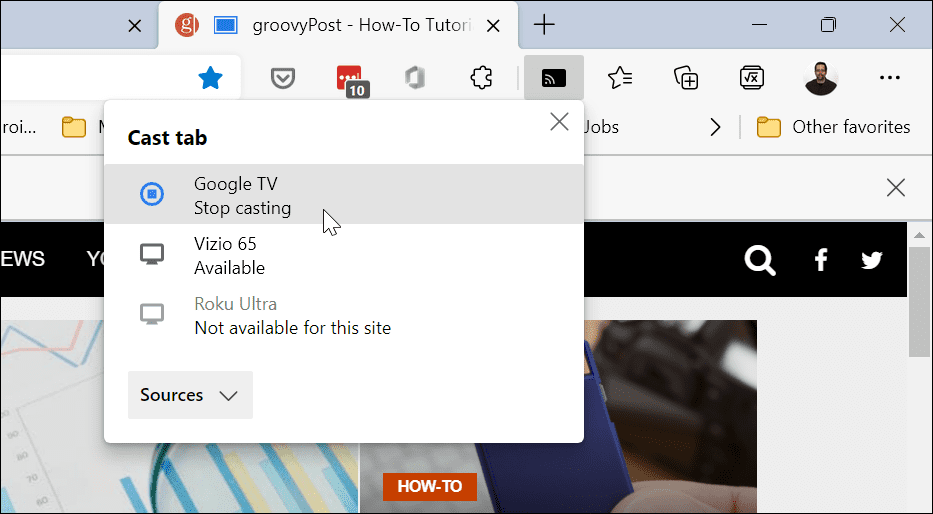
How to Cast from Windows 11 to a Chromecast Using Google Chrome
You don’t need to use Microsoft Edge to cast from—you can use Google Chrome instead. Both web browsers use the same underlying browser engine (Chromium), so the functionality required to cast from Windows 11 to a Chromecast will work in both web browsers.
To cast from Windows 11 using Google Chrome:
- Launch the Google Chrome browser on your Windows 11 PC.
- Click the settings menu icon (three vertical dots) in the upper-right corner of the browser.
- Scroll down and click Cast from the menu.
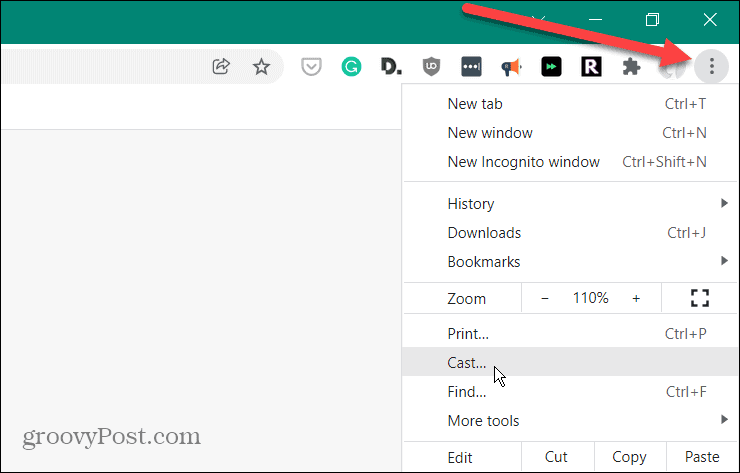
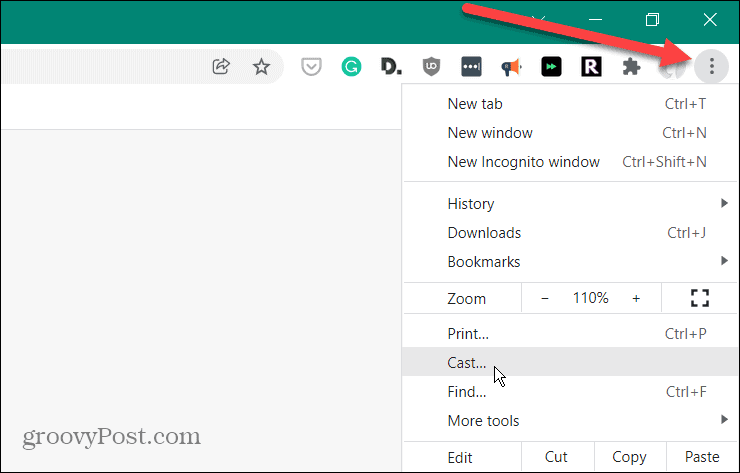
- From the Cast menu, click the Sources dropdown menu, then select the Cast desktop option.
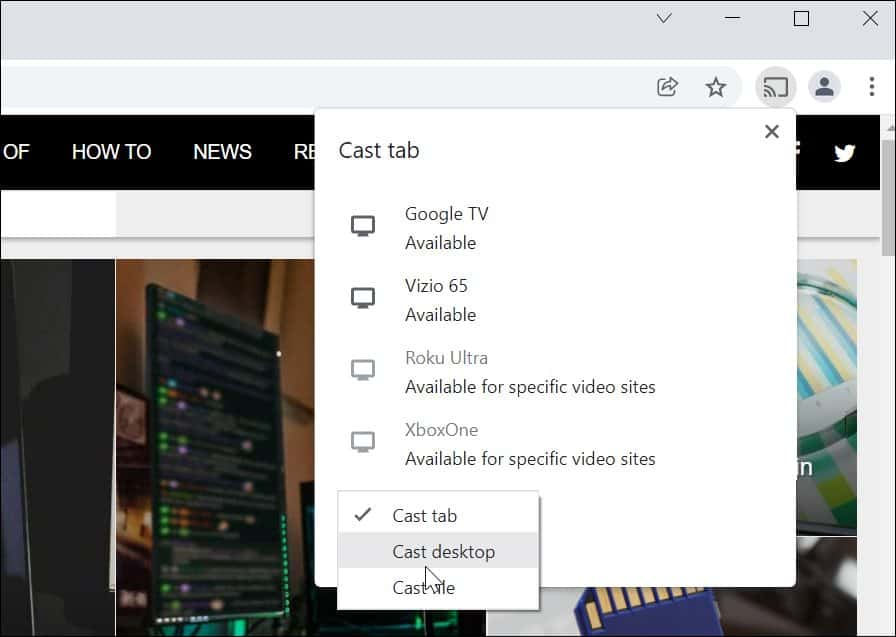
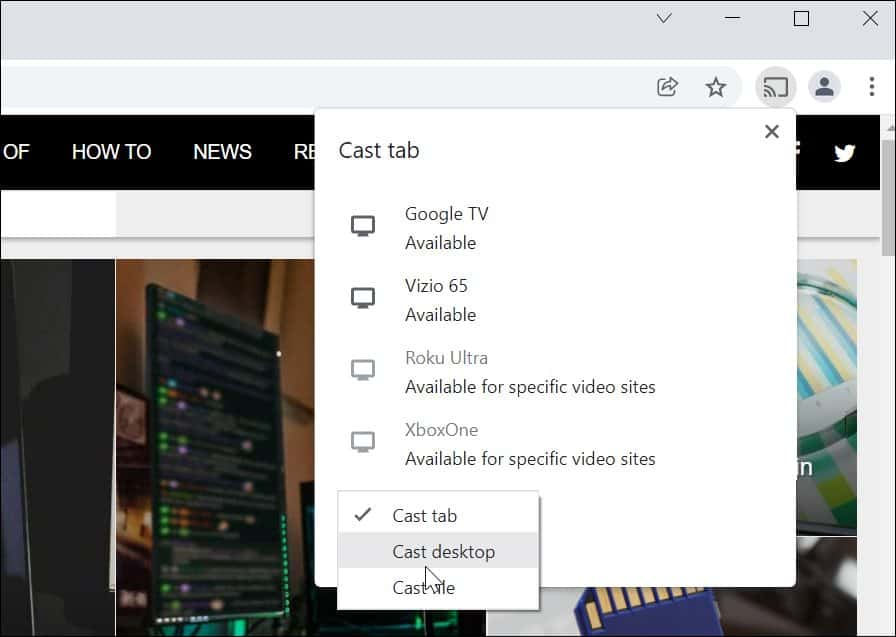
- From the Cast desktop drop-down menu, select the device you want to cast your desktop to.
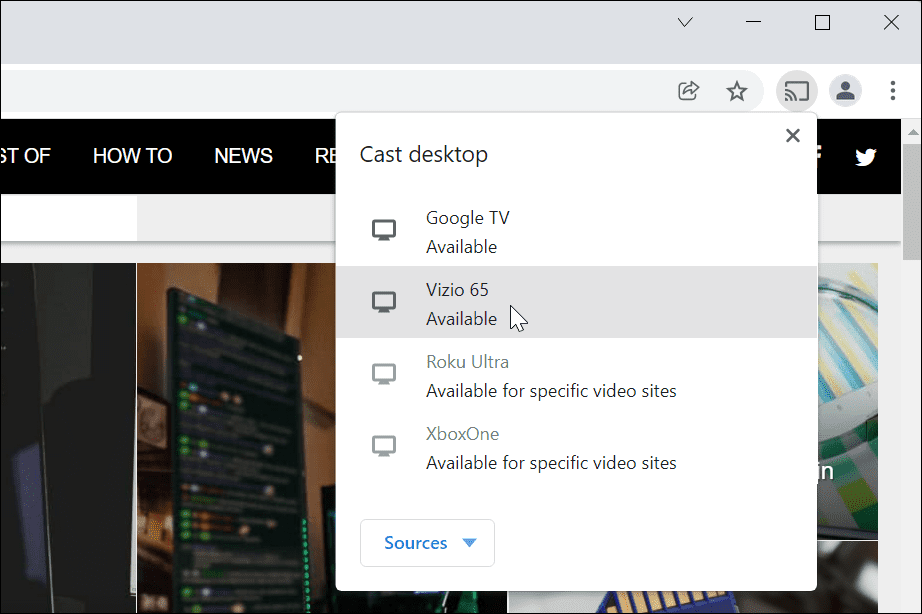
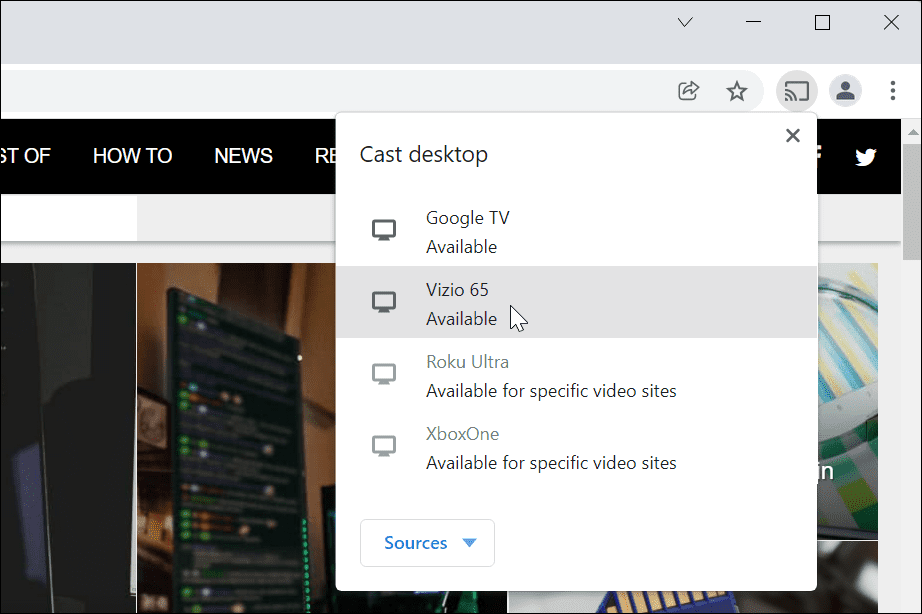
- Your desktop will begin casting to your Chromecast device. To stop the casting experience, click the Google cast icon that appears on the toolbar, then select the device you’re connected to.
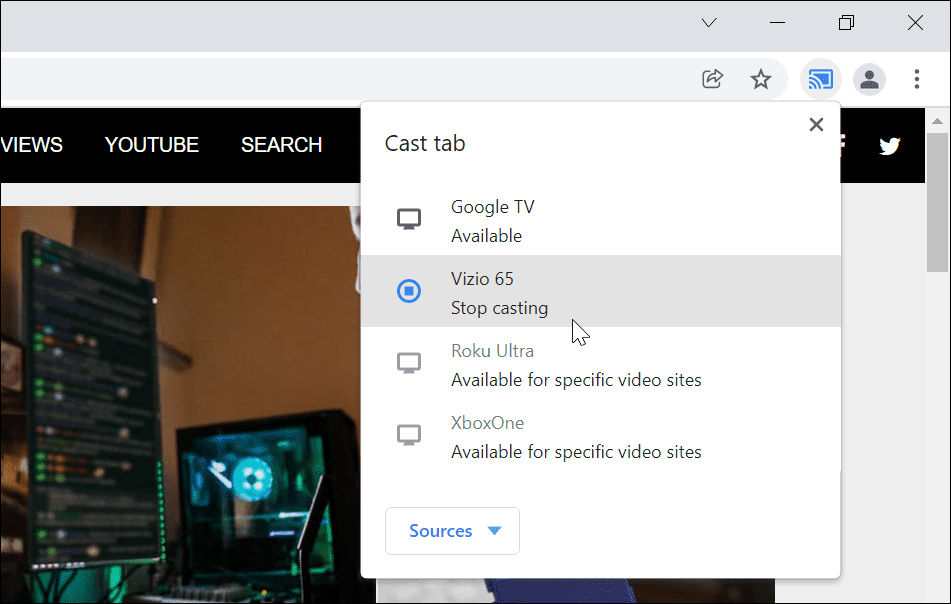
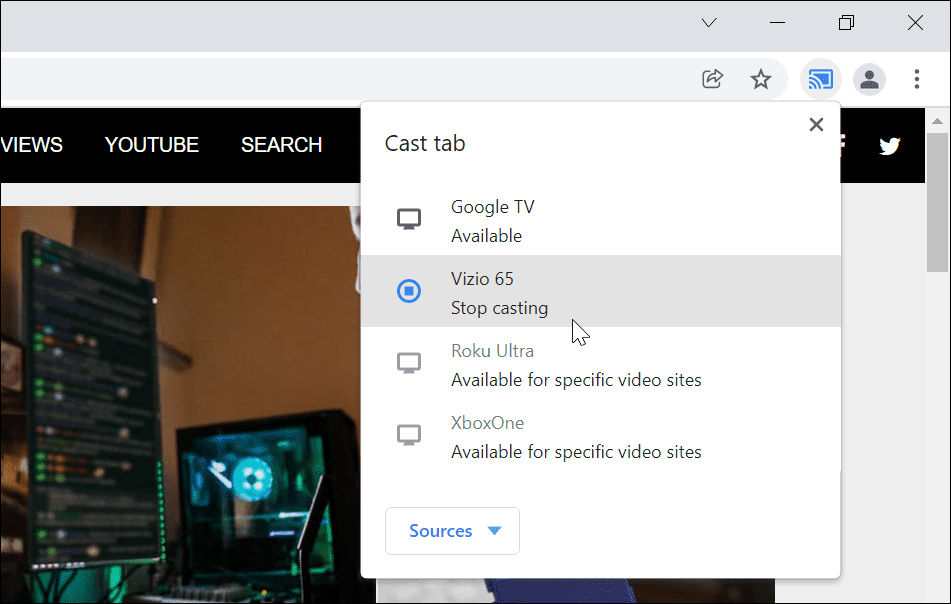
Streaming Your Windows 11 PC
Having the ability to cast your Windows 11 desktop to a Chromecast is a useful and often underused feature. While you won’t need cables for this method, you will see a little bit of input lag, so it probably isn’t right for gaming.
If you don’t have a Chromecast, you could try and use Miracast instead on a Windows 10 or 11 PC. This is an older protocol, but if you have an older TV or monitor, Miracast may work as an alternative.
Worried about your privacy? You can disable Chromecast media controls in Google Chrome entirely to stop other network users from controlling your stream.
Leave a Reply
Leave a Reply






