How to AirPlay From iPhone to Mac
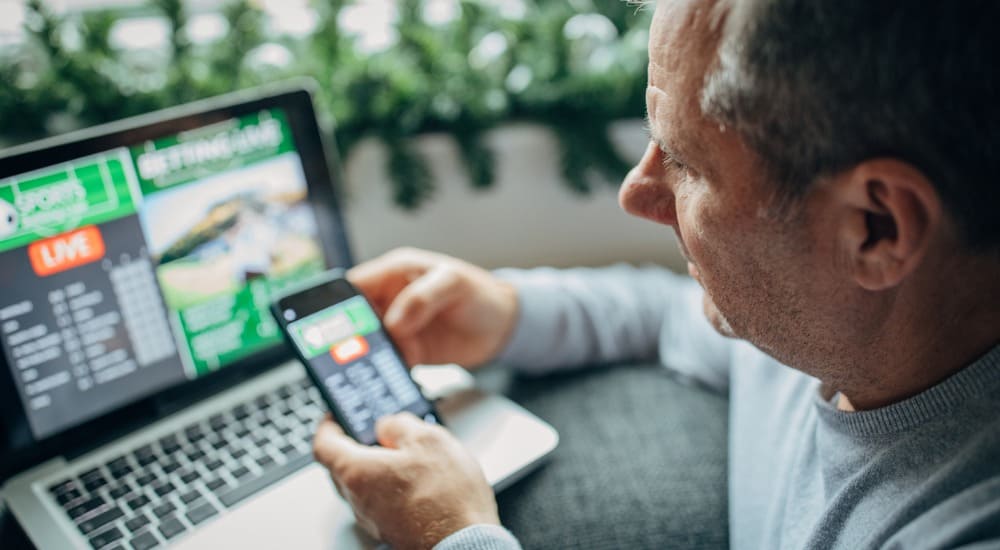
With AirPlay to Mac, you can finally play video and audio content from your mobile device to Mac. It’s also now much easier to mirror your devices.
One of the oldest Mac features has gained an upgrade in macOS Monterey. With earlier versions of macOS, you could only stream audio and video using AirPlay on iPhone, iPad, and Apple TV—but not Mac.
That’s changed, thanks to AirPlay to Mac. This feature makes it possible for your Mac to receive content using the AirPlay wireless communication protocol from other devices that support it.
If you want to AirPlay from an iPhone to a Mac (as well as an iPad), here’s what you’ll need to do.
What is AirPlay to Mac?
AirPlay to Mac is a new macOS Monterey feature that allows you to share, play, and present content from other AirPlay-compatible devices on your Mac, such as your iPhone or iPad.
This could be visual content, such as a local video file or YouTube stream. If you want to use your Mac as an AirPlay speaker, you could play music through your Mac’s speakers from Apple Music or Spotify. It’s also possible to mirror your other Apple devices to your Mac using AirPlay.
However, you’ll need to make sure they’re using the same Wi-Fi network and iCloud account for this to work. The devices involved will also need to run the latest versions of iOS, iPadOS, and macOS.
AirPlay to Mac Compatibility
AirPlay to Mac works on the following Macs with macOS Monterey (and later versions) installed:
- MacBook Pro (2018 and later)
- MacBook Air (2018 and later)
- iMac (2019 and later)
- iMac Pro (2017)
- Mac mini (2020 and later)
- Mac Pro (2019)
You can use the feature with these mobile devices:
- iPhone 7 and later
- iPad Pro (2nd generation and later)
- iPad Air (3rd generation and later)
- iPad (6th generation and later)
- iPad mini (5th generation and later).
Using AirPlay to Mac to Play Music
In the following example, we’ll use AirPlay to share Apple Music content from an iPhone to Mac. The process works the same for other supported media apps.
To play music using AirPlay to Mac:
- Tap the Apple Music app on your device.
- Begin playing content.
- Select the streaming icon at the bottom of the screen.
- Choose the AirPlay-supported Mac.


Using AirPlay to Mac to Play YouTube Content
In this example, we’re using AirPlay to stream a video from another Apple device to a Mac using YouTube. This feature may work for other video streaming or playback apps, however.
To play content from YouTube using AirPlay to Mac:
- Tap the YouTube app on your device.
- Begin playing content.
- Select the streaming icon.
- Choose the AirPlay-supported device.
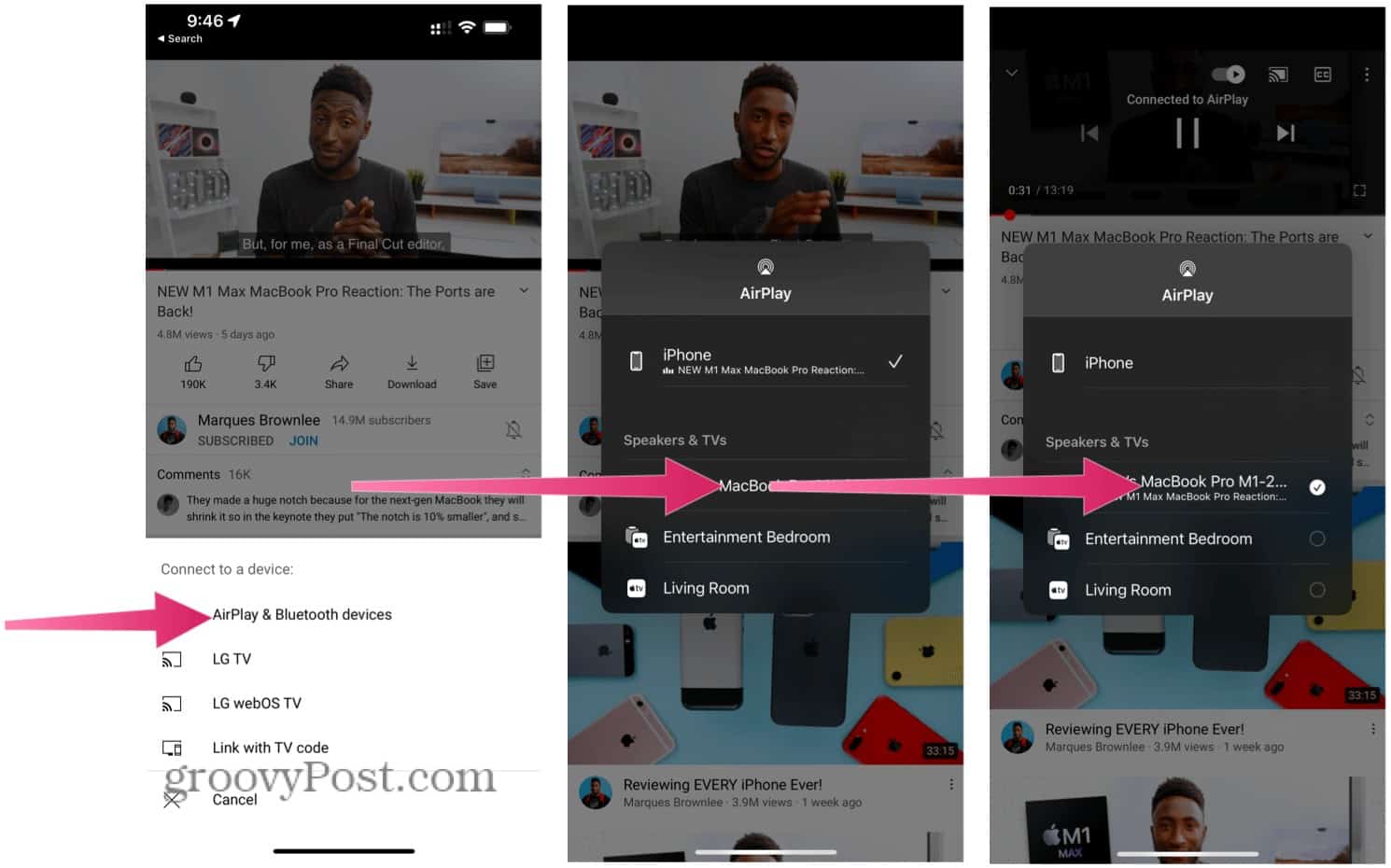
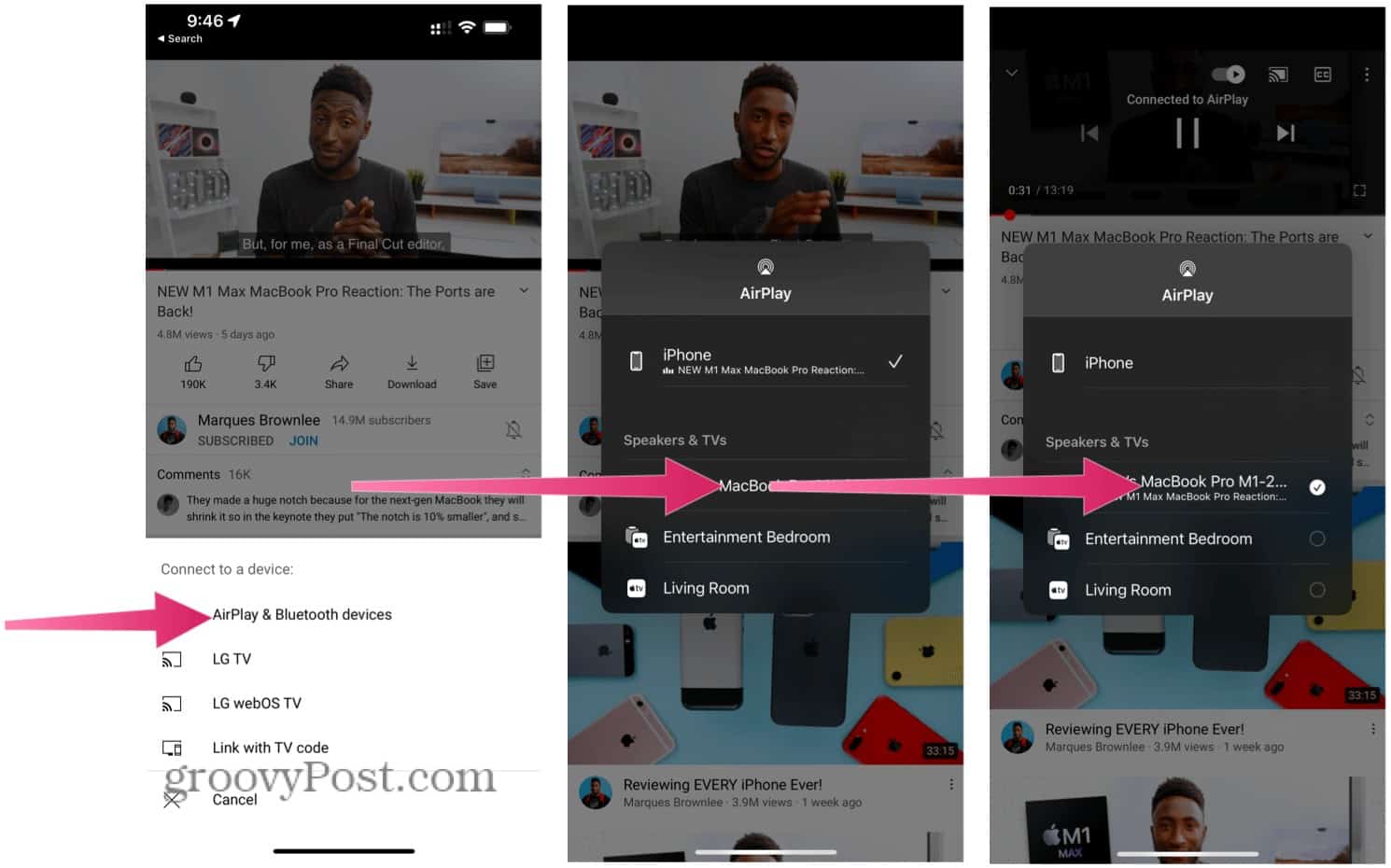
Mirroring Your Device Using AirPlay to Mac
Before macOS Monterey, you could only mirror or extend your iPhone or iPad to an Apple TV. It’s now possible to mirror to a Mac using AirPlay, however.
To mirror your device using AirPlay to Mac:
- Swipe down for Control Center on your iPhone or iPad.
- Next, tap the Screen Mirroring box.
- Select your Mac from the list.
- When finished, choose Stop Mirroring.
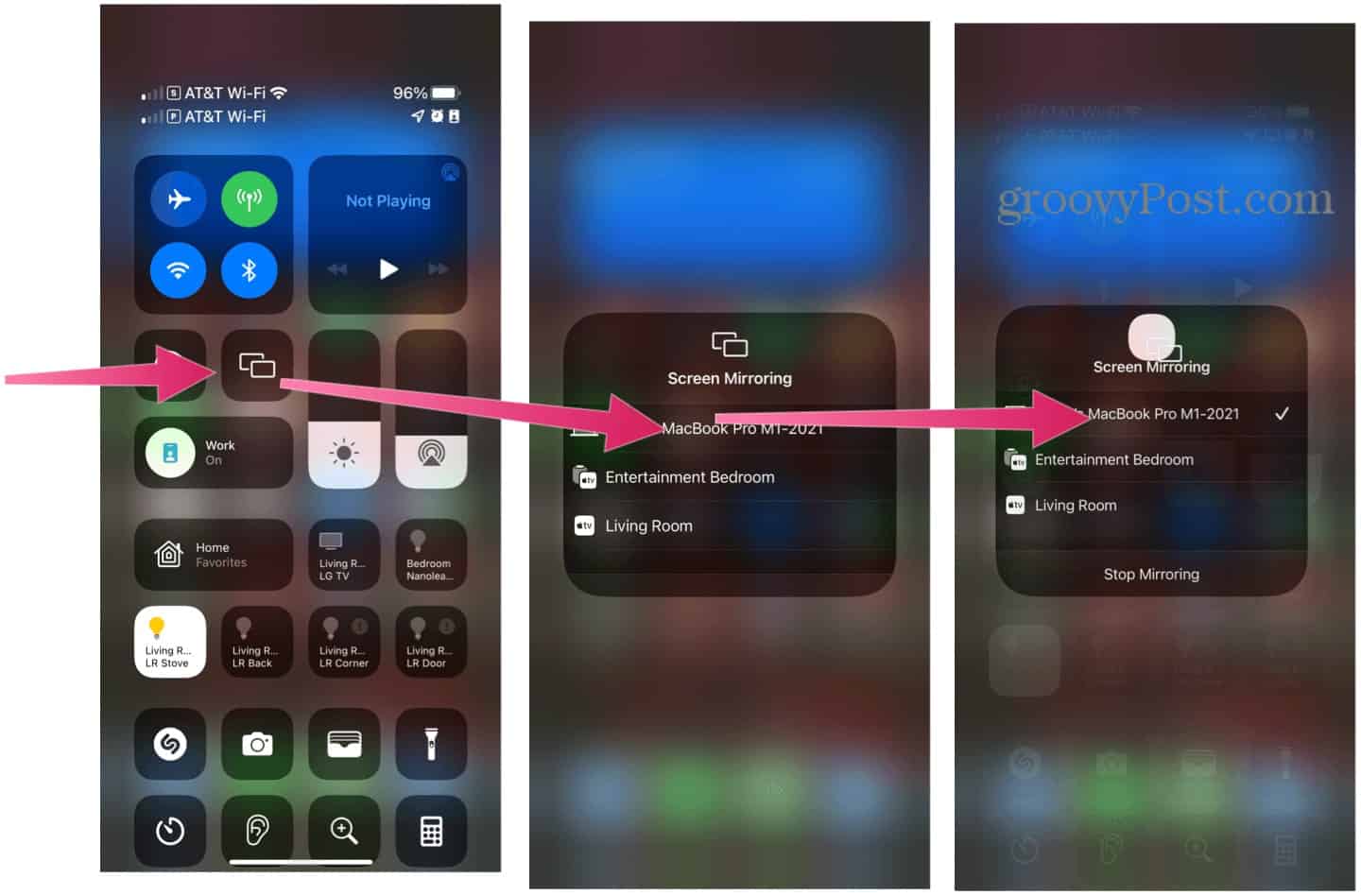
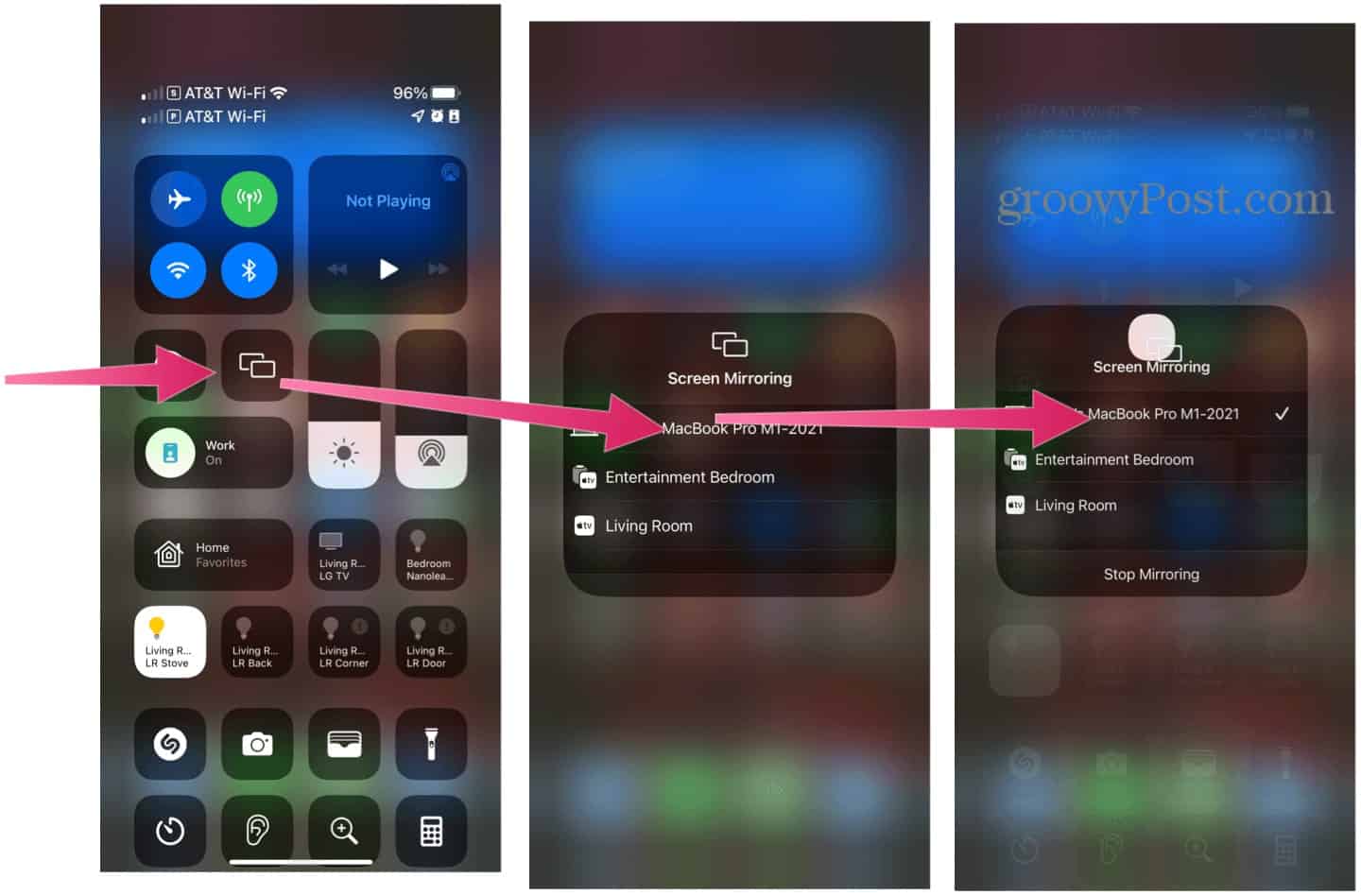
Older Methods for Mirroring Your Apple Devices
AirPlay to Mac isn’t the only method for mirroring other Apple devices to your Mac. For example, you could use Reflector 3 or Apple QuickTime to get the job done.
Using Reflector 3, you can wirelessly mirror one or more devices to your computer. When doing so, you can also record what’s happening on your mobile device screen, add voice-over audio, and customize the recording to suit your needs.
If you don’t need to mirror your mobile device through a wireless connection, consider Apple’s built-in QuickTime app on Mac instead. The process involved here isn’t nearly as slick as Reflector 3, but it’s free.
Using Your Mac Effectively
Thanks to macOS Monterey, you can now share content using AirPlay from an iPhone to a Mac. You can also use the same functionality with iPads to a Mac. Apple is constantly adding new features like these to macOS, making it a more effective competitor to Windows.
For example, you could use the Shortcuts app in macOS to automate common tasks. If you need help using your Mac, you could use macOS accessibility features to make it much easier to use.
Leave a Reply
Leave a Reply






