How to Assign a Keyboard Shortcut to Google Chrome Bookmarks

Want to quickly open your favorite websites in Google Chrome? You can set up keyboard shortcuts to do this using third-party extensions. Here’s how.
Google Chrome has plenty of useful features, but an often forgotten one is the ability to use keyboard shortcuts. If you’re regularly using your Chrome browser, you might want to assign keyboard shortcuts to your bookmarks.
This will allow you to quickly open up the sites you visit the most, but you’ll need to use a Chrome extension to make it work. If you want to assign a keyboard shortcut for Chrome bookmarks, here’s what you’ll need to do.
Assigning Keyboard Shortcuts to Google Chrome Bookmarks
Unfortunately, it isn’t possible to assign a keyboard shortcut to a Chrome bookmark directly. The only built-in Google Chrome bookmarks shortcut is Ctrl + Shift + O, which opens the Chrome bookmarks manager, but you still need to click each bookmark to open it.
Instead, you’ll need to use a Chrome extension (a third-party add-on) to make this work. Several options exist, but one of the easiest to use is Shortkeys. You can use Shortkeys to create custom keyboard shortcuts in Chrome for any task, including opening up Chrome bookmarks that you regularly visit.
To assign keyboard shortcuts to Chrome bookmarks:
- Open Google Chrome on your PC or Mac.
- If you haven’t already, save the website you wish to use with a keyboard shortcut by pressing the Bookmark this tab (star) icon on the address bar (or press Ctrl + D on your keyboard).

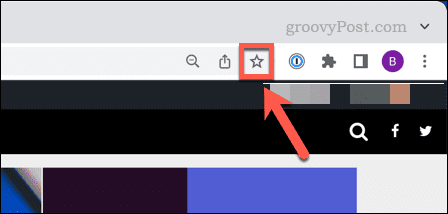
- Visit the Shortkeys page in the Chrome Web Store and press Add to Chrome.
- Once the extension is installed, press the Extensions icon (top-right).
- Press the pin icon next to Shortkeys to make it visible.

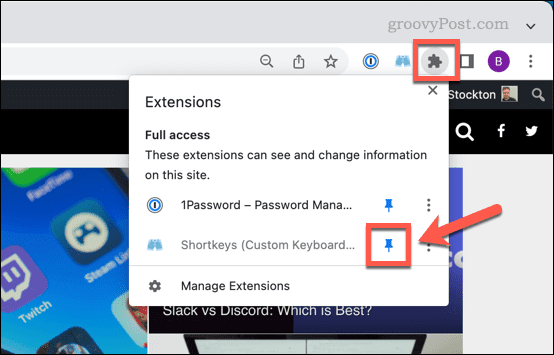
- Select the Shortkeys icon, then press Options from the menu.


- In the Shortkeys options tab, type a shortcut combination (eg. shift+a) in the Shortcut column.
- Under Label, give the shortcut a descriptive name, such as the website name.
- Under Behavior, select Open bookmark/bookmarklet in new tab or another similar option.
- Next, press the purple arrow icon next to the shortcut combination.
- Under Shortcut settings, choose your saved bookmark from the drop-down menu.
- Select the Active in all inputs slider (placing it in the On position), then select All sites from the drop-down.
- To add further shortcuts for additional bookmarks, press Add shortcut and repeat these steps.
- Press Save shortcuts to save the shortcuts.


- Once you’ve saved your shortcuts, close the Shortkeys options tab and refresh all open tabs.
Once you’ve refreshed your Chrome tabs (or restarted Chrome), your shortcut will be ready to go. If you want to disable it at any point, repeat the steps above and press the Active in all inputs slider to the Off position.
This will stop the keyboard shortcut from activating until you restore the shortcut again. If you run into any difficulties, check out the Shortkeys documentation for further advice.
Becoming a Google Chrome Power User
Using the steps above, you can assign a keyboard shortcut to your favorite Google Chrome bookmarks. There are other ways you can interact with your bookmarks, including setting up a custom search engine in Chrome, allowing you to search your favorite sites using the address bar quickly.
Leave a Reply
Leave a Reply




