How to Configure DNS on Your Windows 7 PC

The Domain Name System (DNS) is provided by your ISP and could be slower than other alternatives. Here’s how to add an alternative DNS service to your Windows PC.
Note: This method applies to Windows 7, and the steps for Windows 10 will vary.
What is DNS?
DNS translates IP addresses to an easy-to-remember domain name. For example, if you type: 64.90.59.127 into your browser address bar. It resolves to groovypost.com. Think of DNS as the Internet’s phone book.
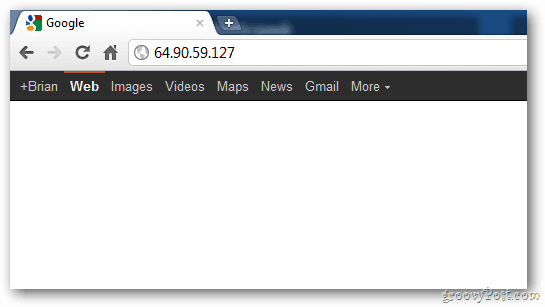
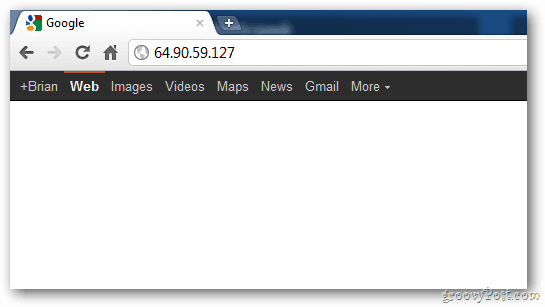
Remembering a name like groovypost.com is much easier than remembering the IP address.
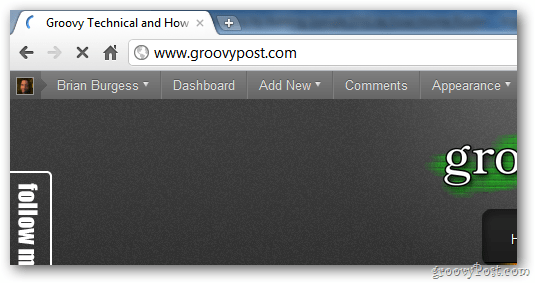
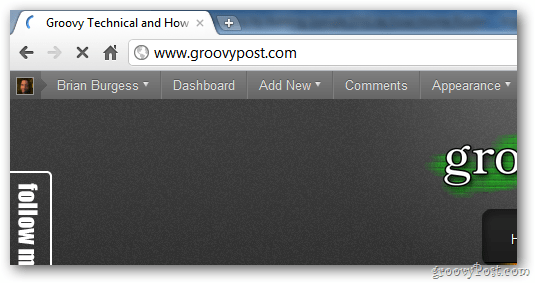
Configure DNS on Your Windows PC
Google Public DNS provides a faster way to get to websites faster.
To add Google Public DNS to your Windows 7 or Vista computer, click Start and type: networks and sharing center into the search box, and hit Enter.
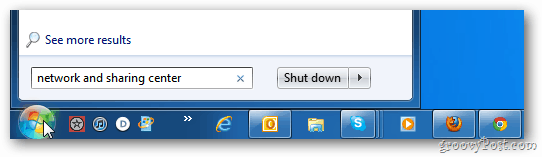
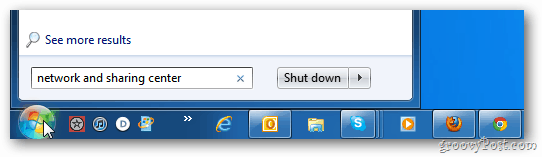
Next, click Change Adapter Settings.
![sshot-2011-11-03-[15-45-56] sshot-2011-11-03-[15-45-56]](https://www.groovypost.com/wp-content/uploads/2011/11/sshot-2011-11-03-15-45-56.png)
![sshot-2011-11-03-[15-45-56] sshot-2011-11-03-[15-45-56]](https://www.groovypost.com/wp-content/uploads/2011/11/sshot-2011-11-03-15-45-56.png)
In the Network Connections screen, right-click Local Area Connection then Properties.
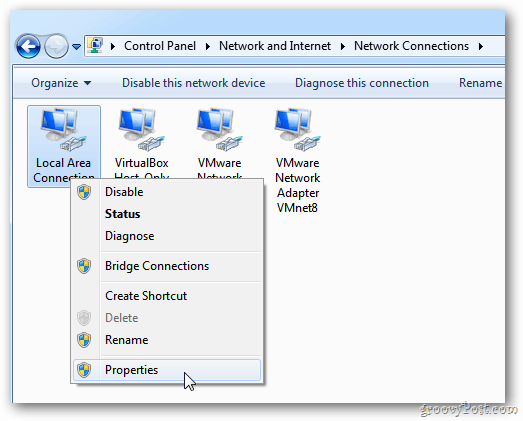
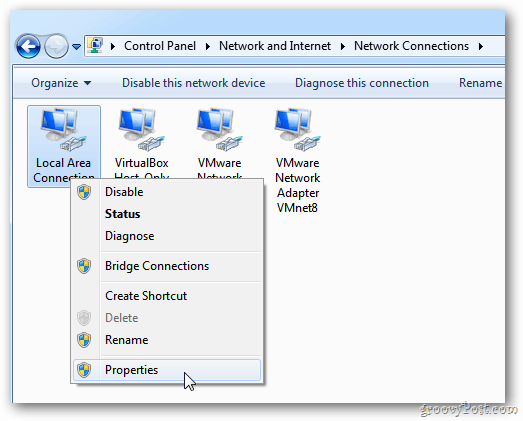
Local Area Connection Properties comes up. Highlight Internet Protocol Version 4 (TCT/IPv4) then click Properties.
![sshot-2011-11-03-[15-40-05] sshot-2011-11-03-[15-40-05]](https://www.groovypost.com/wp-content/uploads/2011/11/sshot-2011-11-03-15-40-05.png)
![sshot-2011-11-03-[15-40-05] sshot-2011-11-03-[15-40-05]](https://www.groovypost.com/wp-content/uploads/2011/11/sshot-2011-11-03-15-40-05.png)
In the next screen, select Use the Following DNS Server Address.
![sshot-2011-11-03-[15-40-19] sshot-2011-11-03-[15-40-19]](https://www.groovypost.com/wp-content/uploads/2011/11/sshot-2011-11-03-15-40-19.png)
![sshot-2011-11-03-[15-40-19] sshot-2011-11-03-[15-40-19]](https://www.groovypost.com/wp-content/uploads/2011/11/sshot-2011-11-03-15-40-19.png)
Type: 8.8.8.8 and 8.8.4.4 in the Preferred and Alternate DNS Server fields. They can be in either order. Click OK.
![sshot-2011-11-03-[15-40-37] sshot-2011-11-03-[15-40-37]](https://www.groovypost.com/wp-content/uploads/2011/11/sshot-2011-11-03-15-40-37.png)
![sshot-2011-11-03-[15-40-37] sshot-2011-11-03-[15-40-37]](https://www.groovypost.com/wp-content/uploads/2011/11/sshot-2011-11-03-15-40-37.png)
Closeout of the other open Network Configuration windows. Then launch your web browser and test out various busy sites to see if they load faster.
![sshot-2011-11-03-[15-56-52] sshot-2011-11-03-[15-56-52]](https://www.groovypost.com/wp-content/uploads/2011/11/sshot-2011-11-03-15-56-52.png)
![sshot-2011-11-03-[15-56-52] sshot-2011-11-03-[15-56-52]](https://www.groovypost.com/wp-content/uploads/2011/11/sshot-2011-11-03-15-56-52.png)
That’s it. There are other alternate DNS services like OpenDNS and DynDNS you can try too. I’ll be covering those in future articles.
So far I’ve had great luck using Google Public DNS – especially while browsing in Chrome.
Other Alternative DNS Services
Here are the DNS settings for the three popular and free alternative DNS services out there:
- Cloudflare DNS: 1.1.1.1 and 1.0.0.1
- OpenDNS: 208.67.222.222 and 208.67.220.220
- Google Public DNS: 8.8.8.8 and 8.8.4.4
12 Comments
Leave a Reply
Leave a Reply







azurehi
November 3, 2011 at 3:22 pm
will this process work with windows xp? linux?
LL
November 3, 2011 at 4:57 pm
Yes, it will work with any device that connects to the network so long as you can change the DNS settings. Adding this to the XBOX now.
Brian Burgess
November 4, 2011 at 6:53 am
@azurehi: Yep. Works on any OS that allows you to change DNS settings. Including your router – which I will be covering in an article soon!
Curtis Kline
December 5, 2011 at 9:27 pm
I believe programming the router with OpenDNS is recommended, especially if you want to do blanket network filtering for your whole home or office. You can exempt specific computers by hard-coding other DNS servers on individual machines for non-filtered access. Helps prevent a lot of malware and viruses, I believe.
Anthony
November 5, 2011 at 8:42 pm
I was able to use this trick one time when Comcast’s DNS servers were down for a few days.
Curtis
November 8, 2011 at 1:34 pm
Or… use OpenDNS to get free content filtering for any network!
Also pretty fast, and less evil than Google.
208.67.222.222
208.67.220.220
ejes
November 9, 2011 at 7:26 am
I agree with Curtis.
Do NOT use Google’s, use OpenDNS they even provide free malware filtering.
208.67.222.222
208.67.220.220
VOXPOP
November 10, 2011 at 10:23 am
i WAS going to ask if the google dns was faster than open dns..but i guess you haven’t gotten that far yet..BUT in case i’m wrong and you HAVE gotten that far….is it? lol
thanks
VOXPOP
November 10, 2011 at 10:26 am
OOPS! i guess i shooda read the previous comments re google/open dns comparisons
Curtis Kline
December 5, 2011 at 9:29 pm
Sorry for the delay. No, personally I haven’t tried google’s DNS. I’ve just always been with OpenDNS. I hate slow loading pages, and I wouldn’t still use it, were it functionally slow. Any lag in DNS queries appears to be unnoticeable.
coloradosprings
July 22, 2012 at 2:58 pm
I have changed DNS servers many times over the years, both Google and openDNS, and others. I have not found that any of them are faster than Comcasts defaults, which are assigned in your router dynamically. It’s a good learning experience, but don’t expect any changes in speed and security, IMHO.
Steve Krause
July 22, 2012 at 5:19 pm
If anything it’s probably a bit more secure not using google for DNs. They already have your search data. Bit a bad idea not giving them your surfing data also. :)