Microsoft Excel: Add the Windows Calculator to the Quick Access Toolbar

Add the Windows Calculator to the Quick Access Toolbar in Excel to save yourself time.
Do you like to perform quick calculations using the Windows Calculator while working in Excel? To save time, add the Calculator to the Quick Access Toolbar.
Click the down arrow on the right side of the Quick Access Toolbar.
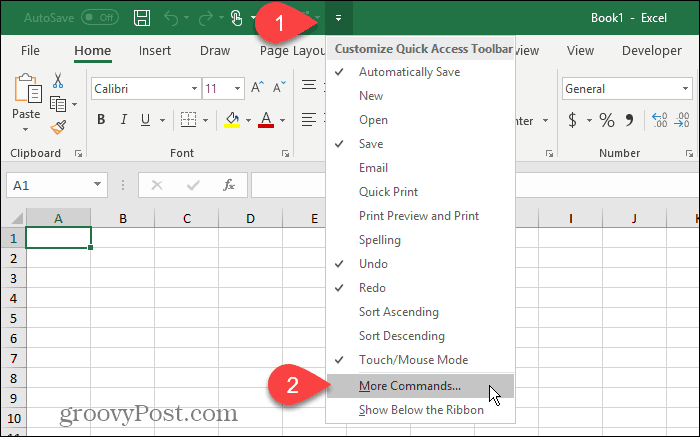
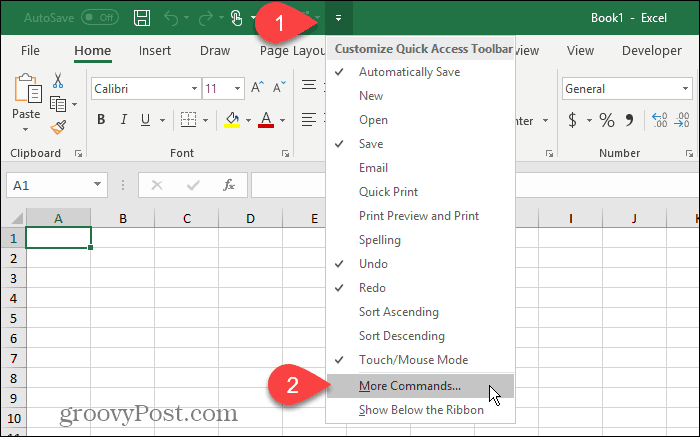
Select Commands Not in the Ribbon from the Choose commands from drop-down list.
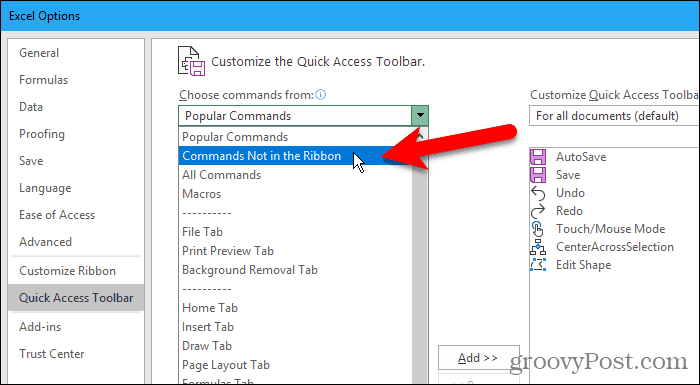
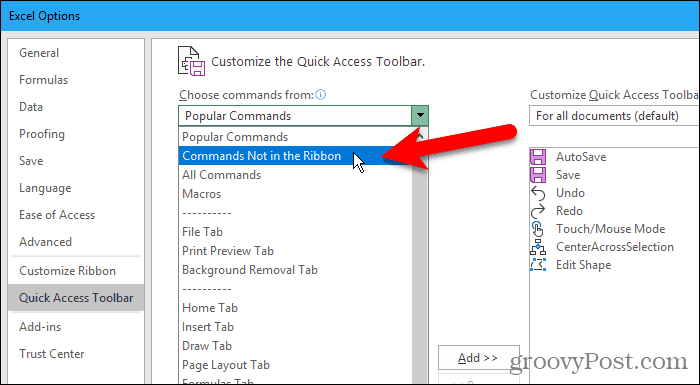
You’ll see a long list of applications and commands you can add to the Quick Access Toolbar.
Find Calculator in the list, select it, and click Add.
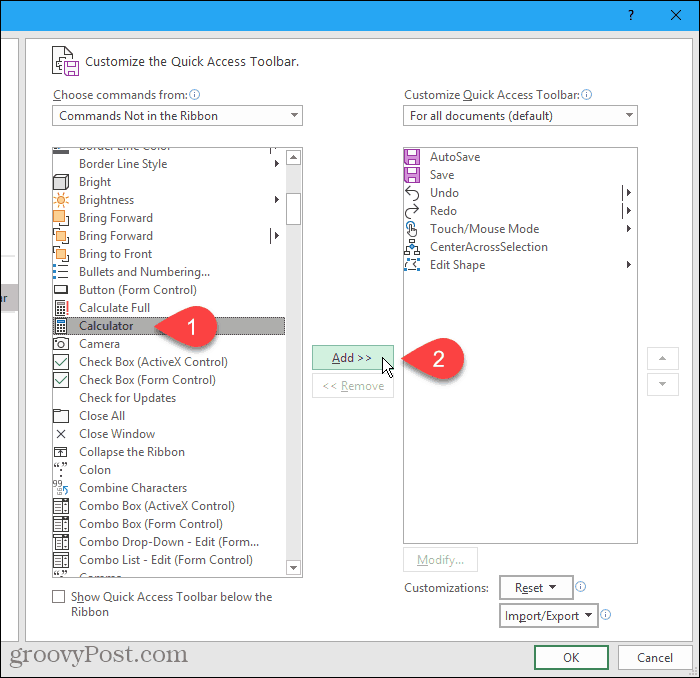
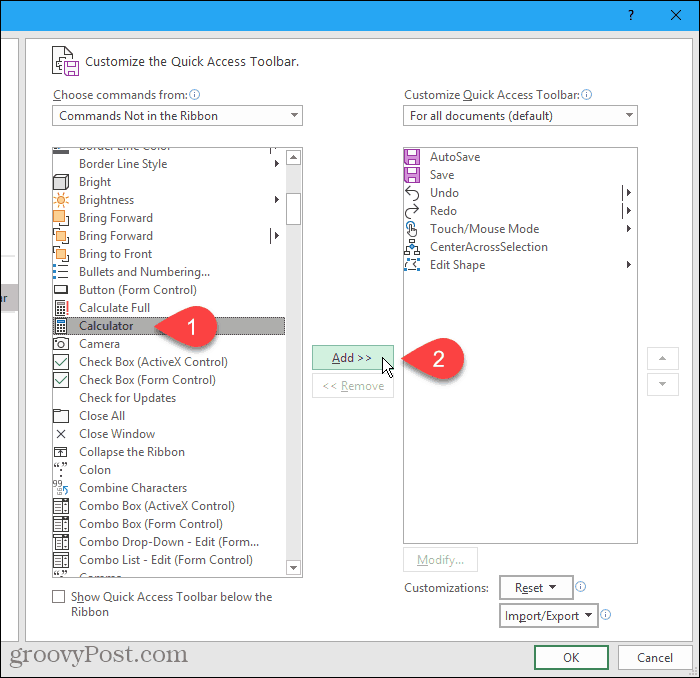
The Calculator is added to the end of the list on the right, which places it on the right end of the Quick Access Toolbar.
If you want it in a different position, select Calculator on the right and use the Move Up and Move Down buttons to position it where you want.
Click OK.


Now, you’ll see a small calculator icon on the Quick Access Toolbar. Click the icon to open the Windows Calculator.


If you need to access the Calculator while working in your Excel spreadsheets, this makes it easier than navigating through the Start menu.
3 Comments
Leave a Reply
Leave a Reply







Essam
January 13, 2012 at 1:03 pm
Thank You!
Stacy
January 24, 2012 at 1:56 pm
Is it terrible that I keep a physical calculator within reach and use that one more frequently than the obviously superior one on my computer? I don’t understand why, I’m a total technology addict… but I can’t kick the calculator habit. In any case, maybe throwing it in the QAT will be useful. I should probably also pin it to my taskbar… thanks for the idea!
Steve Krause
January 27, 2012 at 8:22 am
Hi Stacy — Thanks for commenting. I’ll tell ya what, use what works. Ain’t nothing wrong with that. ;)