Add a Calendar Event from the Taskbar in Windows 10

Here’s a quick look at how to change the Event Calendar from the Windows 10 Anniversary Update Taskbar.
The Windows 10 Anniversary Update is more than just a fit and finish release of Microsoft’s client operating system; there are some welcome productivity boosters littered throughout the OS. One such improvement is the ability to add and manage calendar events from the Windows 10 desktop. Let’s take quick look.
Create Calendar Events Using Date and Time Taskbar Notification
Click the Date and Time in your Taskbar Notification Area; this will display your calendar. At the bottom, you will see a new option to add events. Click the plus sign to add a new event; this will launch the calendar app. Enter your event details then click Done.




Your calendar events for the day will show up in the Notification Area. Events are color coded, so you can know which calendar the event belongs to. If you want to hide events, you can click the Show/Hide Agenda link in the Calendar.
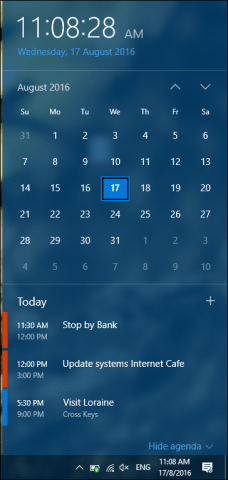
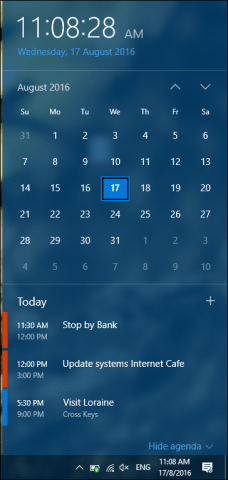


Notifications are also provided when an event is approaching. Events are also integrated into the Windows 10 Action Center; you can modify notifications on the fly which include set to snooze, dismiss or delete.




There are minor limitations to using calendar events. I notice events were restricted to just the desktop itself. I was expecting to at least receive a notification on my mobile device or an email message in Outlook.com. There is also no option to modify events from the Notification Area itself. So, there is room for improvement, but I am glad to see integration like this happening.
The addition of calendar events is quite basic, but it gives users more intimate and quicker access to managing their daily activities. Other areas of the desktop such as the Taskbar, include improvements in the Windows 10 Anniversary Update. Be sure to check out our articles about how to utilize these and many other improvements in Windows 10. Have you upgraded to Windows 10 Anniversary Update yet, if so; what are your favorite features so far? Let us know in the comments.
1 Comment
Leave a Reply
Leave a Reply







RM
August 19, 2016 at 11:46 am
Can’t wait to upgrade to W10 AU! Just waiting on the SSD freeze issue to be fixed.