Activatate Open App Windows by Hovering the Mouse Over Them

Make navigating multiple open programs on Windows 10 easier, check out this tip using the settings in the Ease of Access Center.
Did you know that you can activate an open app’s screen by just hovering your mouse pointer over it? To save yourself from a bunch of mouse clicks, check out this cool feature in Windows 10. Note that this isn’t just a Windows 10 feature; it has been part of Windows for several versions.
Make an App Screen Activate by Hovering Over It
Normally when you have multiple program screens open on the Windows desktop, you need to click the one you want, so it displays on top. Or you can click the one you want from the taskbar.
To change the way the mouse works, you need to access the classic Control Panel. Hit the Windows key and type: control panel and choose the Control Panel app from the top results. Or, you can type it into the search box. Either way, you do it, Control Panel will open.
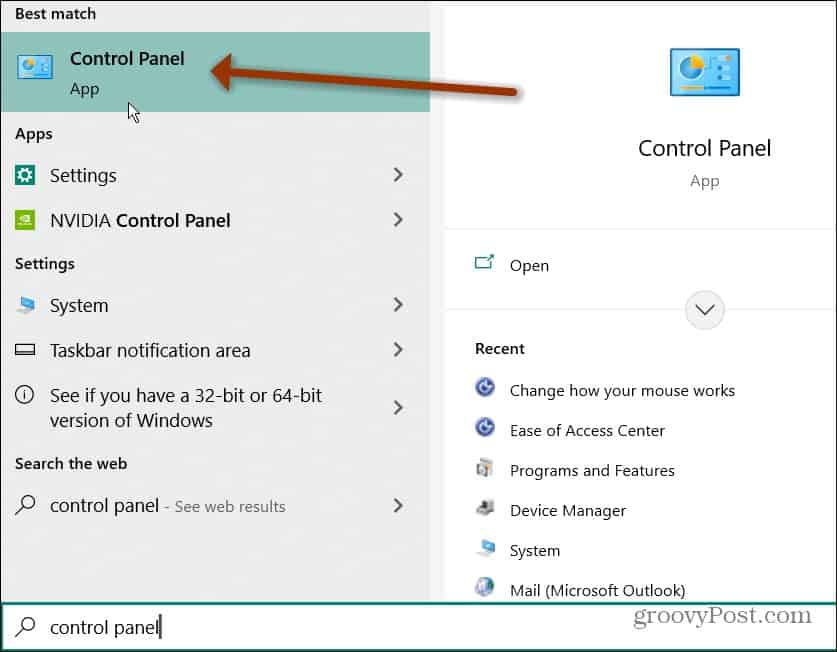
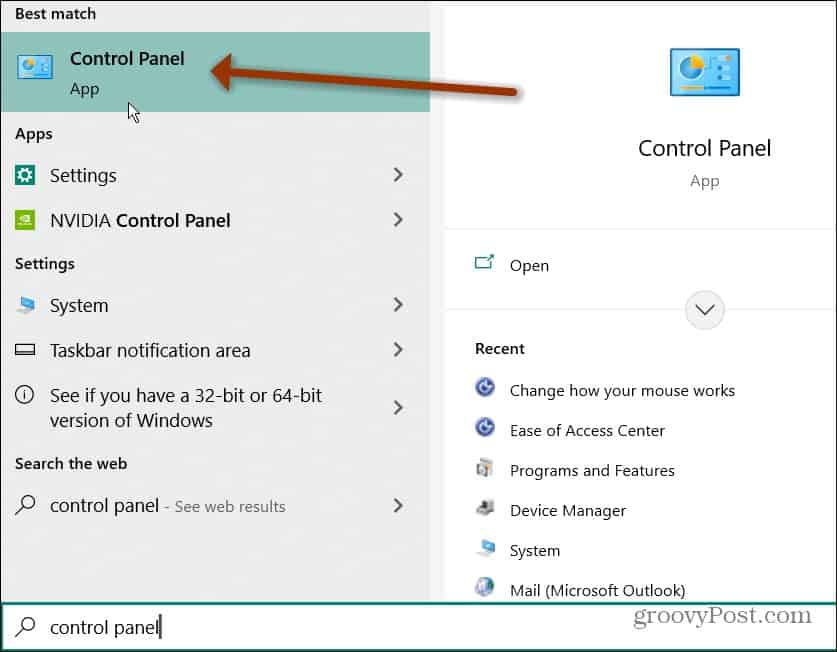
Next, click on the Ease of Access center from the list of items on the page.
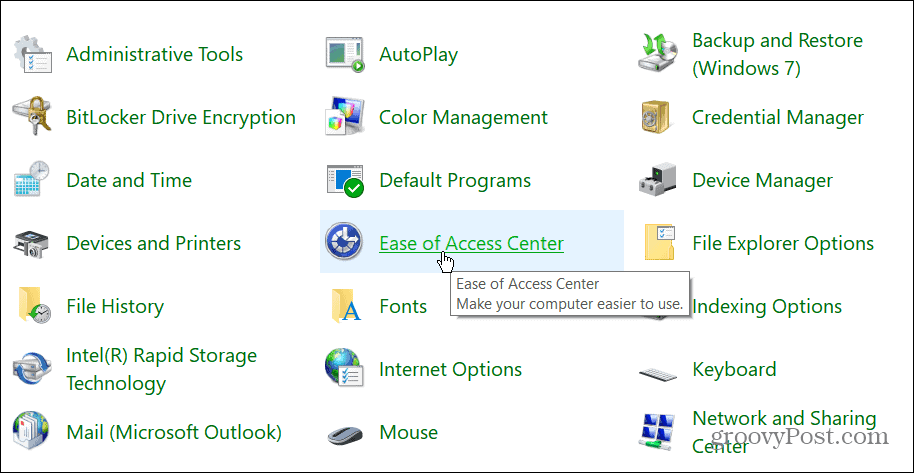
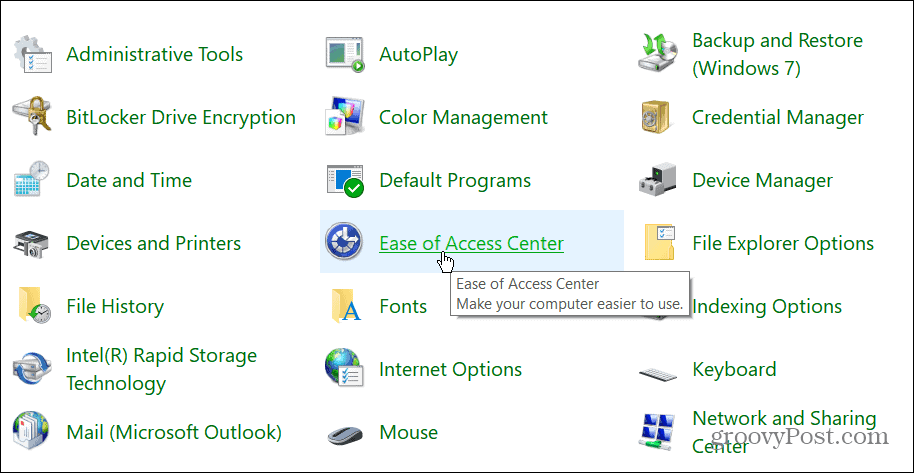
Now, from the Ease of Access Center, scroll down and click on the “Make the mouse easier to use” link next to the “Adjust settings for the mouse or other pointing devices” section.
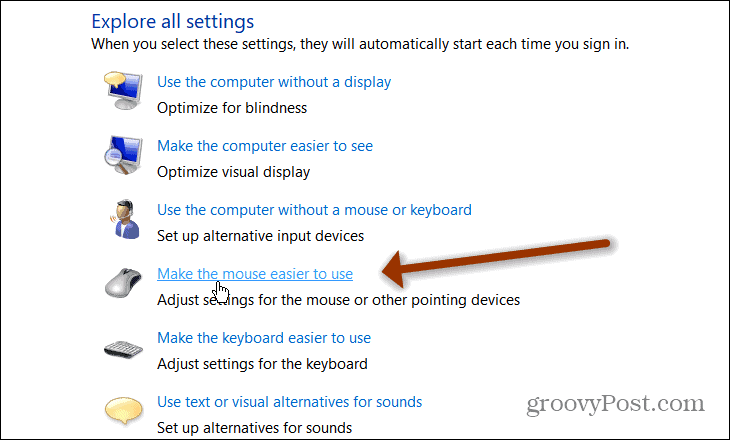
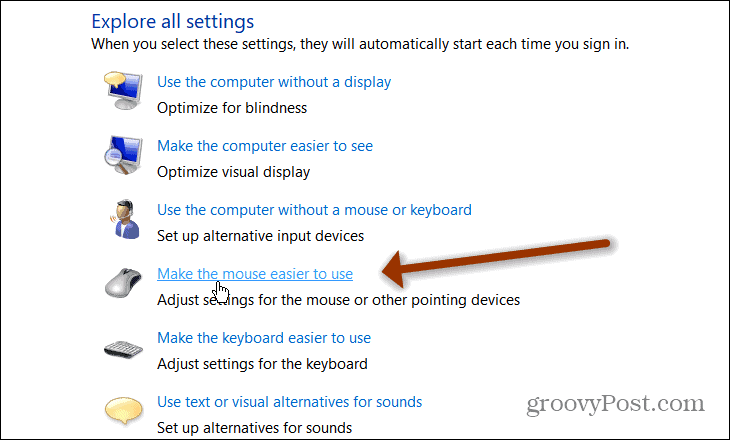
Scroll down and click the “Activate a window by hovering over it with the mouse” box and click OK.
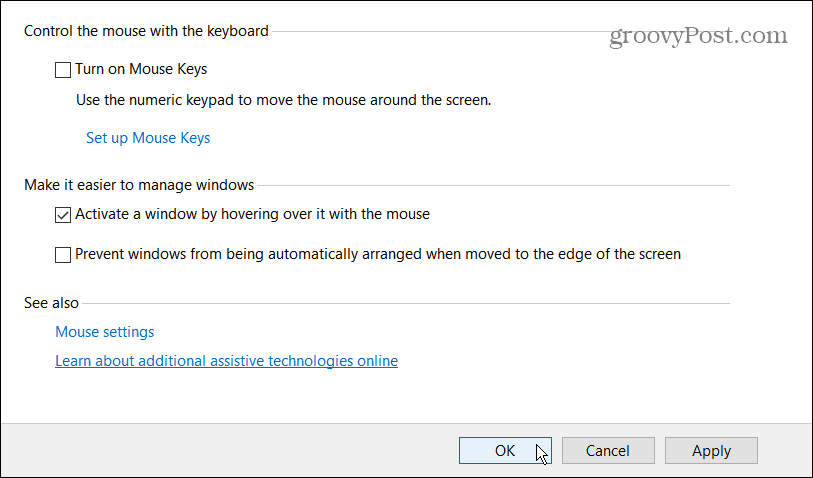
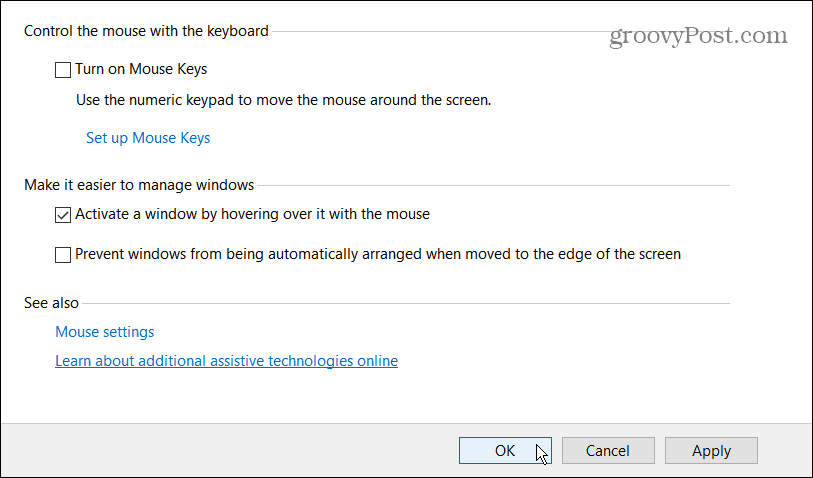
That’s all there is to it. Now when you hover the mouse over a Window’s title bar, it will come to the forefront, and you don’t need to click on it. Just hover over it, and you’re good to go.
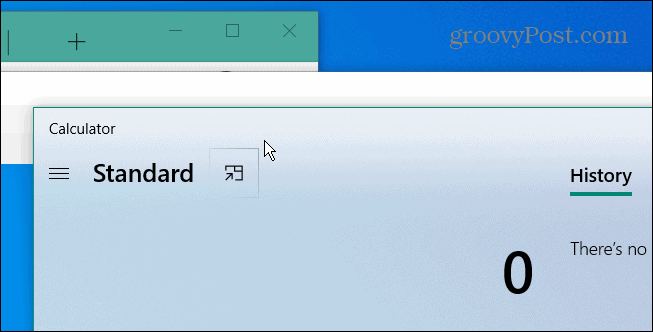
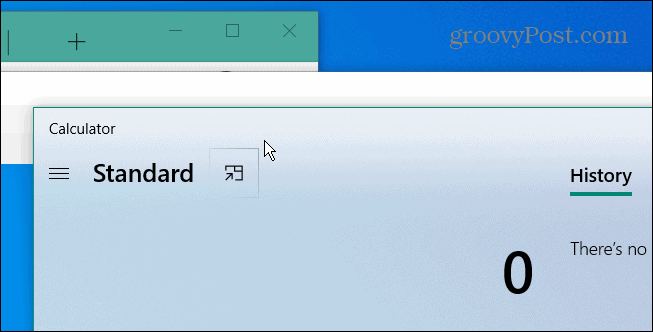
If you want to go back to the regular mouse setting, go into the Ease of Access Center and uncheck the “Activate a window by hovering over it with a mouse.” and click OK to save the change.
For more on using the mouse with Windows 10, check out our article on how to turn off mouse acceleration on Windows 10. Or, if you use a touchpad, read about how to disable the touchpad when a mouse is connected. This is a perfect tip for those of you who use a laptop.
4 Comments
Leave a Reply
Leave a Reply







THankss
March 30, 2021 at 1:31 am
Fantastic article!
Sam Gordon
November 23, 2021 at 5:54 pm
I found with an update of Win10 that the hover facility remained, but the delay make the window active time got set to zero. This was re-set to the default number of milliseconds by unchecking the Activate a window… checkbox, Apply, re-checking the Activate a window… checkbox, Apply, OK.
Peter Schley
February 28, 2023 at 1:43 am
Thank you so much!
A programmer
April 27, 2023 at 4:04 pm
Sure would be nice if one of the thousand articles on this topic would actually cover the cmd prompt calls to do this instead of this GUI crap.
Everyone copy and pastes everyone else’s solutions and yet not one of these posts can tell what dllcall is made or how to do it from the cmd line.