Access the Hidden Windows 8 Power User Menu

Microsoft’s decision to scrap the traditional Start menu in Windows 8 has a lot of users unhappy. But if you’re a system admin, here’s an easy way to access system utilities.
Update: Windows 8.1 has reached the end of mainstream support. According to Microsoft: “Windows 8.1 reached the end of Mainstream Support on January 9, 2018, and will reach end of Extended Support on January 10, 2023. With the general availability of Windows 8.1, customers on Windows 8 had until January 12, 2016, to move to Windows 8.1 to remain supported.”
As everyone knows by now, Microsoft scrapped the traditional Start menu in Windows 8 for the new Start screen. If you’re a system admin, you want an easy way to get to the system tools like Command Prompt, Control Panel, and Disk Management – not Pictures and Weather apps.
Here’s how to easily pull up a menu of power user options from the Start screen or Desktop in Windows 8.
Windows 8 Power User Menu on the Desktop
On the Desktop, hover your mouse over the lower-left corner of the screen, and the Start thumbnail comes up.


Right-click on it to pull up a new menu that lists important Windows tools like Task Manager, Run, Event Viewer, Control Panel, and more.


You can access it from the new Start Screen too. Hover the mouse in the lower-left corner, or use the keyboard shortcut Windows Key + X (this works to pull up the menu on the Desktop too).


Click on any of the tools you need from the menu, and they’ll launch on the Desktop.
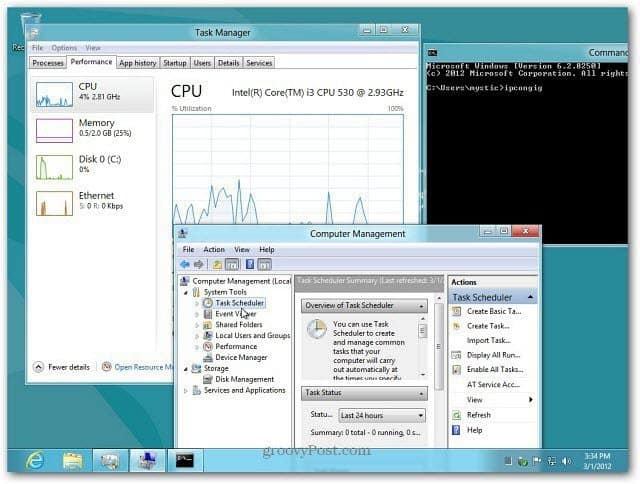
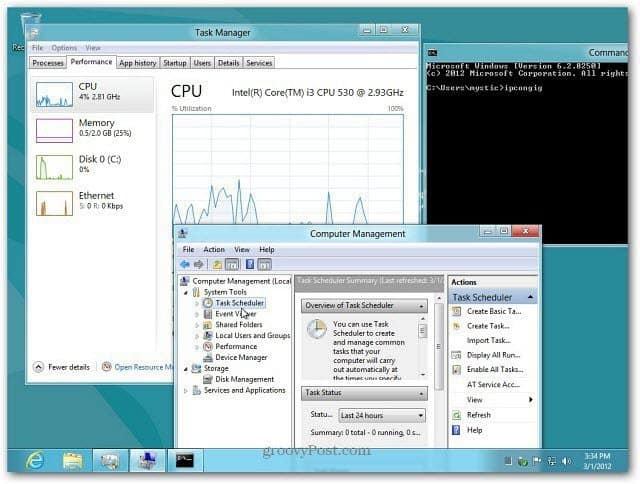
While this isn’t how you used the Start menu in previous versions of Windows, it allows you to access the admin tools you need to configure your system.
9 Comments
Leave a Reply
Leave a Reply







Ziggy
November 12, 2012 at 12:24 am
Brian, in Windows 7 some smart cookie came up with the God mode which allowed one to access many features/tools. Is there a God Mode for Windows 8? Thanks…
Brian Burgess
November 12, 2012 at 7:08 pm
I would assume so, the so called god mode was available in Windows for a while, I will look into it, thanks for the idea!
Ziggy
November 12, 2012 at 12:31 am
Hi Brian. In Windows 7 one could access a vast array of features and tools using God Mode. Is there such a feature for Windows 8? Thanks…
david
January 7, 2013 at 1:03 pm
I lost the start in the lower left screen windows 8 = can anyone help how to get it back thanks
Steve Krause
January 7, 2013 at 2:04 pm
Hi David — Give this a shot: https://www.groovypost.com/howto/get-back-start-menu-windows-8-classic-shell/
It works and it’s free. So far, it’s been very stable for me.
david
January 7, 2013 at 2:50 pm
oh thanks Steve but I meant the original start icon that normally comes with windows 8 in the lower left hand corner. I am o.k with it but somehow experimenting with windows 8 I lost it; when I position the mouse arrow in the lower left corner, I get one of the other tiles, not the start icon. thanks for trying to help – david
david
January 7, 2013 at 3:06 pm
oh thanks Steve but I meant the original start icon that normally comes with windows 8. I am ok with it, but while experimenting with windows 8, when I position the mouse arrow on lower left corner, I do not get start icon; one of the other tiles is there instead. thanks for helping – david
Brian Burgess
January 7, 2013 at 6:09 pm
@disqus_UtWPkQ8HDH:disqus what happens when you hit the WIndows Key + X on your keyboard? That should bring the menu up for you.
As far as a different tile showing up there … I haven’t seen that happen yet.
david
January 8, 2013 at 8:34 am
FYI – found out that when you are on “start” screen (all your tiles and apps) you are not supposed to have the “start” icon in the lower left hand corner. What you will have in the lower left is your last app. This will probably be in upper left-hand corner as well. However, on any other screen, you will have it.