In every version of windows over the last 10 years including Windows 7, Microsoft has a habit of hiding file extensions in order to prevent the average user from accidentally renaming a file to an unknown file type. Windows 8 is no exception to this rule, so if you want to easily edit a file’s extension, you’ll have to change a setting to make it visible.
In desktop mode open up Windows Explorer.


Select the View tab from the Explorer ribbon and select Options >> Change folder and search options.


In the Folder Options window click the View tab and then uncheck the box labeled “Hide extensions for known file types.”
Tip: While you’re here, you might also want to change the Hidden files and folders bullet to “Show hidden files, folders, and drives.”


Now file extensions will show after the file name for commonly used file types.
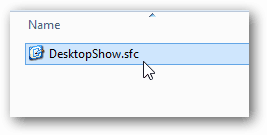
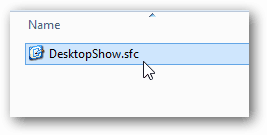
1 Comment
Leave a Reply
Leave a Reply







me
October 17, 2014 at 8:26 am
you only half answered this – this only applies to KNOWN file types – what about the unknown file types – they still do not appear