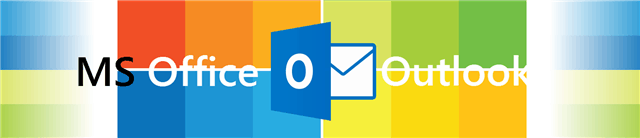Are you setting up an exchange mail server, running into errors, or just curious about what’s going on behind the scenes with email transmission? Whatever the case, Outlook has a feature that allows you to view detailed message information, including the transmission headers and source of the email. By default, only some of the source information is displayed, but with a quick registry fix, we can make Outlook display every bit of information that it retrieves. At the bottom, I’ll also show you how to view this information.
There are, however, a few caveats with this strategy:
- Enabling the full source will cause Outlook to save this information to your disk. This will cause emails to take up about twice as much space (not counting media, only text).
- This feature will be able to log data retrieved via IMAP. It only works with POP3, Exchange, and the Outlook.com (Hotmail) Connector add-in.
With that said, it works quite well for diagnosing errors and problems with receiving emails if you are a system admin or trying to send error information to the tech who handles your mail servers.
Manually Apply the Registry Hack
Press Windows Key + R to open the Run dialog and then type in regedit to launch the Windows registry editor.
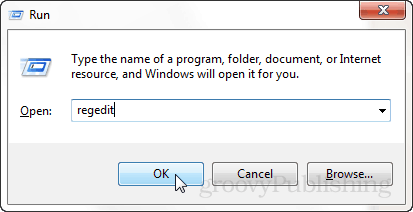
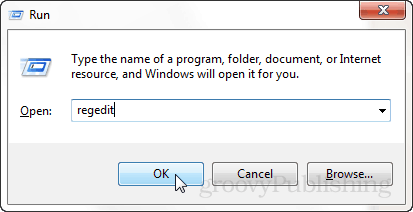
Browse to the registry key located at:
- HKEY_CURRENT_USER\Software\Microsoft\Office\15.0\Outlook\Options
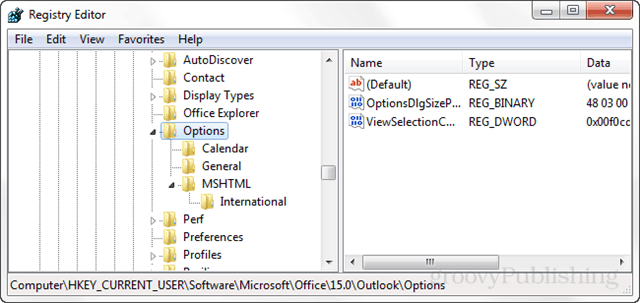
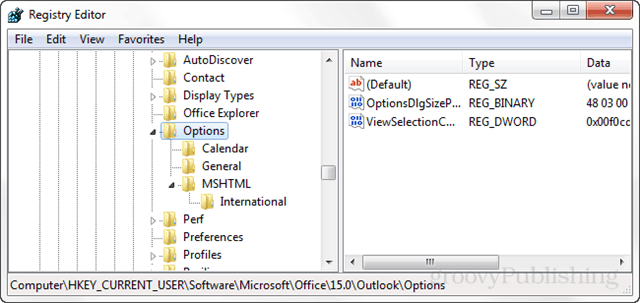
Right-Click the options key (a key looks like a folder) and select New > Key. Give the new key the following name:
- Mai‘
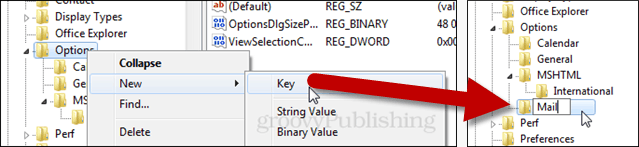
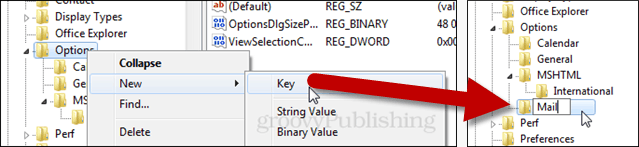
Now within the mail key, select to create a New > DWORD(32-bit) value. Name the new DWORD the following:
- SaveAllMIMENotJustHeaders
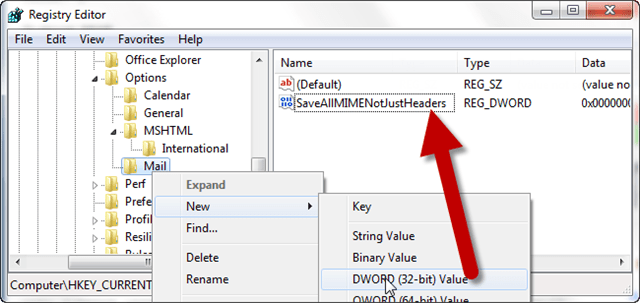
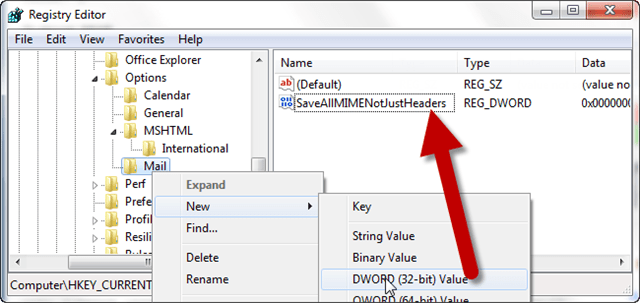
Now, double-click on the new DWORD that you just created and named. In the dialog box that appears, set the value data to 1, leave the base as Hexadecimal, and click OK to save and exit.
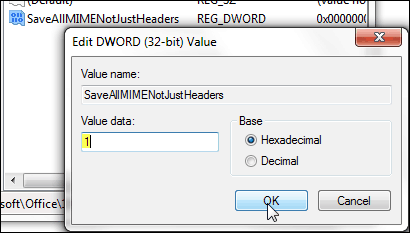
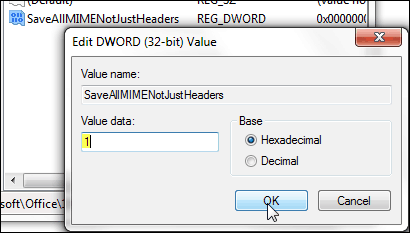
View the Source of an Email in Outlook 2013
There are two different places to view the source information of an email in Microsoft Outlook. To view it in either requires the message to be open in its own window. To do this, double-click the email message.
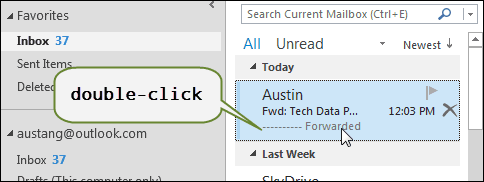
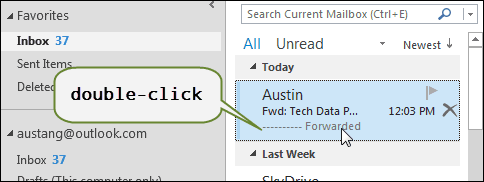
Once the email is opened in its own window, open the Properties dialog. This is found in the File ribbon under the Info tab.
- File > Info > Properties
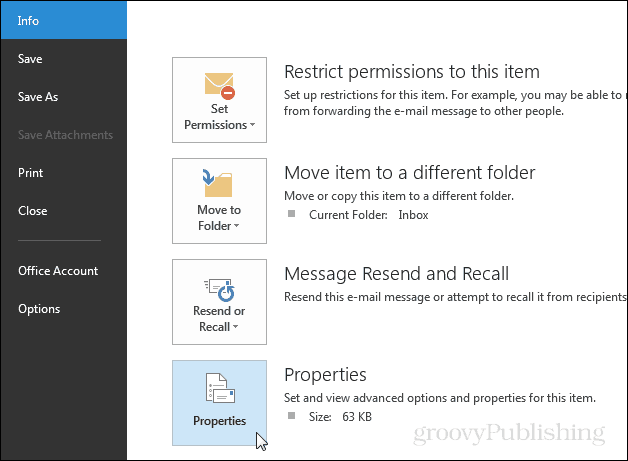
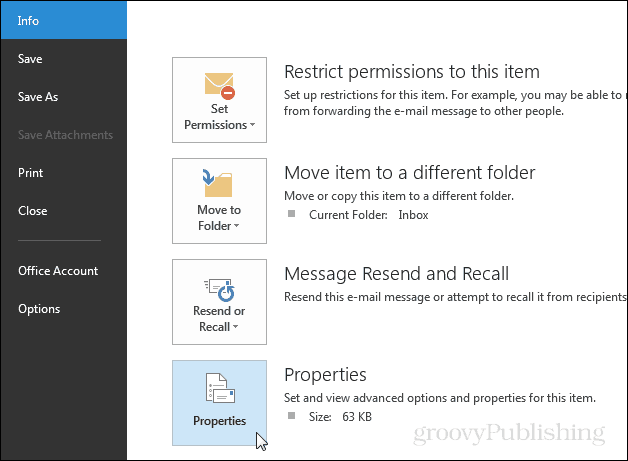
At the bottom of the Message Properties window, you’ll find the Internet headers log information.
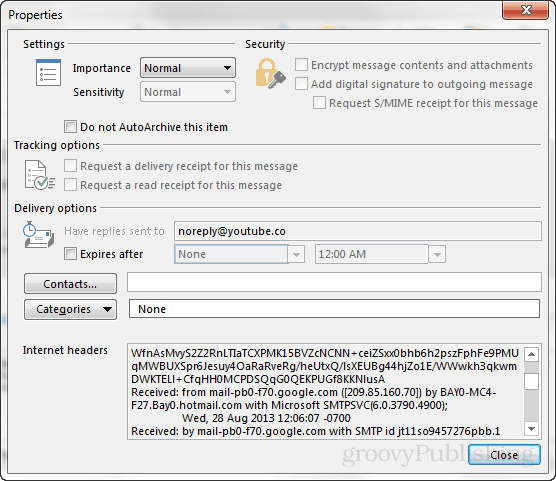
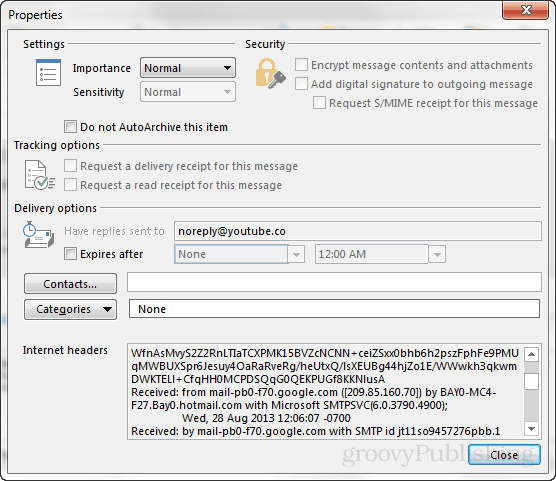
The other place you’ll find source information is in the actual source of the email. It can be found in the menu’s Message ribbon under Actions > Other Actions > View Source.
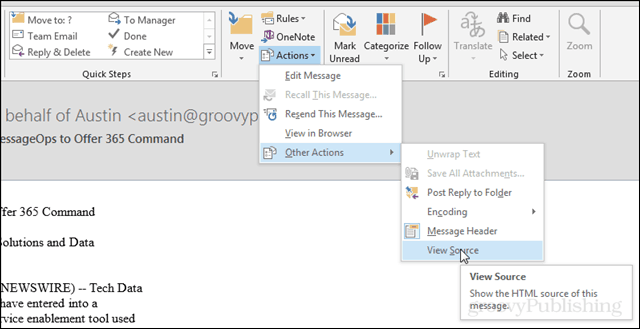
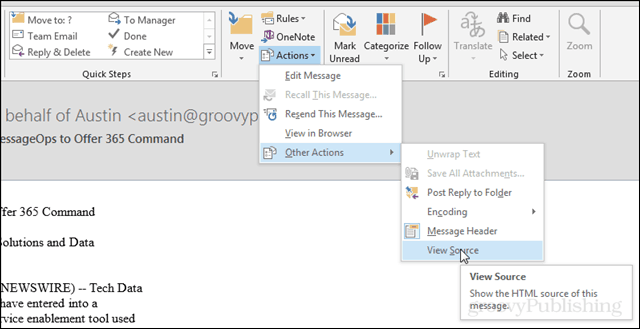
The source file will open up in text format in your default text file editor.
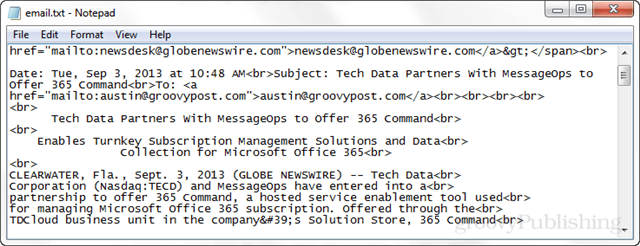
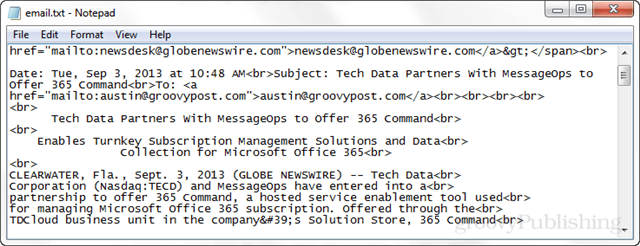
Leave a Reply
Leave a Reply