Earlier this week we took a look at how awesome Thunderbird’s Lightning Calendar add-on is. The one problem with it, however, is that by default it is only includes a locally stored calendar. If you use Google Calendar across your devices, Lightning syncs up with it flawlessly. The setup isn’t very intuitive though, so here’s a groovy guide to setting it up to work correctly.
Sync Thunderbird with Google Calendar
Open up your Google Calendar with your favorite browser, and open the Settings menu by clicking the gear icon at the top-right of the page.
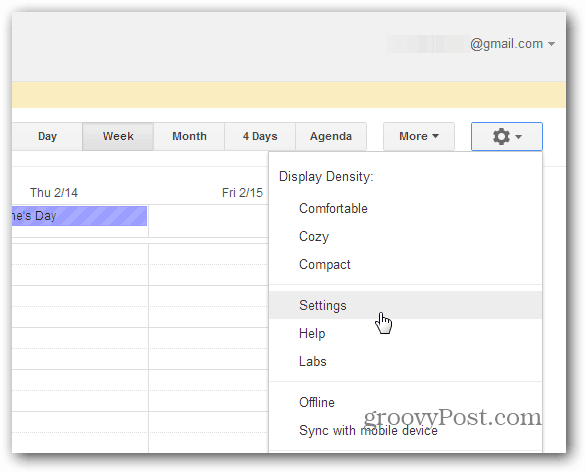
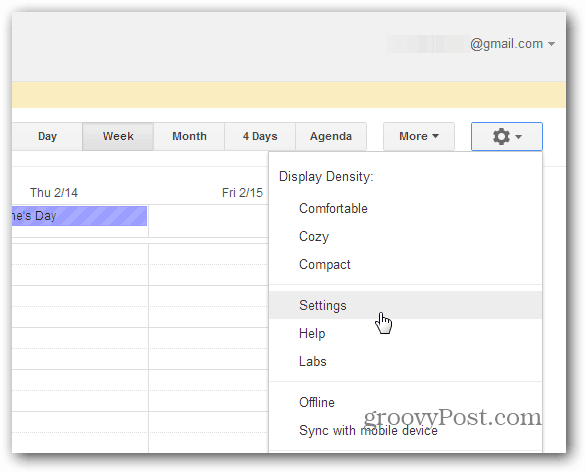
Click the Calendars tab, and then click on the Calendar that you want to use for syncing.
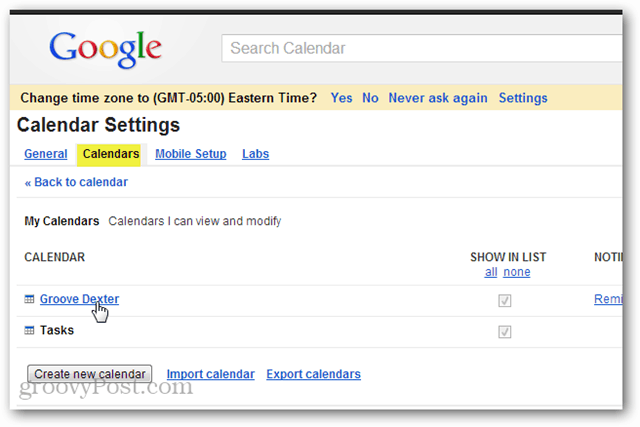
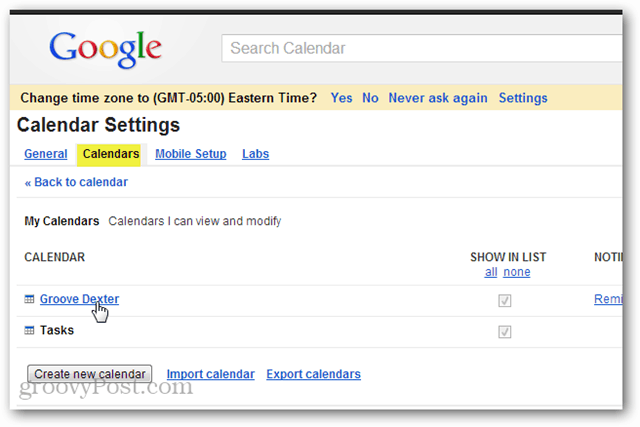
Scroll down the calendar’s settings page and find the exact calendar ID. If this is your default calendar the ID will likely be your Gmail address.
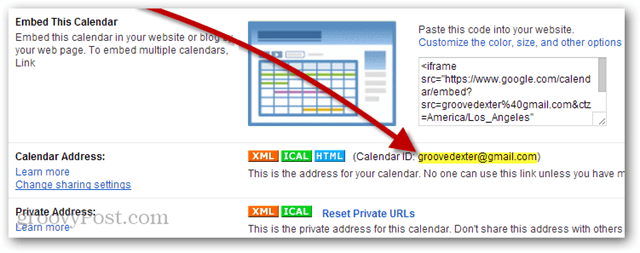
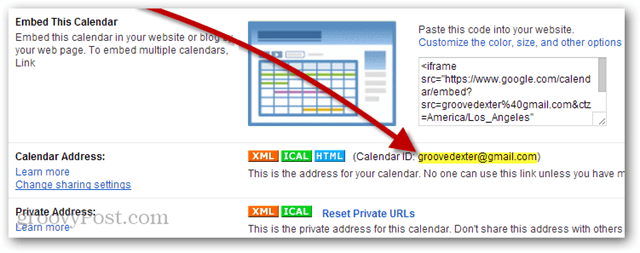
Now, open up Thunderbird and click File >> New >> Calendar.
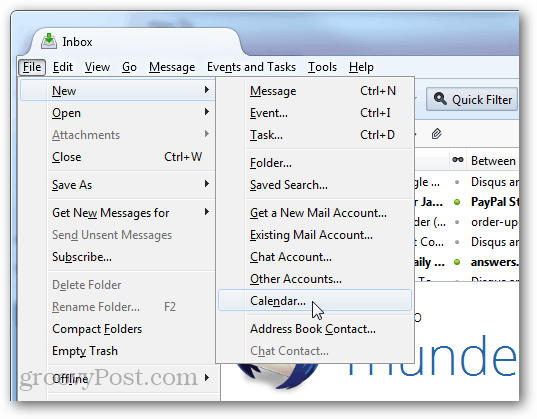
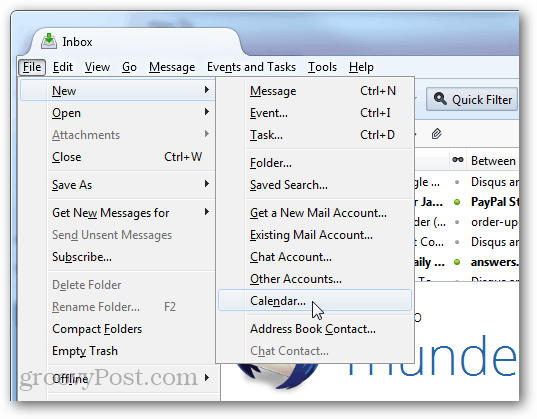
Now there are two bullet choices in the pop-up that appears. Click “On the Network” and then Next.
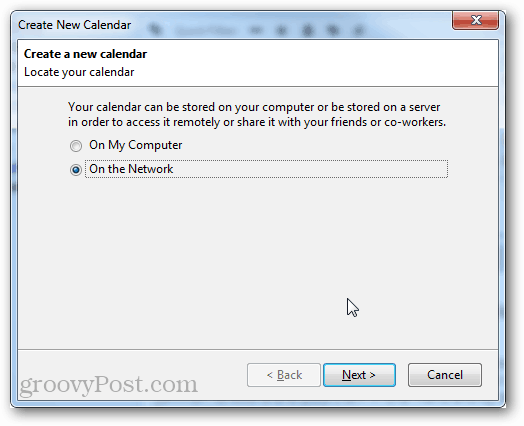
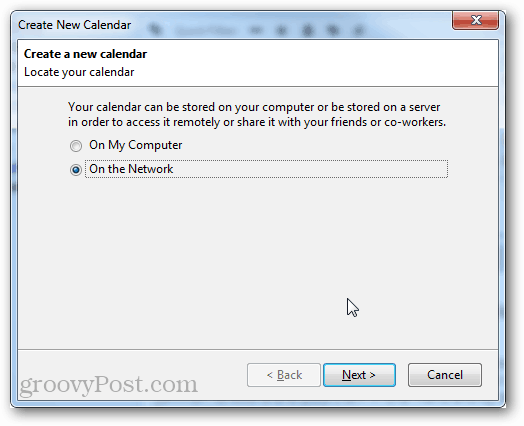
For the format, select CalDAV and then type in the following URL except substituting your own calendar ID for “YOURCALENDARID”
After you’re done typing, click Next.
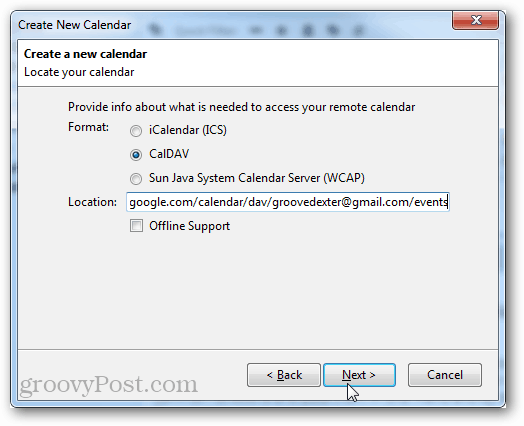
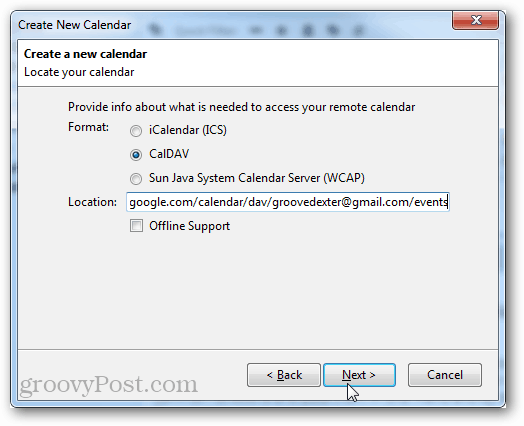
Type in a name for your calendar and select an icon color for it. You can also set up which email account you would like the calendar to use for invitations and other correspondence. Click Next.
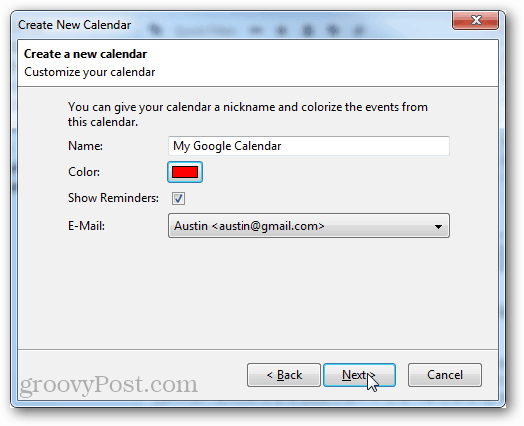
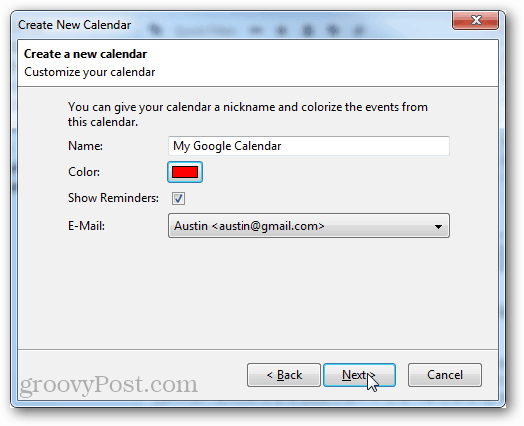
Enter the Google credentials tied in with the account the Google Calendar belongs to.
Note: If you’re using 2-step authentication, you will need to enter an authorized app-specific password instead of your actual password.


Click Finish, and you’re done.
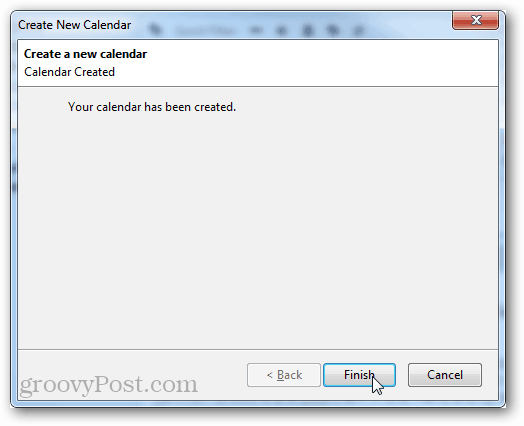
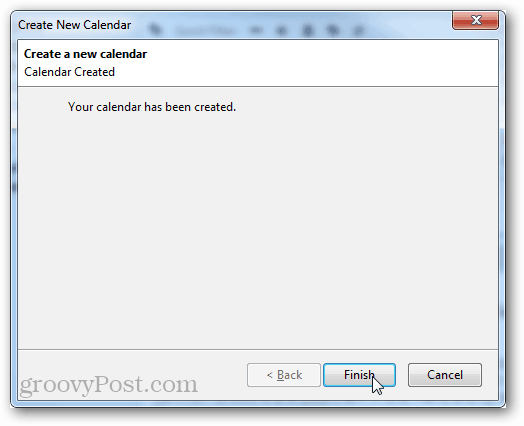
Now your Google Calendar is synced to Mozilla Thunderbird with the Lightning Calendar addon.
7 Comments
Leave a Reply
Leave a Reply







Sam
March 4, 2013 at 4:46 pm
Hi, so I did this because I use Google cal and Thunderbird all the time and I thought it was greate idea to combine the two so I don’t have to have two windows open… However it is not syncing properly. Things that are scheduled for say 5.30pm on a Thursday is coming up on thunderbird at 2am on a Wednesday. Seems really odd, any suggestions on how to make it work properly?
eMKi
July 20, 2013 at 8:15 am
Thank you very much for this article.
For many years Provider for Google calendar worked great for me but recently it stopped working on one of my two computers.
CalDav solution seems to work just fine.
Trudie
October 9, 2014 at 3:12 am
Thank you, thank you! I was following the instructions I found on Mozilla support but they didn’t work. I wasted so much time trying again and again. Finally I found your article and in minutes, sorted! So happy! Nice work.
Steve Krause
October 9, 2014 at 8:34 am
Thank you for the feedback Trudie. Glad it worked out for you!
Jane Wotton
July 9, 2016 at 4:13 pm
Hi – This is really helpful info – however I already have a calendar set up in Thunderbird, so how do I adjust the settings for the calendar (network info, calendar name, format etc) ??
Joe
March 3, 2017 at 7:22 am
Thanks for solving my calendar problem. The Thunderbird calendar is still ugly and cumbersome but hopefully I can change the look….
weathervane
July 16, 2020 at 1:48 pm
I created a new calendar (SharedCal) successfully and was able to schedule an event, then see it on my Google Calendar. My problem is that I can’t get my existing TB calendar imported into the new SharedCal. No matter what I do, it errors off as MODIFICATION_FAILED, explaining:
“If you’re seeing this message after snoozing or dismissing a reminder and this is for a calendar you do not want to add or edit events for, you can mark this calendar as read-only to avoid such experience in future. To do so, get to the calendar properties by right-clicking on this calendar in the list in the calendar or task view.”