Computer Security: Snap a Picture of Whoever Logs on Your Laptop

If you suspect someone is snooping around your laptop while you’re out, here’s a way to find out who they are by taking a picture and saving it to Dropbox.
If you suspect a coworker or family member is snooping around you on your laptop while you’re out, here’s a way to find out who they are by taking a picture and saving it to Dropbox. That allows you to check out what the mice are doing while the cat’s away from another computer or smartphone.
Note: These screenshots are from Windows 7, but the utility should still work on Windows 10.
Utility Captures Snoopers
First, download CommandCam to a Dropbox folder of your choice.


After downloading the file to Dropbox, right-click CommandCam.exe and click Create Shortcut, so you can then move the shortcut to your startup folder. In Windows 7, you can find out how to move items to the Startup folder in this article.
In Windows 8, the startup folder is not as easily accessible, but you can still find it, as explained here.


Then paste the shortcut into the Startup folder on your system.


To test things out, click the shortcut, then go to the Dropbox folder where you copied the program. When you’re asked for permission to run the software, make sure you un-tick “Always ask before opening this file” because otherwise, your cover will be blown.
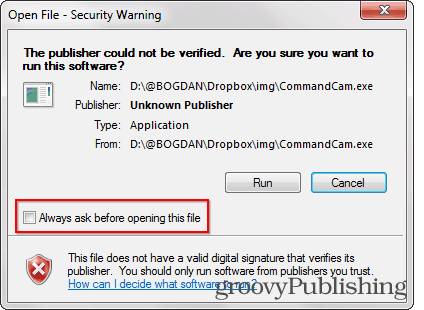
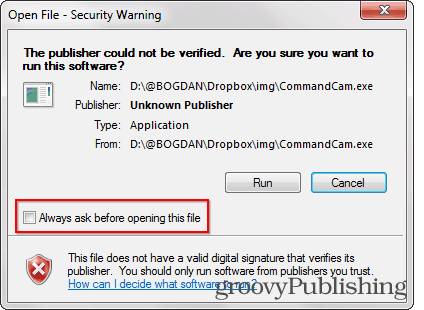
A picture of you – or whoever’s in front of the webcam at that moment — will show up in the Dropbox directory you place CommanCam in BMP format.
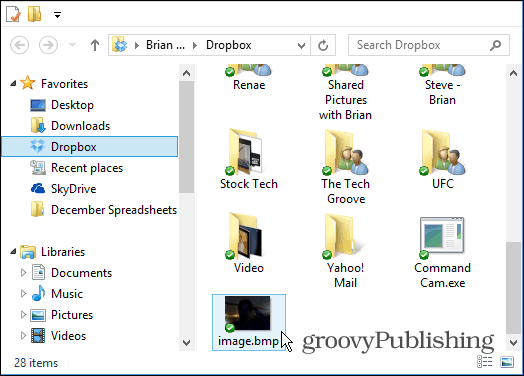
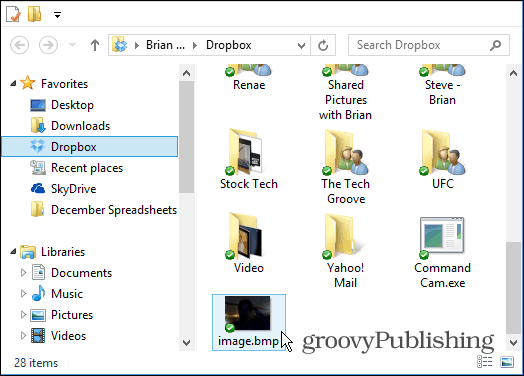
Command Prompt
One thing to note is when it runs, a command prompt will come up during startup when it snaps a shot.


If you don’t want that to display, right-click the shortcut and select Properties as it might give away the program. Then select Minimized from the Run dropdown menu and click OK.


The utility always replaces the last image, so make sure you copy the ones you want to be saved to another folder. If you don’t want it always to take shots, delete the shortcut from the Startup folder and only add it when needed.
You can always look at the image’s properties to see exactly the time stamp and determine when the action occurred. Also, if you don’t want pictures uploaded to Dropbox, you can use any other folder with the same instructions. But running it from Dropbox or another cloud storage service provides an easy way to check your smartphone or another computer.
25 Comments
Leave a Reply
Leave a Reply







shockersh
September 23, 2013 at 7:50 am
You should really figure out why that stuffed animal has your password!
Bogdan Bele
September 24, 2013 at 9:36 am
Still working on that one, but thanks for your concern :)
Bohdan
October 28, 2015 at 4:28 am
The stuffed animal probably has outside help and a lot of experience on the matter.
Steven
September 23, 2013 at 8:37 am
This is truely clever.
Bogdan Bele
September 24, 2013 at 9:36 am
Thanks, glad you liked it.
Jason P
September 24, 2013 at 8:18 am
Is there an alternative for the iMac? running Snow Leopard…
poch
September 24, 2013 at 3:53 pm
I was able to install your great camcommand to Dropbox.
But I can’t put it to the Startup folder which Anvir had disabled.
Can I do that without reinstalling Anvir?
Bogdan Bele
September 24, 2013 at 11:27 pm
You should try disabling Anvir, maybe you can add it to the Startup folder.
Mitesh Gaur
April 7, 2014 at 9:11 pm
Excellent.
People like you make Internet truly a worthwhile place to visit.
Thanks again.
Steven Shadow
September 3, 2014 at 2:29 pm
My laptop is a Dell and it has a white LED that comes on anytime the camera is active. Is there a way to disable that LED?
Thanks in advance
Bogdan Bele
September 4, 2014 at 2:44 am
Unfortunately, unless you open up the laptop and disable the LED directly (which I wouldn’t advise doing), I don’t think there’s a lot you can do about that.
Matthew
December 26, 2014 at 8:43 pm
i dont think i understand how to use this.
walker
December 31, 2014 at 3:49 am
does it still take a picture if the person trying to log in gets the password wrong? that’s mainly what i need it for
G
February 1, 2016 at 9:53 am
Does this work with Windows 10?
Cj
May 7, 2016 at 12:28 pm
Im wondering that as well, I might just try it out anyway to see the results and if no one lets you know, I will
Cj
May 7, 2016 at 1:00 pm
it works fine
Cj
May 7, 2016 at 1:06 pm
this is cool and all but is it possible to snap a picture when an incorrect password is entered ?
Kurniawan
July 19, 2016 at 4:41 am
i think you forgot something.. a program cant run automatically in lockscreen
gina
July 21, 2016 at 6:04 am
You can only do this on Windows 7 and 8 only or no?
Rajat agarwal
August 14, 2016 at 2:51 am
installed and followed all steps but only getting logo of my cyberlink camera
Zana
September 7, 2016 at 6:20 am
But when I turn it on to check if someone used it, I only get my picture because the prEvious one was replaced??
Scarletrose44
November 30, 2023 at 4:10 pm
“The utility always replaces the last image” – it needs to keep more than one picture to catch someone logging in since as soon the owner goes to login the intruder’s picture will be replaced!
Shahriar
March 7, 2017 at 2:40 am
When I use lock screen using (Windows+L) then unlock it again using my pin code it does not capture any photo.
How can i solve this issue?
win
June 22, 2017 at 4:39 am
can i do it without dropbox?
George
September 13, 2017 at 7:29 am
Does chercking the images need internet access
jj
January 5, 2018 at 7:49 am
i have 2 user accounts how do i get it to take a picture omaccount#2 and make it availiable in account #2