How To Reset Your Windows 8 Computer

Today I’ll show you how to Reset your Windows 8 system and explain the difference between PC Reset and Refresh.
Windows 8 comes with a groovy new feature called Windows 8 Reset. Unlike the Windows 8 refresh feature, which returns your install to factory defaults but maintains personal files, the reset feature returns Windows 8 to a clean install; however, it also wipes all personal files and applications installed. Here’s how it works.
How to Reset Your Windows 8.1 PC
From the Metro interface, click Settings on the Charms bar and select More PC Settings.
The Metro-style Control Panel opens. Scroll down and select General and Get Started under Reset Your PC and Start Over.
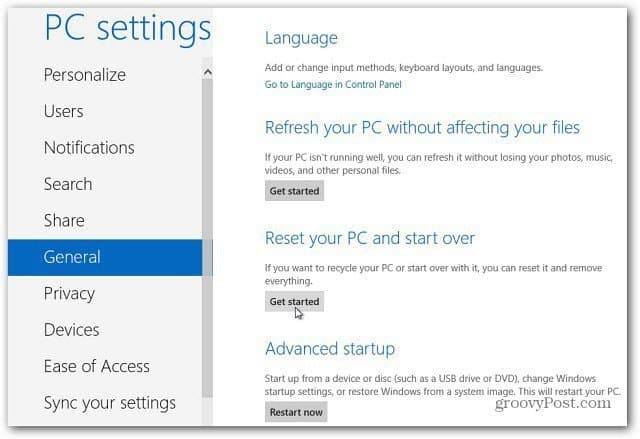
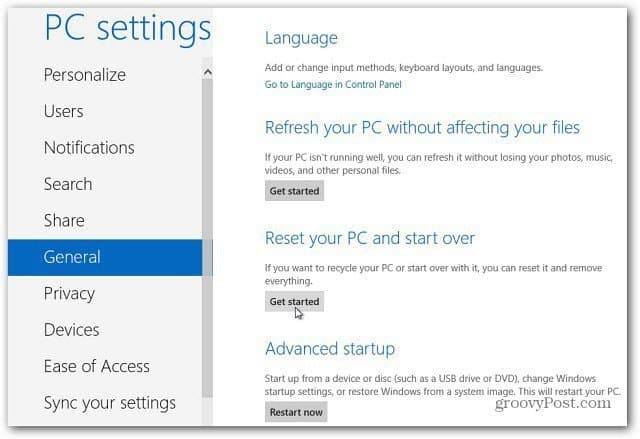
Windows displays bullet points of what a PC Reset will do. Remember, everything will be wiped clean from your system. Make sure you have all of your important data backed up before proceeding.
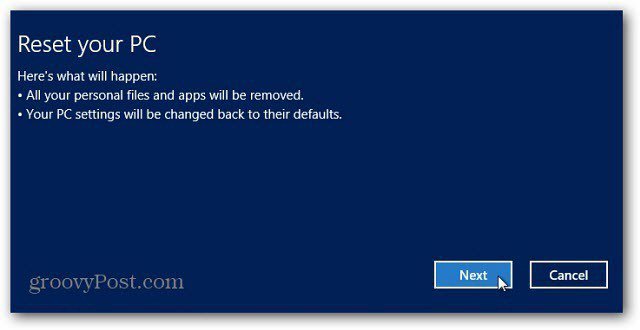
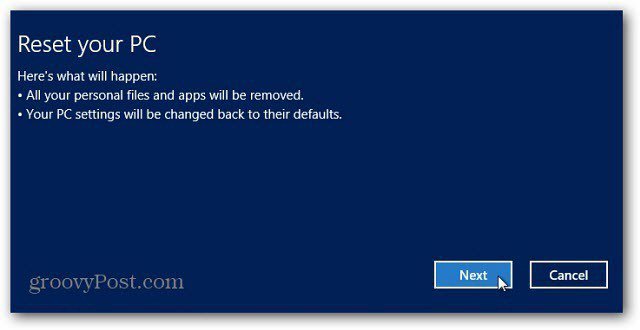
Next, you’re asked how to remove your files. Either Thoroughly – most secure, or Quickly – less secure (files might be recoverable). The Thorough option will do three passes on your hard drive while wiping its data.
The choice is up to you, and the message provides straightforward definitions of each. When in doubt, always pick the most secure option.
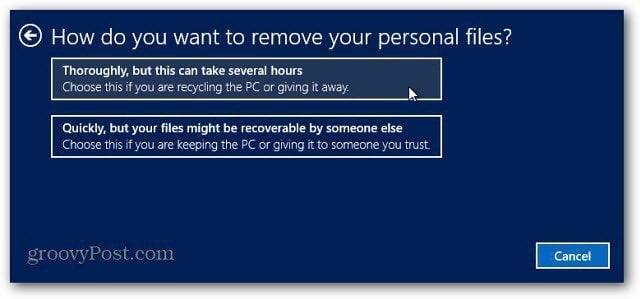
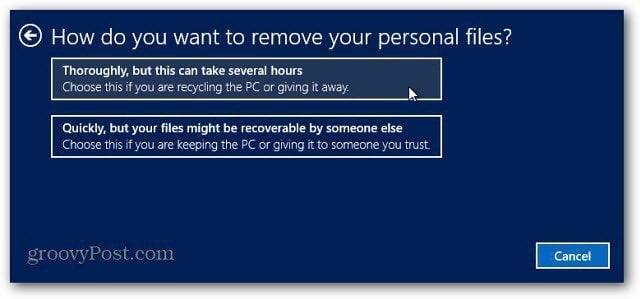
You’ll get a final message asking if you’re ready to reset the PC. Click Reset.
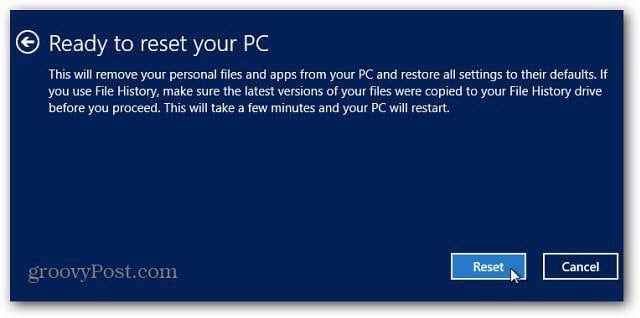
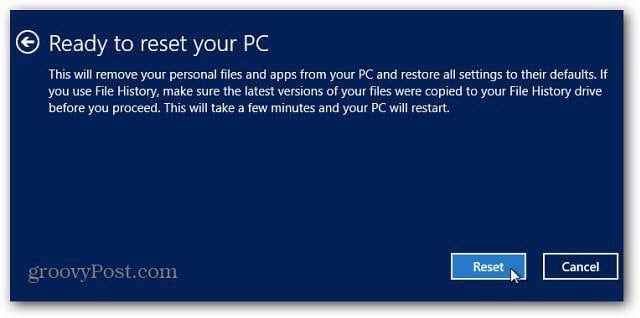
Just like with doing a PC Refresh, your system will reboot a couple of times while it wipes all data on your hard drive and installs a clean version of Windows 8.
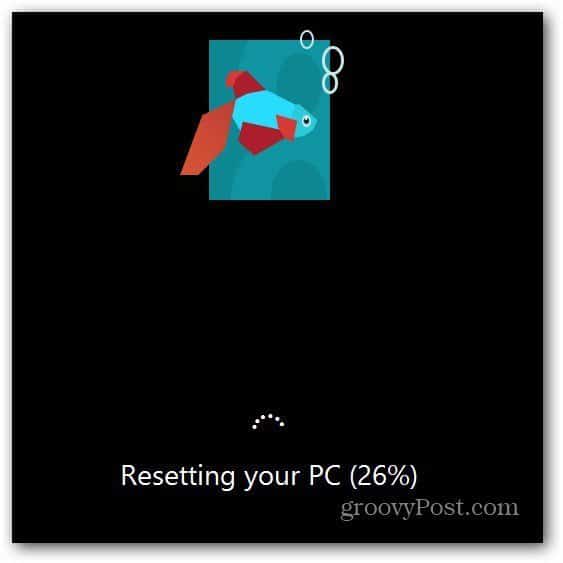
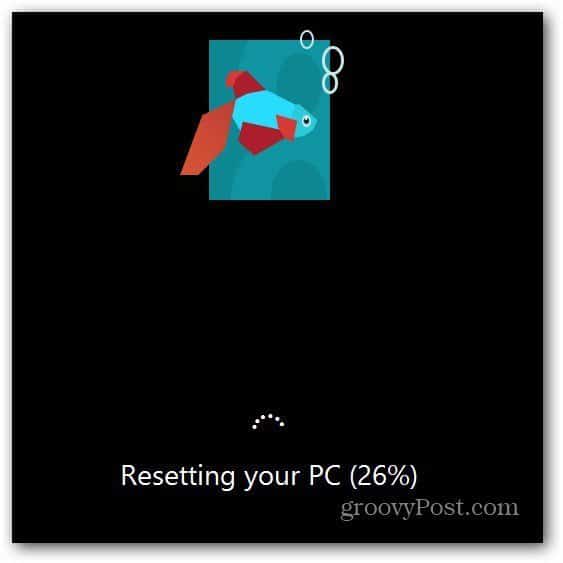
The process is surprisingly fast. On my test desktop system, a PC Reset –using the Quick option to remove personal files took about 10 minutes. That cuts the time to do a standard clean install of Windows 7 down by more than half.
With the PC Reset option, you’ll need to go through the initial setup process again.
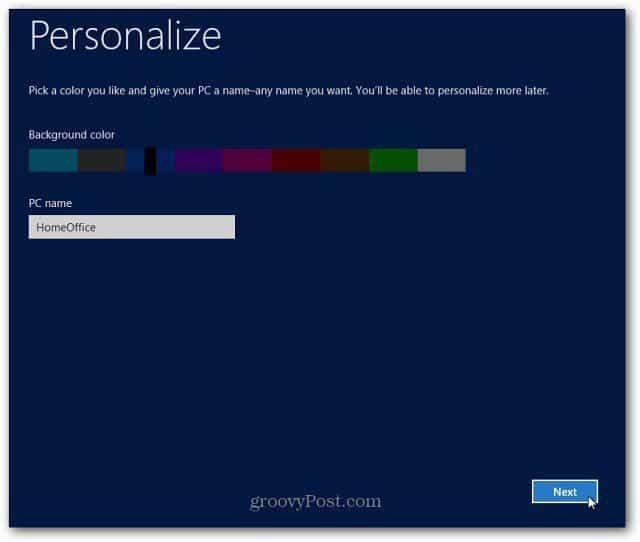
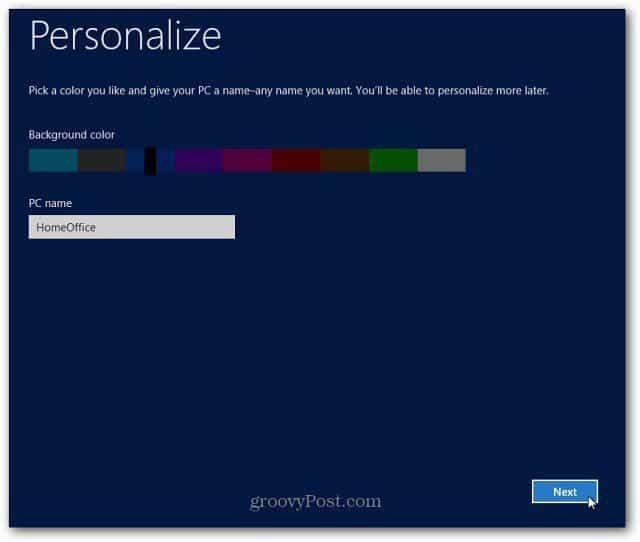
PC Reset vs. Refresh
What’s the difference? A PC Refresh reinstalls Windows 8 and keeps your Settings, Files, and the apps you’ve purchased from the Windows Store. if your system is running sluggishly or you want to start over with your data intact, use the Reset option.
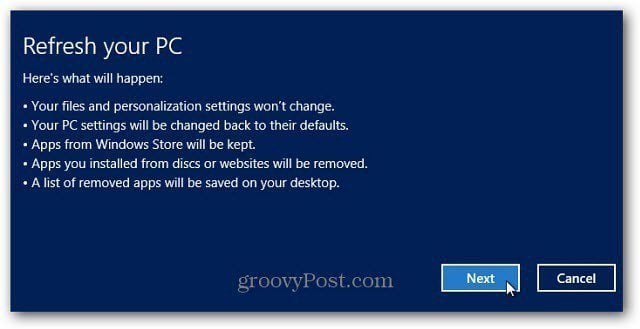
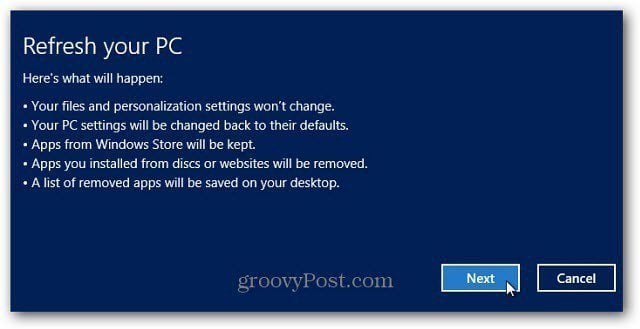
A PC Reset will completely wipe all of your files, setting, and apps. Then reinstall Windows 8 – everything will be set back to system defaults. This option is like wiping your hard drive with DBAN or another Disk wipe utility and doing a clean install of Windows. If you’re selling or giving away your computer, or you want to start over, use the Reset option.
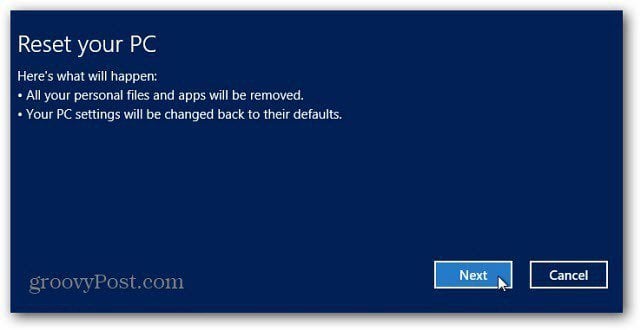
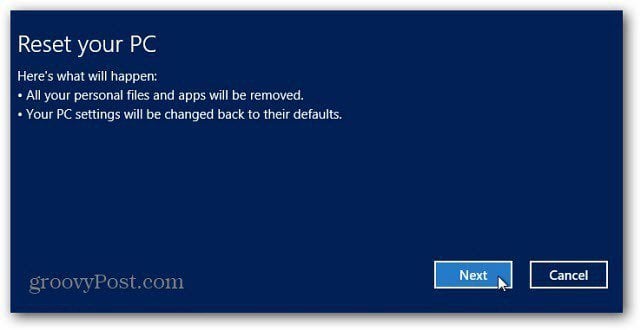
Remember, after using either feature, it’s a good idea to reinstall all Windows Updates right away.
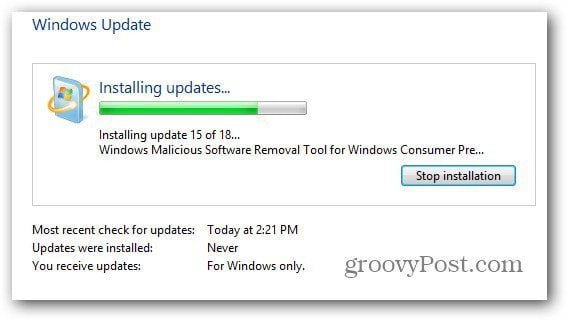
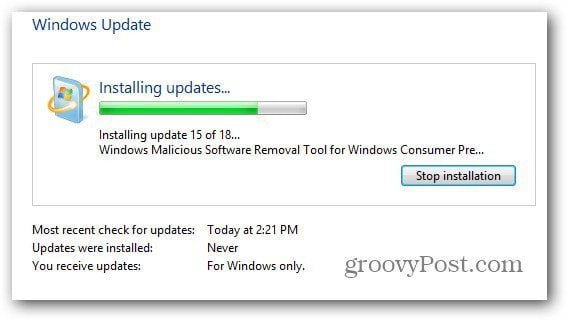
Then to get your freeware and open source apps reinstalled without the extra crapware, check out our article on ninite.com.
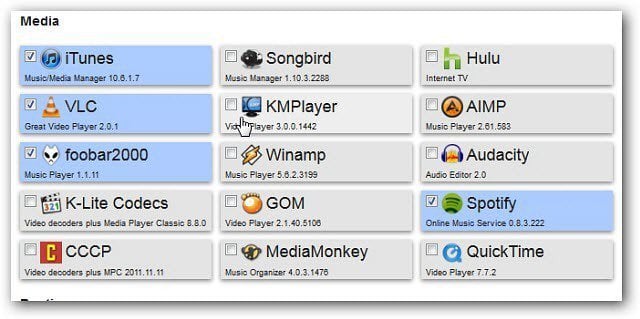
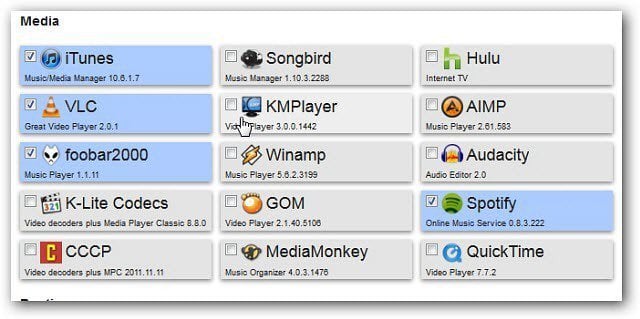
2 Comments
Leave a Reply
Leave a Reply







Neno
May 23, 2012 at 10:38 pm
You ment: “If your system is running sluggishly or you want to start over with your data intact, use the *Refresh* option.”
sri
July 12, 2016 at 10:25 pm
hello,my system is showing some files r missing, can u say how come i over come this problem