In Windows 7 and Windows 8 a lot of programs are automatically installed into the Program Files folder by default. If you’re using a tool like Ninite to deploy programs across multiple clients, the only way to change where programs are installed is to change the default installation folder of Windows itself. All it takes to do this is a quick registry fix.
Open the Start Menu and type: regedit. Then click the program/app link that comes up.




Browse to the following registry keys:
HKEY_LOCAL_MACHINE\SOFTWARE\Microsoft\Windows\CurrentVersion and HKEY_LOCAL_MACHINE\SOFTWARE\Wow6432Node\Microsoft\Windows\CurrentVersion
On a 64 bit system there will be two entries, “ProgramFilesDir” and “ProgramFilesDir (x86)”.


Double-click one of these entries and type in the desired directory you would like programs to install to by default. Click OK to save changes and exit.
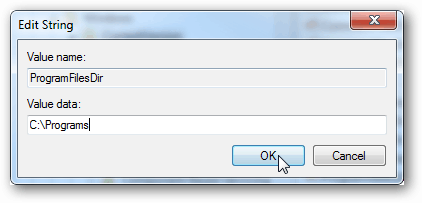
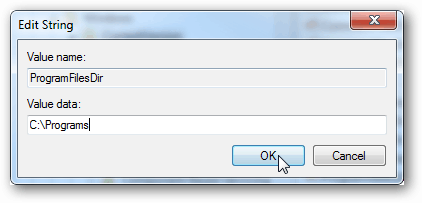
Now all it takes to apply the registry changes is a restart. Once the reboot is finished Windows will automatically install all future programs to the directory you’ve specified in the registry key. Note that if you changing this registry entry may cause some programs that are already installed to no longer function properly. The workaround is to copy and paste all of the files within the original directory into the new one.
8 Comments
Leave a Reply
Leave a Reply







Theo
January 4, 2013 at 11:08 am
Thankyou so much, everywhere else was only saying about the first regedit directory so nothing worked, lifesaver.
Chris dePaola
January 31, 2013 at 7:47 pm
Have to agree with the other comment, all of the other solutions were deficient. Thanks for the great info!
regedit
February 27, 2013 at 1:13 pm
after following this suggestion I cannot access regedit anymore…
T
December 5, 2015 at 12:19 pm
Doesnt work.
JonasDralle
January 10, 2016 at 2:00 am
I’ve developed a fail-safe alternative to the given above guide.
It’s a small open source application that reduced the taken steps simply to “Choose directory” and “Press Apply Button”
You can download it on sourceforge:
https://sourceforge.net/projects/install-dir-changer/
Hope it helps you guys :)
Have a nice day
A.B.
February 11, 2016 at 11:00 am
no, it does not help at all.
I used it and now most of my software won’t work, so I tried to turn it back, but it wouldn’t give me administrators rights!
W0OlDOorS
April 21, 2016 at 8:54 am
oh that’s unfortunate
I changed my default install path a while ago and never had problems with it
Have you tried starting your windows in recovery mode and try to change the registry keys back to the normal state?
I glanced over the InstallDirChanger code and it basically does the exact same thing. it doesnt seem to install anything weird or modify anything unexpeced.
Joe Z
April 11, 2019 at 7:31 pm
The paths do not apply…. “ProgramFilesDir” and “ProgramFilesDir (x86)” are no where to be found.