Make Dropbox Sync Any Folder On Your PC Using Symbolic Links

Here’s how to make Dropbox sync any folder on your PC using Symbolic Links.
If there’s one thing that drives me crazy about Dropbox, it’s the fact that it will only Sync/Backup folders and files which are inside the Dropbox parent folder. Last week we showed you a cool trick using Dropbox with Microsoft Office to backup your temporary Office documents. Part of the trick involved setting up a Symlink that will sync files and folders with Dropbox.
How To Sync Any Folder with Dropbox Using Symlinks
When doing this kind of thing, a single typo can kill ya. With this in mind, I like to use Notepad to pre-type all my commands. Then I paste them into Windows CMD Prompt and limit the issues. So with that said:
Step 1
Open Notepad


Step 2
Open your Dropbox folder then copy and paste the location of My Dropbox into your Notepad. This action will give you the full path which you can then use to build your Symlink command. For most people, the folder path will be “C:\Users\YourUserName\Documents\My Dropbox”




Step 3
Browse to the folder that you want to have synced to Dropbox and copy and paste the path (into the notepad you have open.)
For my example I’m going to Sync the desktop on my user profile:
“C:\Users\MrGroove\Desktop\”


At this point you should have pasted both in notepad:
- My Dropbox folder path: C:\Users\YourUserName\Documents\My Dropbox
- The path of the folder you want Dropbox to sync (i.e., C:\Users\YourUserName\Desktop)
Step 4
Now, all we need to do is make a few modifications in the notepad so we can easily copy and paste the entire command right into the next step. In the cmd prompt, we’ll be using the mklink /D command. And the syntax for that command is as follows:
mklink /D “New Folder” “Original Folder”
Let’s go ahead and use this command with the paths in our notepad:
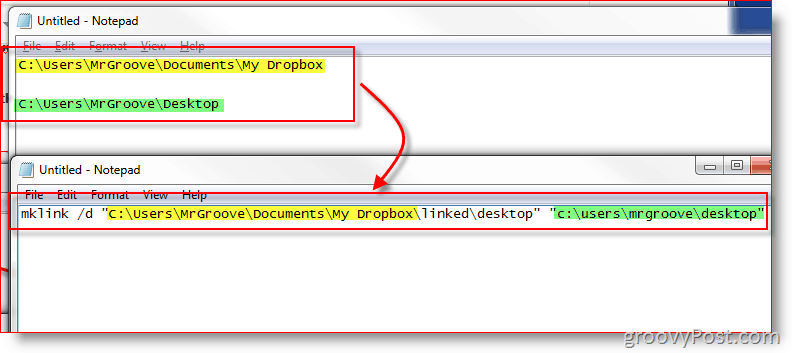
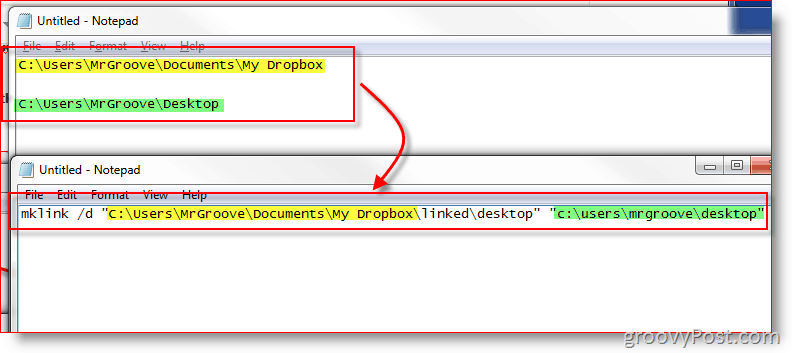
Note: It’s important for me to mention a few things.
- I manually created the subfolder Linked in the “My Dropbox” folder. I did this so that later I will remember that all subfolders under the Linked folder are Symbolic Links, not real folders.
- In my example, you must not create the subfolder Desktop under the Linked Parent Folder. The MKLINK command will do this for you, and if the folder already exists, the MKLINK command will fail.
Step 5
Launch Windows Command Prompt “CMD” as Administrator.
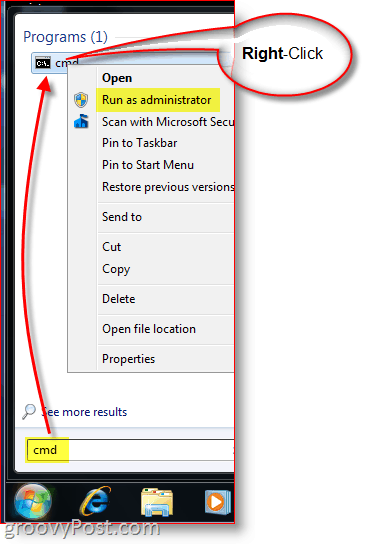
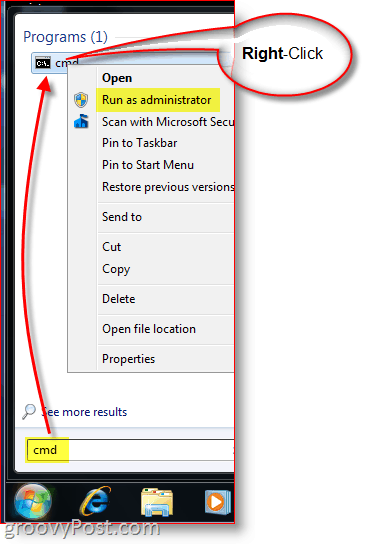
Step 6
Copy and Paste the command from Notepad into your Command Prompt Window


Step 7
To ensure the link was successfully created, now you will now see a message right below where you just pasted the command. It should say Symbolic link created for C:\path1… <<===>> C:\path2…
If you don’t see this message, or if it says “The syntax of the command is incorrect” then it means you
- Typed in the paths incorrectly
- Forgot to include the quotation marks
- You manually created the target folders
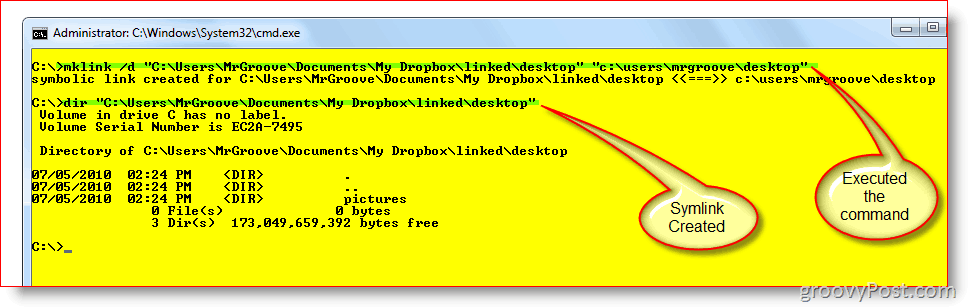
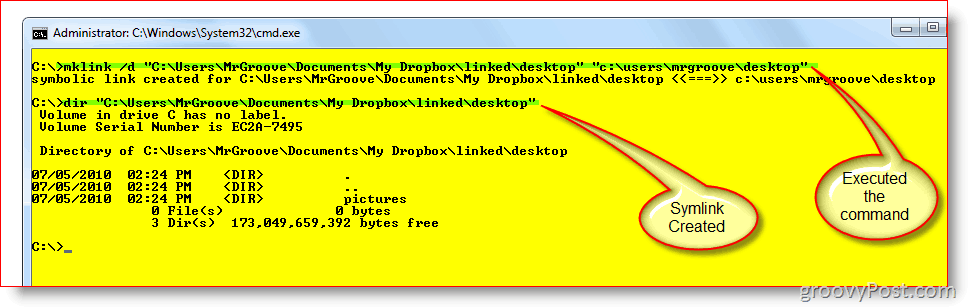
Step 8
The last step is just to check and make sure everything is set up correctly. In your My Dropbox folder, you should now have the new Symlink or Folder you just created. In my example, I created the symlink named Desktop in the parent folder called Linked.
As you can see from the below screenshot, not only was the link successful but the Green checkbox on the files confirms that Dropbox has already backed up the files.
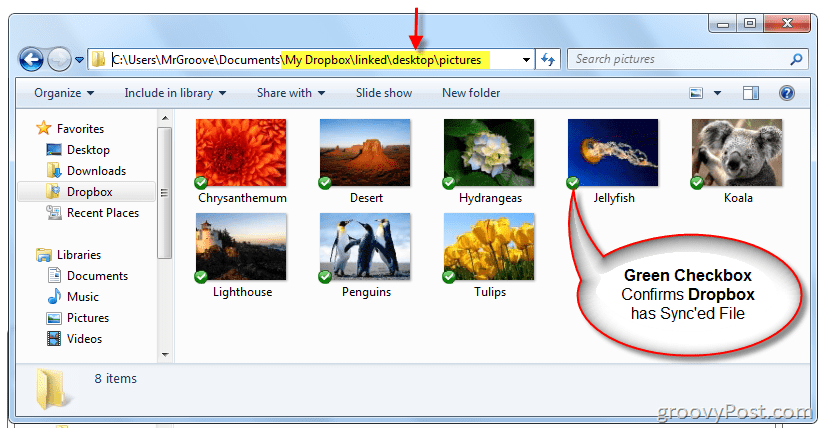
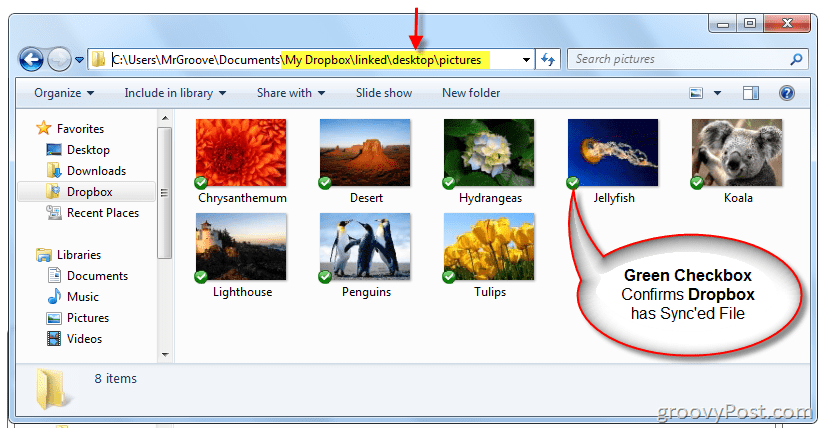
Now that we’re sure the local setup is right, let’s check the Dropbox website to make sure that the syncing is working properly.


Dropbox should show the new symlink as a folder in its online interface. If you open the folder, the contents of it should be backed up to Dropbox and continue as real-time sync as everything else in the My Dropbox folder does.
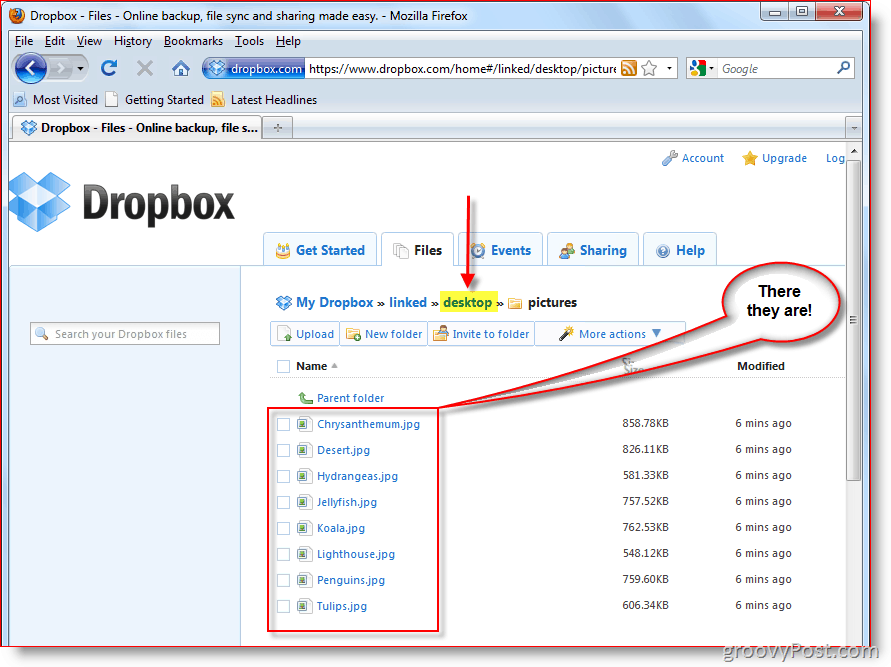
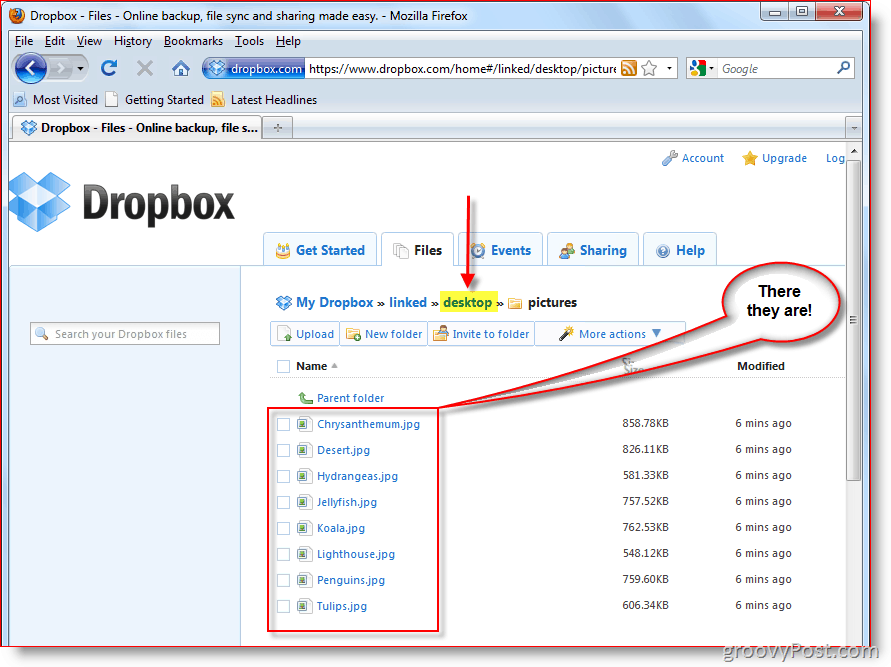
In my case, my Desktop folder located at c:\User\MrGroove\Desktop along with all its subfolders and files are now in sync with my Dropbox account and replicated to all my other PC and MAC computers. Although this was just an example of what’s possible with Symlinks, it also demonstrates the power and ease of setting up a Symlink. For a trick using Symlinks and Dropbox, take a look at this article where I use Dropbox to SYNC Temp Files from the office.
FAQ Questions?
- What happens if you delete the Symlink folder you created? Are any files deleted?
- No. The folder is nothing more than a Shortcut or Link to the REAL folder and files. Once deleted Dropbox will remove the files from your account. However, the original files will still exist at their original source (IE: c:\users\mrgroove\desktop.)
- Will I need to recreate the Symlink when I reboot?
- Nope. Once created, the Symlink will exist until you delete it.
- When I create the Symlink on computer 1, will I need to recreate it on my 2nd PC where I have Dropbox installed?
- Nope! On any other computer that you have Dropbox installed on, Dropbox will automatically create the folders and files under the “My Dropbox” Parent folder – just like it does when syncing any other folder or file to other computers currently.
With more complex tutorials like this one, I expect a lot of questions. So if you are confused or need more help, then please feel free to drop me a note here in the comments. Or you can post your question in the forum to get help more quickly.
50 Comments
Leave a Reply
Leave a Reply







TomStirewalt
July 6, 2010 at 7:20 am
FAQ: #3
When I create the Symlink on computer 1, will I need to receate it on my 2nd PC I have Dropbox installed on?
1.No. On any other computer you have Dropbox installed on, Dropbox will __NOT__ automatically create the folders and files under the “My Dropbox” Parent folder.
Dropbox does NOT automatically create the new folders you just created up in the cloud on your OTHER computers that you sync to that cloud-box??? I am going to have to try this symlink myself. The failure to create folders on your other linked/synced computer(s) just seems counter to the stated purpose of Dropbox.
That said, GREAT idea! I have lived with my current file structure for years on my main production computer and was longing for a way to sync up stuff automatically using something like Dropbox, without having to restructure my general file system. It looks like this will do the trick. Thanks!
MrGroove
July 6, 2010 at 7:49 am
OOPS!! Sorry about that Tom. That was a TYPO! It should have read: “Dropbox WILL Automatically create the folders…..” etc…
Thanks for pointing that out. I’ve updated the article correcting my TYPO.
Abhijeet Mukherjee
July 6, 2010 at 2:27 pm
Well, nice post but there’s a ready-made solution available. There’s a plugin for Dropbox which does it automatically. It uses the same technique which you described, except that, it automates the process doing everything in the background.
I had it covered on my site here – http://www.guidingtech.com/3867/sync-folder-outside-my-dropbox/
MrGroove
July 6, 2010 at 2:34 pm
Good find. Didn’t know this existed! Thanks for the FYI:
Mark
August 12, 2010 at 6:29 pm
OK, I like this solution. But from my research on this issue, I’ve read many times on other web sites (especially the DropBox forums) that you should always place the files to be synced in the DropBox folder and then use a symlink at the original location to point into DropBox, not the other way around. Comments like “Dropbox has issues with having symlinks that point to directories outside of your dropbox folder.” are common. Yet, this is exactly what you are doing. So who is correct? Have you experienced or heard of anyone who has experienced problems with your solution? It certainly is preferable for many reasons, so long as it works properly.
MrGroove
August 12, 2010 at 6:50 pm
Hi Mark,
I’ve been doing this fora long time and I’ve never had an issue. I recommend you test it out and post your findings Here or in our forum. Remember, setting symlinks will not harm your data so no hurt in trying it out!
Good question and welcome to the site!
Hannes
March 5, 2013 at 4:47 am
After using this mklink I noticed that dropbox shows everything as synced but that the files just don’t get uploaded.
If i pause and resume syncing it idnexed and the files are uploaded. But dropbox don’t notice if I change file sin the linked folder.
Bad part about it is that Dopbox shows that files as syncled with a green synced stamp.
Nick
October 13, 2010 at 5:03 am
This looks very promising. I’m one of the many being forced off MS Live Mesh because I need to sync with some xp systems and this tweak removes the major comparative disadvantage of Dropbox. Will this also allow me to sync folders with different paths on different systems? Currently I sync data which sits in my Firefox app profile and this is structured differently in Win7 and XP. Works like a dream in Live Mesh.
Nick
October 13, 2010 at 6:14 pm
I’ve now set this up on Windows 7 desktop and XP netbook (using Junction), synching to different folder structures on each machine. It works fine – but only on startup. If I add any new files or modify them they don’t get synched until I restart the updating system.
In the Dropbox wiki Tips and Tricks (wiki.dropbox.com/TipsAndTricks/SyncOtherFolders) it states
“Dropbox will not monitor for file changes in the symlink folders and will update them only at startup. ”
and says that’s why you should have the real folders reside in the Dropbox folder and use symbolic links in your external file structure.
So I’ll probably have to revert to that as I don’t restart either my desktop or my netbook that often, preferring to leave them running or put them into hibernation.
To avoid this – move the desired folder to “My Dropbox” and create a symbolic link from it’s old location so that it can still be accessed from there:
Phong
May 10, 2012 at 12:14 pm
The wiki is correct. This “trick” does not work outside of system startup so it’s useless.
blestab
February 5, 2011 at 12:13 am
Great article, just what i was looking for. Made my life a whole lot easier.
Thank you
Steve Krause
August 27, 2012 at 5:21 pm
That’s what I love to hear. Thanks Bles!
Chris
July 1, 2011 at 3:38 am
For Mac OS X users, the same method works, but is a lot easier to perform. In Terminal, go to your Dropbox folder, type “ln -s “, then go to the finder and drag the folder you want to sync into the Terminal window and hit Return.
Steve Krause
August 27, 2012 at 5:21 pm
Thanks @3351af91fb11af07deda21fb4ee5e67d:disqus — I never played with it on the MAC so thnx for the tip.
MaTachi
January 7, 2012 at 3:39 pm
Thnx! Worked great on Win 7.
Steve Krause
January 7, 2012 at 7:43 pm
Yup – it’s a nice trick!
Edie Karpowicz
February 29, 2012 at 1:40 pm
We just couldnt leave your website before saying that we really enjoyed the useful information you offer to your visitors Will be back soon to check up on new stuff you post!
Steve Krause
August 27, 2012 at 5:21 pm
Thank you Edie! Thanks for stopping by. Did you get this trick to work?
Kris
June 5, 2012 at 6:05 pm
Does dropbox handle the symbolic links the same in linux?
I use something like
ln -s /home/username/dropbox/desktop/ /home/username/Desktop/
I will have to try this sometime..
Steve Krause
August 27, 2012 at 5:18 pm
Not really sure Kris… I don’t plan much on Linux.
Yukikaze
May 11, 2013 at 5:54 am
It’s the other way around
ln -s /home/username/Desktop /home/username/dropbox/desktop/
Jared S.
August 23, 2012 at 9:12 am
This definitely looks like something we could use for our shared documents. Our documents are on a NAS. Do you think this will work for our purposes? I read somewhere that Dropbox doesn’t look inside files within the Dropbox file to find recently changed docs. Know anything about that?? The biggest concern would be Dropbox deleting files from our NAS if it detects any kind of disconnect.
Steve Krause
August 27, 2012 at 5:20 pm
You should be fine even if the NAS files are on a mapped drive. Sounds like you are all sharing a single NAS however yes? Multiple users?
Mike
August 26, 2012 at 3:46 am
will it work if I use d; source path and c; target path ok? I currently am getting syntax incorrect for the following:
mklink /D “D:MikeDropboxlinkeddesktop” “C:UsersMikeDesktop”
Marlon
August 27, 2012 at 3:01 pm
For what i understood, you should first delete the “desktop” folder in Dropboxlinked and type
mklink /D “D:MikeDropboxlinked” “C:UsersMikeDesktop”
And Windows atomaticaly will create the “Desktop” folder under the “linked” one. I haven’t tried, but this should work.
Steve Krause
August 27, 2012 at 5:19 pm
Exactly Marlon!
Steve Krause
August 27, 2012 at 5:17 pm
Hi Mike,
Like Marlon said below — make sure you didn’t create a folder at d:mikedropboxlinkeddesktop. That needs to be created automatically using the command.
Matt
September 1, 2012 at 6:39 am
Thank you so much for taking the time to document the entire algorithm of this process step by step from step one. I had done this a few years back and just found another use to create a symbolic link for a folder and couldn’t remember the exact syntax. All I was missing was the quotes. I rifled through a dozen more posts and was getting frustrated until I found yours. Cheers for documenting it well. The dozen or so posts I went through before I got here were all shit, so thanks.
Carl Smith
September 7, 2012 at 1:30 am
Killer trick! All 200+ recipes from my PC are symlinked to DropBox, synced automatically, and visible from my new iPad (and all my other devices, for that matter)! No worrying about maintaining multiple copies.
Now if I could only get DropBox to wash the pots and pans for me after I cook a meal…
Desalegn 1Delu
September 11, 2012 at 8:23 am
Brilliant; thank you so much. It worked for me!
Steve Krause
September 11, 2012 at 10:29 am
Awesome!
Yeah, it’s a little tricky but once you understand the syntax, it works great.
Sune G.
September 15, 2012 at 6:14 pm
Hey Steve,
Great site an great article.
I have been looking for some time now for a replacement for Windows Live Mesh as MS decided to kill Mesh as of Live Essentials 2012.
Mesh is (was) great way to sync folders in real time, and to see them scrap it leaves me in a bit of a pickle.
I’m a infrastructure specialist, so I don’t know much about programming and that’s why I felt I was saved when I read your article…., BUT…, there is one problem though.
Dropbox does create the folders and files at the other “end”/second device, but only in the DB folder, it doesn’t sync to the original filestructure, and once the sync’ed folder has been created in the DB folder of the second device, a Sym Link can not be created as the folder already exsist.
I haven’t tried the addon that “Abhijeet Mukherjee” mentioned, but I suspect it will run into the same problem.
The scenario is that I’m often working at the office, updating som files on my notebook, and when I get home and want to work on those exact files, I need them to be “up to date” in the exact same filestructure…
A Sym Link is (as far as my knowledge goes) an open tube, witch means that everything from protocols to attributes goes through, so the only solution I can think of is having a Sym Link at both/all ends.
I have no idea what the conflict, if any might be, as I haven’t tested it yet, but it should be doable if DB is offline and all Sym Links are created identically at both/all ends.
I will test it tomorrow and post back the results.
(haven’t got the energy right now as I’ve been fighting with breakdowns on a bladecenter all day, and It’s 3 am here)
Grettings from Denmark
P.S. Excuses for the poor english (Doesn’t help the lang. skills that I’m tired)
Jyoti
October 8, 2012 at 3:59 am
still I am confused about Dropbox API, is Dropbox API needed in all this process to sync folder stored on local drive?
Sabih
March 25, 2013 at 5:19 pm
I did this but now if I delete something from my dropbox folder it deletes it from my source folder on my computer? Help?
Hannes
March 25, 2013 at 9:20 pm
Was that not the idea? The purpose of this is to have two folders without duplicating the data.
What I find interesting is that the writer still has not correct the post. I am assuming he restarts his computer often and therefore does not notice that dropbox doen’t and can update changes to the files that is not physically in the drop box folder. The reason being that the file system does not notify dropbox when you change a file that is outside dropbox folder.
Nick
March 26, 2013 at 2:10 pm
It’s a bit of a kludge but I easily get round this problem by having a couple of batch files to stop and restart Dropbox on my Windows 7 and XP systems to flush through any changes I want replicated immediately. If you wanted you could set these batch files to run automatically every 5 or 10 minutes if timeliness was critical.
Just for the record, I have the following statements in my batch files:
resynch_windows_7.bat
——————————
taskkill /F /IM Dropbox.exe
start “” “C:\Documents and Settings\Username\Application Data\Dropbox\bin\Dropbox.exe” /home
resynch_windows_xp.bat
——————————-
tskill dropbox
start “” “C:\Documents and Settings\Username\Application Data\Dropbox\bin\Dropbox.exe” /home
Nick
March 26, 2013 at 2:16 pm
I agree with Hannes, this is the correct and expected behaviour.
This works well for anyone wanting to constantly keep multiple files in sync on multiple systems. For example, I do development of various websites and can update the source on either my desktop or my netbook and know that the files will always be kept in sync on both systems by Dropbox.
If you only want to use Dropbox occasionally like a postal service to transfer a few files from one system to another then using symbolic links in this way is probably not the solution for you.
Joie
April 4, 2013 at 8:30 pm
Whats up! I simply want to give an enormous thumbs up for the nice info you
might have here on this post. I will probably be
coming again to your weblog for more soon.
Steve Krause
April 6, 2013 at 11:27 am
Greetz Joie, welcome to the site. I’m glad you found it useful! THnx for the comment.
steppenwolf
April 9, 2013 at 7:53 am
Steve:
At last I find a working tutorial for this process. Many thanks for that.
Nick:
Your batch files are a great idea, but people may have a problem finding the right path for Dropbox on their machines. Don’t forget that Dropbox.exe can’t be found by searching for it in the usual program list and right-clicking it to get the path from the properties. I eventually found it using regedit.
On mine, the path is:
C:\Users\Username\Appdata\Roaming\Dropbox\bin\dropbox.exe
I have put this action into an end-of-day shutdown batch file, because I am quite happy to use pause/resume if I need Dropbox to sync immediately:
taskkill /F /IM Dropbox.exe /T
start “” “C:\Users\Username\Appdata\Roaming\Dropbox\bin\Dropbox.exe” /home
shutdown /s /t 60
The 60 second delay is there to make sure Dropbox has enough time to reload and carry out the sync.
Paul
June 19, 2014 at 5:19 pm
This worked wonderfully for me. Thank you!
Unfortunately, I have to reverse the process (due to other reasons outside this article).
How should you properly remove the symbolic link?
Thanks again!
zoni
November 12, 2015 at 12:27 am
the command works without quotations around paths
LJMNZ
December 12, 2015 at 9:29 pm
Works well, thank you.
My problem is that my link is to an external drive. When I disconnect the external drive, the files are deleted from DropBox, presumably because the symlink is no longer pointing to a file. Is this the correct behavior? Is there any work around?
Julian
March 24, 2019 at 1:24 pm
I have a program (Realm Works) on both my desktop and laptop that has hardcoded the save location.
C:/users/me/documents/realm works/backups
Can I use this symbolic link method, to have the program think it’s saving to the hard coded location, but actually save to drop box.
And then open the program on the other device, and have it think it’s checking the hard coded database location, but actually read the dropbox save location that they’re both pointing to, via symbolic links?
Joe Sarsero
September 20, 2019 at 5:44 am
It appears that Dropbox just killed this feature.
https://help.dropbox.com/installs-integrations/sync-uploads/symlinks
Lodec
January 15, 2020 at 4:49 am
Yes, they killed it. I used to have my symlink folders synced for years without any problems. Now all of a sudden, they killed this amazing feature causing my dropbox to show up with really weird syncing behavior. It shows “syncing” for ALL files inside the symlink folders each time the sync is stopped and resumed (i.e. also each time the system is rebooted all symlink files are re-synced) – but without really re-syncing anything – no local changes are synced to the online dropbox, no changes from other connected computers (where the symlinks do not exist and thus the changes are synced correctly to the online dropbox) are synced to my symlink folders. The worst part: Any folders/files inside the symlink folders that are shared files/foldes (i.e. shared with other dropbox users) are suddenly removed from the local drive, although they still exist in the online dropbox. It’s a real show-killer. At first, I didn’t even know what happened to these files as dropbox suddenly started deleting them from my local drive. I had to google to identify what was happening. And now, I am just pissed. I don’t want to have all the files in one place, concentrated in a strange dropbox folder. I want to use my hdd-partitions for different types of data. And to do so and have everything synced with dropbox, I need symlinks syncing correctly. There is no workaround for this… At dropbox they really know how to scare away customers.
I am gonna have to look forward to find an alternative for dropbox and drop dropbox as sonn as I find an alternative.
habeeb
October 5, 2019 at 3:00 pm
^yes, I wanted to know if there were any alternative methods to still do this now?
Dirk
October 21, 2019 at 3:06 am
Feature killed. This is a showstopper. I dropped dropbox :-(
Shmu26
July 4, 2022 at 11:55 pm
There is a third-party program called Boxifier that does this. The free version will sync one folder (without subfolders). Boxifier still works.
Phil
September 2, 2022 at 11:40 am
I was syncing from a mapped drive until 2019 when it stopped syncing. I already have files online linked to the files on my mapped drive. If I do the symlink, I will have to put my dropbox folder in my C: drive instead of where it currently is in the Mapped drive. My question is, when I create the dropbox in the c drive, will it not start downloading the files from online to the c: drive since they exist online? How can I avoid this as I create a the symlink to link with the files in the Mapped drive to sych with the files that are online?