How to Turn Your Windows 10 PC into a Wi-Fi Hotspot

If you end up in a situation where you need a Wi-Fi hotspot in a pinch, here’s how you can make your Windows PC a hotspot for mobile devices.
Living in a rural area tends to have its disadvantages, especially for mobile devices. I do have data plans that can get my smartphone accessing the web, but the biggest hurdle is keeping a device updated. Mobile app and operating system developers are constantly updating their software, and the user is always being requested to update an app just to maintain functionality.
Just today I got a message on my smartphone telling me WhatsApp is outdated and needs a new version to access messages. On a smartphone data plan, this is unrealistic, with limited connectivity, I have to resort to carrying my laptop into town to get it updated, but what about my smartphone? Internet Café’s in my country tend not to provide wireless access limiting you to a wired connection. Thankfully, there is a quick and easy workaround for that; sharing your computer’s Wi-Fi connection.
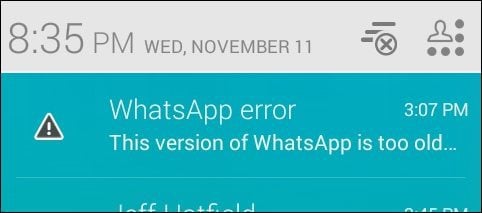
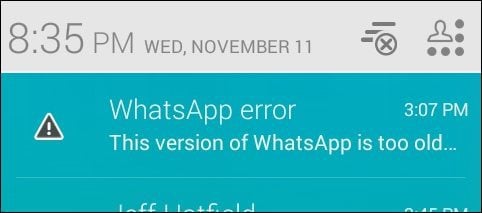
With the release of Windows 7, Microsoft added the option to set up an ad-hoc Wi-Fi hotspot using your Wireless connection. If you are still running Windows 7, you can check out our article on how to set it up. So what about Windows 10 PC? Unfortunately, the ability to create an ad-hoc network easily via the GUI was removed back with Windows 8. You can still create one, but there is a lot of annoying command line work involved.
Thankfully there is an even easier solution called Virtual Router Manager which we first looked at using in Windows 8, and it still works in Windows 10. A free download, this small and open source utility takes care of the entire setup of turning your laptop’s wireless connection into a hotspot. All you need to do is select the SSID (the name for your wireless connection) and a password, and you are good to go.
Go to the Virtual Router Manager page on CodePlex then proceed to download the latest version. Please make sure you download it directly from the CodePlex website. Many websites host this small app and inject it with spyware and other crap. If you try downloading it from one of those sites, there’s a possibility you’ll get hit by numerous drive-by downloads that are difficult to remove.
When you download third-party software, we always recommend downloading directly from the source page if possible or use ninite.com. You don’t want to get infected with crapware from a site like CNET’s Download.com that is notorious for that type of conduct. For more about that, read the following articles:
Install and Use Virtual Router
Once downloaded, launch the MSI file and follow the on-screen wizard to complete the installation.
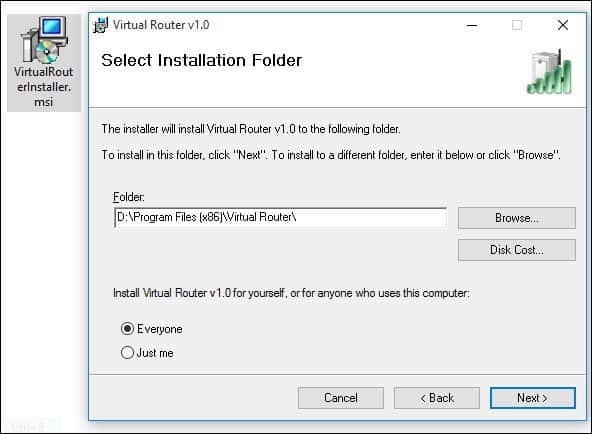
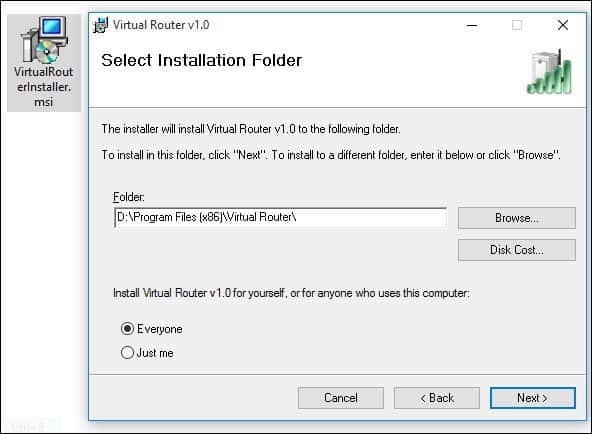
After starting Virtual Router, enter a name in the Network Name (SSID) field box. This will be the wireless name used to identify the device on the network. Create an eight-character password then click in the list box for Shared Connection. Then, select the available Internet connection, which can be wired or wireless. Choose the one with the active Internet Connection then click Start Virtual Router.
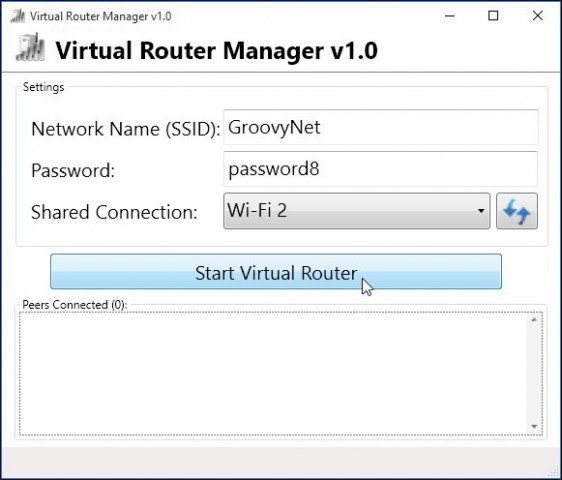
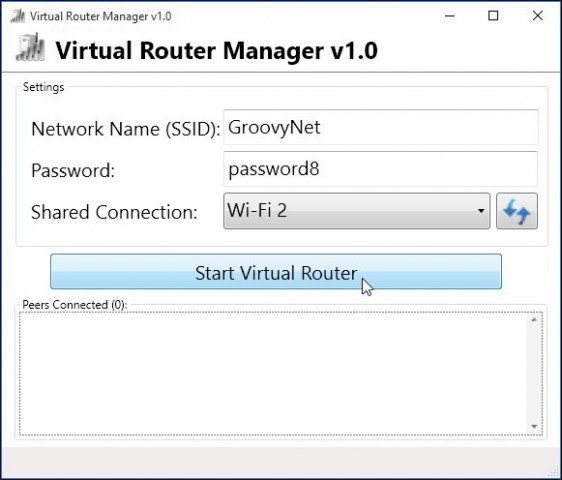
Go to your desired device and access the wireless settings, here I am using an iPhone. Tap the Wireless tab, you will see the available wireless connection you set up earlier.
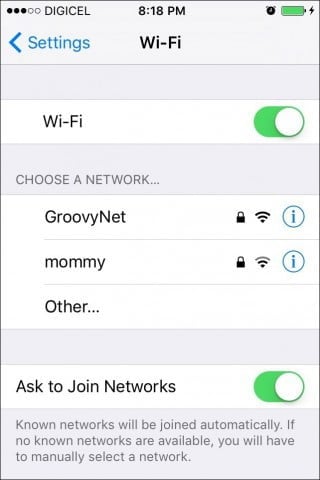
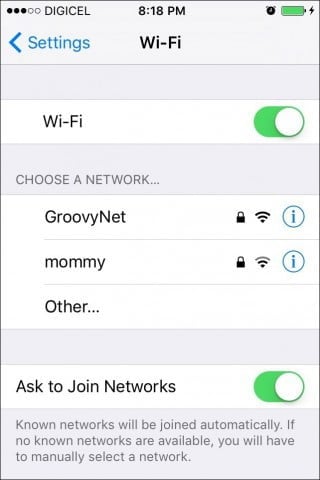
Enter your password and click Join.
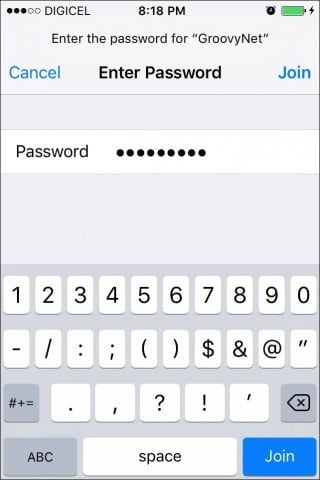
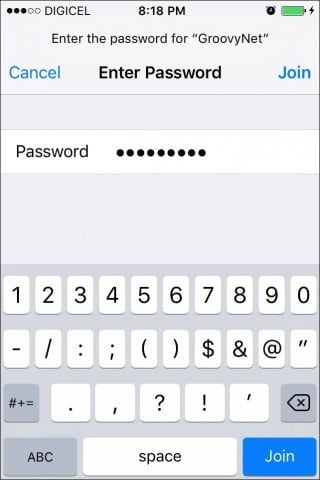
When you are finished, just open Virtual Router Manager and click Stop Virtual Router.
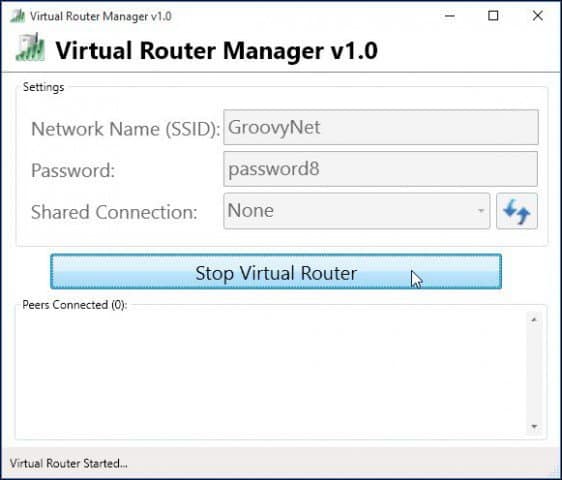
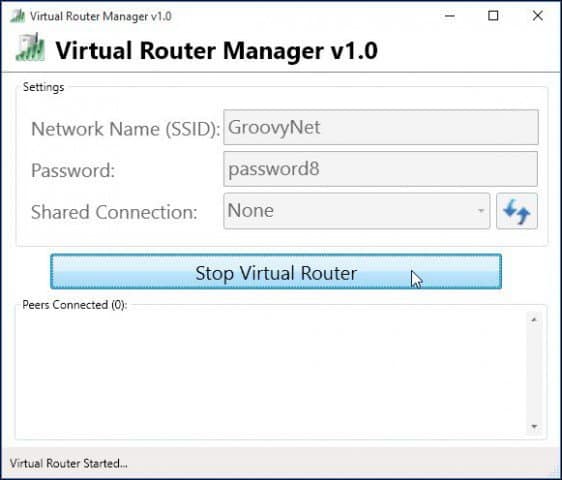
Now I use Virtual Router to keep my mobile devices updated using just one connection.
6 Comments
Leave a Reply
Leave a Reply







Mwansa Mwansa
November 12, 2015 at 11:12 am
Thanks for the information i have been having the same problems as yourself but with this i think my problem are Over. I owe my gratitude to you.
Bart
March 2, 2016 at 12:48 pm
works great! the installer needs dotnet framework, this is on windows 10 done by command prompt (as admin) and run this command:
DISM.EXE /Online /Add-Capability /CapabilityName:NetFx3~~~~
yes include de 4 tilde characters as it is part of the name.
Jason Brown
July 14, 2016 at 12:08 am
I get this error:
“The group or resource is not in the correct state to perform the requested operation.”
Clive
August 27, 2016 at 3:40 am
Yeah how to solve this issue that pops up most of the time now ?
Decio
October 4, 2016 at 5:14 pm
I seems this solution doesn’t work anymore since Windows 10 anniversary update. I have found a new method, actually already baked into Windows. But there are kinks, I found the solution in this comment (the page actually explains the new solution): https://www.groovypost.com/howto/how-to-enable-and-configure-a-mobile-hotspot-in-windows-10-anniversary-update/#comment-650420
olisong yao
September 8, 2020 at 3:38 am
After using it for just a day, i get this error :
Virtual Router Plus could not be started