How to Install Google Play and Google Apps on the Kindle Fire HD

One caveat about buying the Kindle Fire HD is that it doesn’t come with the Google Play store installed. If you’re not keen on investing in Amazon’s app market that could be a deal breaker, unless you follow this guide and install it yourself!
Amazon’s Kindle Fire HD is a useful little gadget when it comes to media consumption. However one of the most limiting things about Amazon’s line of Android tablets it that the Google Play store does not come installed on it, nor is it easily installable –unless you know what to do. In this groovy guide, we’ll show you how to put the Google Play store on your Kindle Fire HD, despite Amazon’s efforts to lock you into its own market.


Prerequisite
- Your Kindle Must be rooted (click for guide)
The Short Guide
- Download the APK pack. Extract it to the download folder on your Kindle Fire
- Install ES Explorer from the Amazon App store and enable all root options
- Cut and paste GoogleServicesFramework.apk, GoogleLoginService.apk, and AccountAndSyncSettings.apk to the /system/apps folder.
- Change each of the 3 Google apk’s permissions to rw – r – r.
- Restart the Kindle Fire HD
- Cut and Paste the Vending.apk into the /system/apps/ folder
- Change Vending.apk permissions to rw – r – r
- Install Vending.apk
- Launch the Market app from the Kindle Fire’s app drawer
- Fully sign-in to the Market using your Google Account.
- Install Gplay3.8.17.apk and then Market-last-update.apk.
- The market should now be updated to the latest Google Play store.
- Remove MarketIntentProxy.apk from /system/apps/ to get rid of market defaults
Need more details? Check out the full guide below.
The Detailed Guide
Download this zip which contains the six different Google APK files. Extract them to a folder on your computer and then move the APK files to your Kindle Fire HD’s download folder.
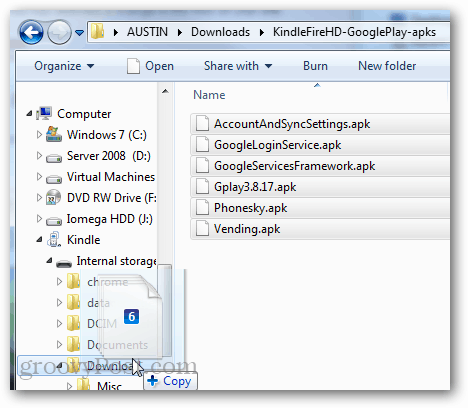
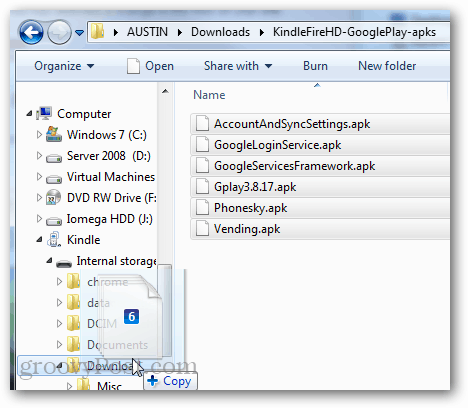
Now on the Kindle Fire HD open the Amazon App store and install ES File Explorer, then open it.
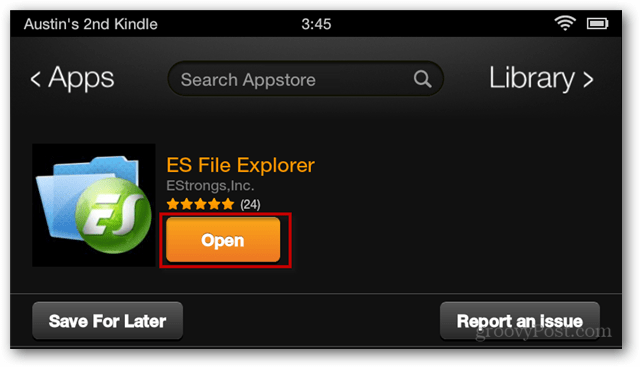
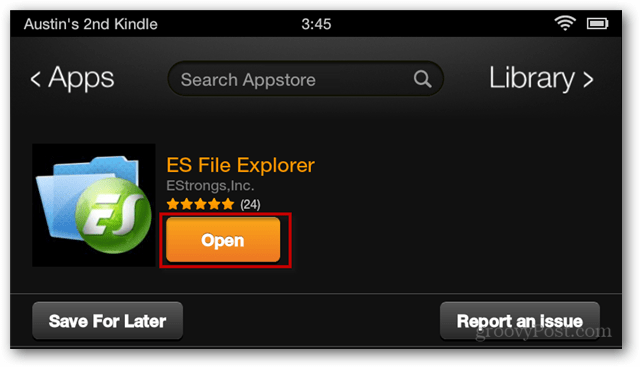
In ES File Explorer tap the menu button at the bottom of the screen and then tap the Settings button. Next scroll down and open up Root settings.
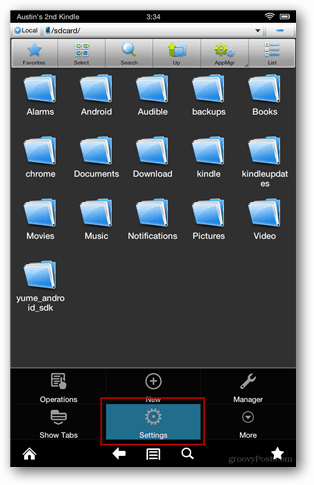
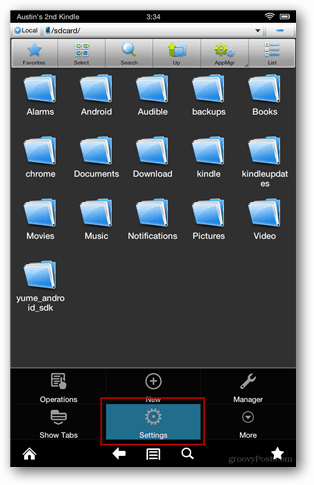
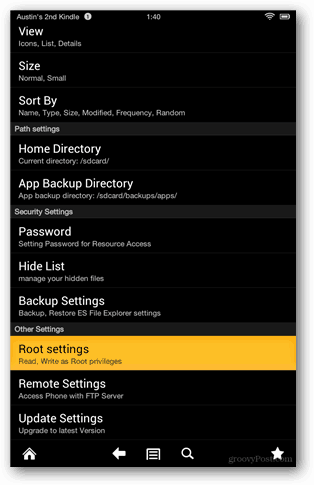
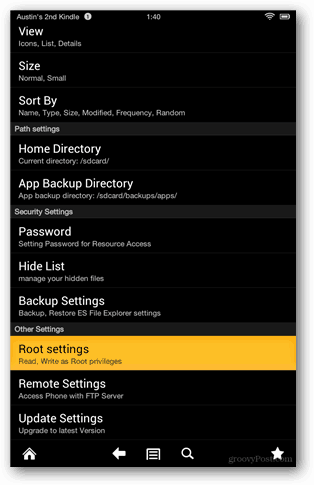
Check all 4 of the settings found on this screen. Superuser will pop-up with a permissions request, be sure to Allow it.
Note: I had an issue here where Superuser would not pop-up until I launched the Superuser app separately from the Kindle’s App Drawer. If the Root Explorer box becomes grayed out, just close ES File Explorer and reopen it.




Now browse to your Kindles Download folder and select the following 3 APK files:
- GoogleServicesFramework.apk
- GoogleLoginService.apk
- AccountAndSyncSettings.apk
Copy or cut and paste (move) these files to the /system/app/ folder. Before installing them, we’ll need to adjust the permissions for each apk. To do this long-press over the app name and select Properties.
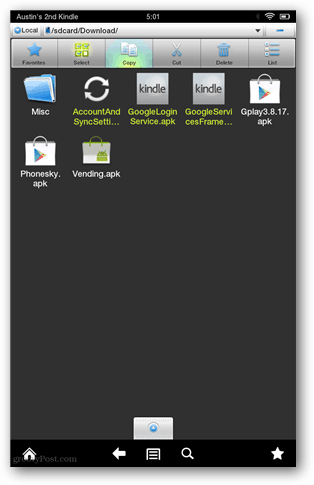
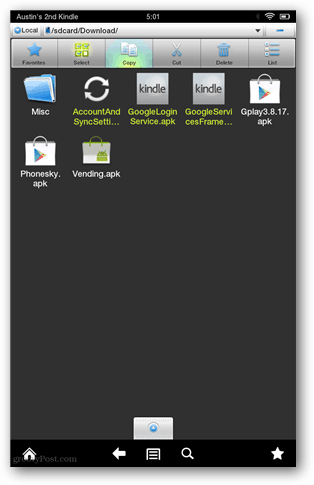
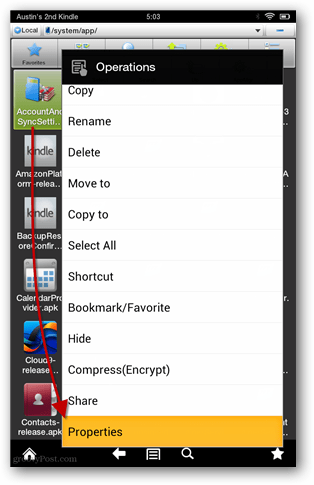
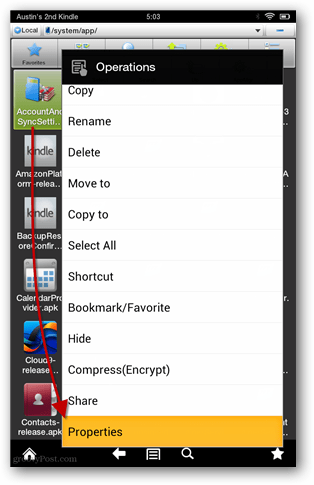
In the properties window set the to rw- r– r– for each apk, again those are:
- GoogleServicesFramework.apk
- GoogleLoginService.apk
- AccountAndSyncSettings.apk
If those permissions sound confusing, see the screenshots below.
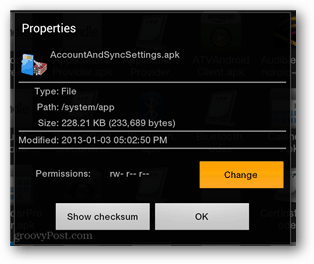
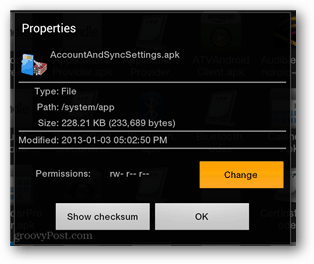
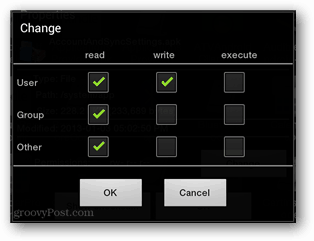
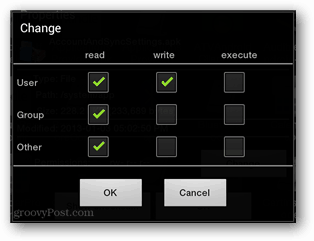
Once permissions are set, install the three apps that you just modified and moved to the /system/app/ directory.
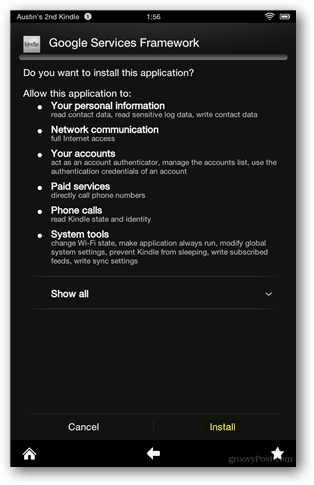
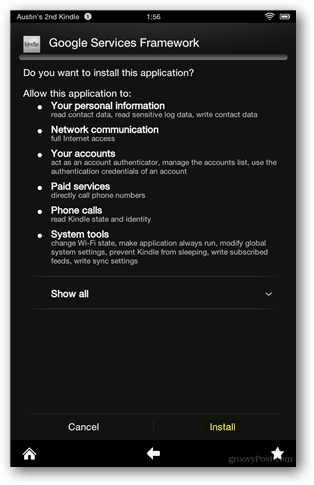
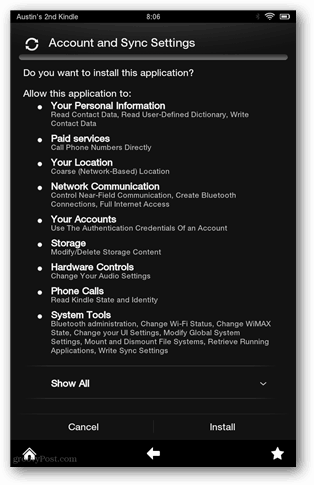
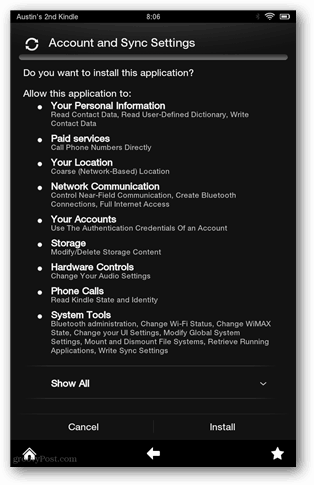
After the apps finish installing, restart the Fire HD by powering it off and then powering it back on.


Load ES File Explorer back up and go to the Download folder again. This time tap Select, tap Vending.apk, and then tap Cut. Now the Vending.apk app should be stored in the clipboard, and we can move it.
Use the Up button to reach the root directory of the Kindle Fire HD.
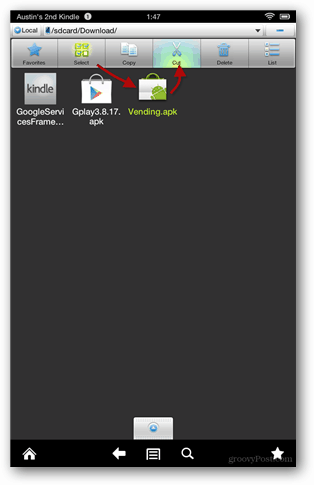
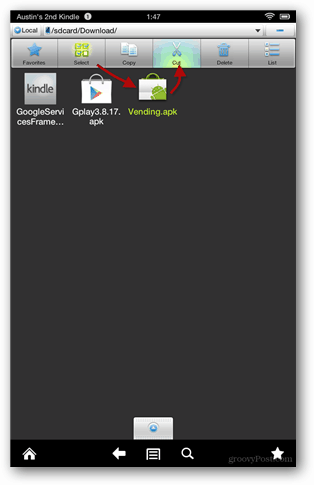
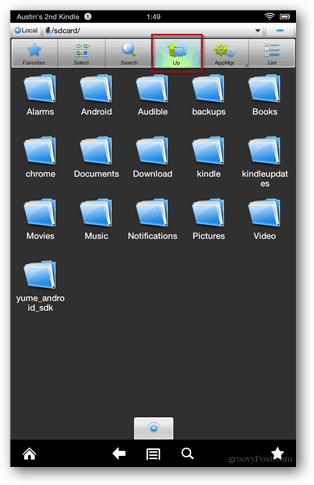
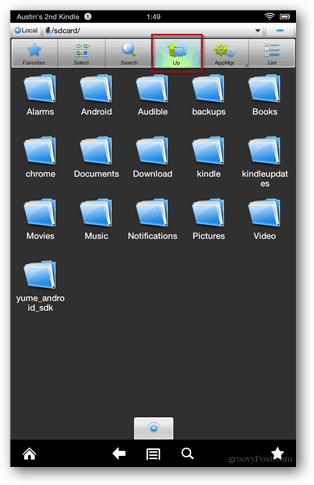
Browse to the /system/app/ folder and then tap the Paste button to move Vending.apk here. Once it is moved, go down and do a long-press on Vending.apk to open its context menu.
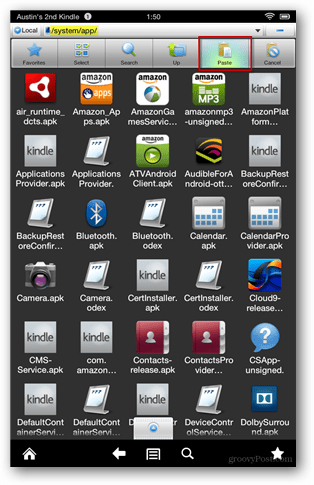
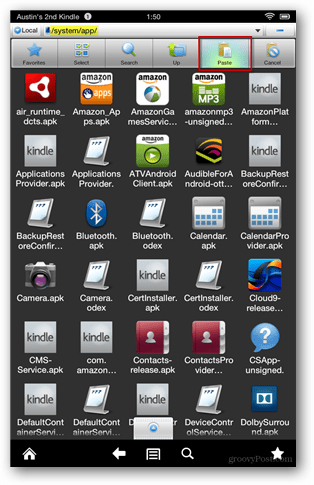
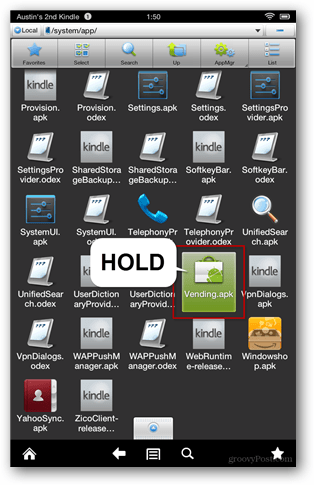
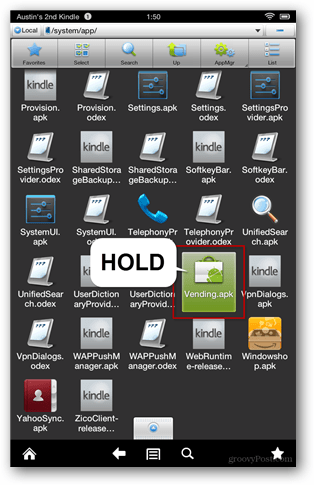
Select Properties from the context menu, and then tap Change next to where it lists the Permissions.


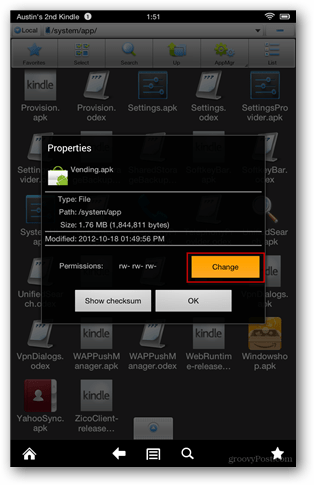
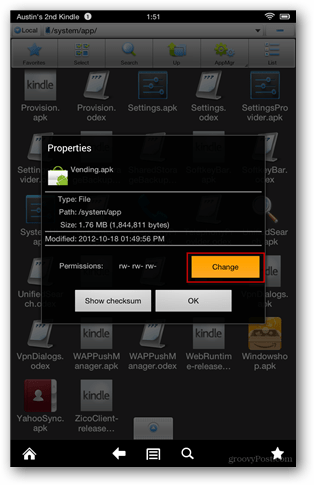
The permissions need to be set to the following setting as shown in the screenshot below.
- User: read, write
- Group: read
- Other: read
Once the permissions are set, go ahead and tap on Vending.apk to open it.




The Fire HD will ask you if you want to replace a system application. Click OK, and then install the Market app.
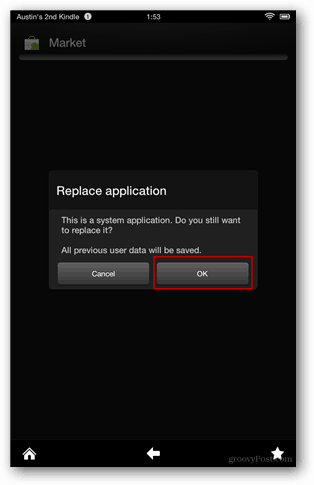
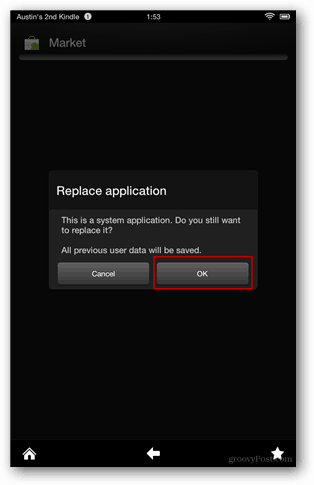
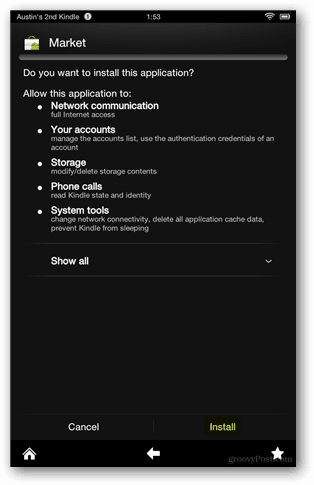
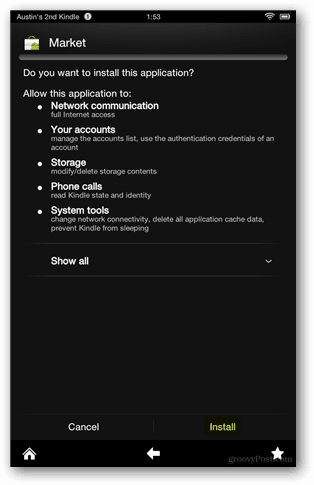
Now exit out of ES File Explorer and return to the Kindle App Drawer. Launch the Market app from here, and then complete the sign-in process using your Google Account.
Note: If you skip this step you won’t be able to log in to Google after upgrading the Market to Google Play.


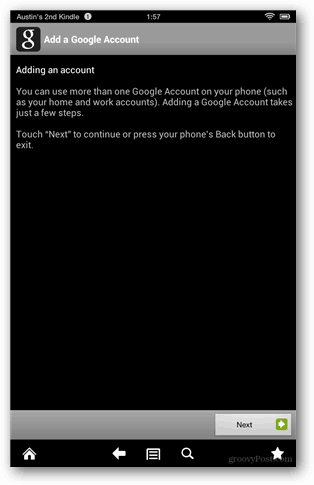
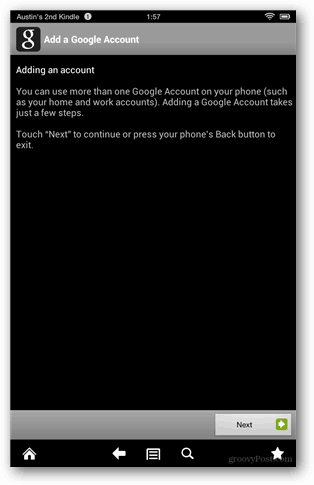
Once you’ve successfully signed into the Google Market, exit out of it.
Open ES File Explorer back up and browse to the Download folder again, this time open and install the Gplay3.8.17.apk file.
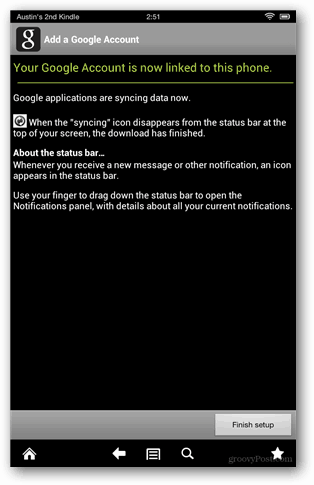
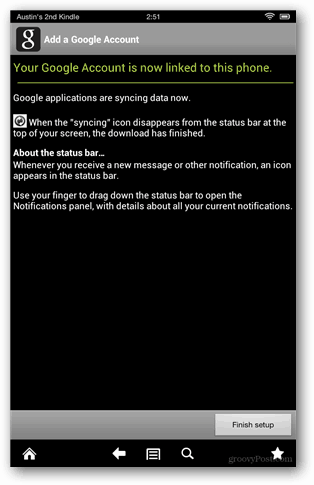
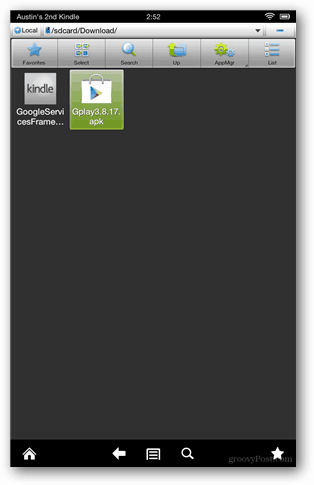
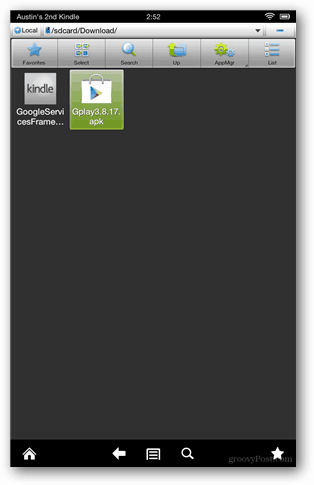
The Fire HD will once again ask you if you want to replace a system app. Click OK and then Install the Google Play Store.
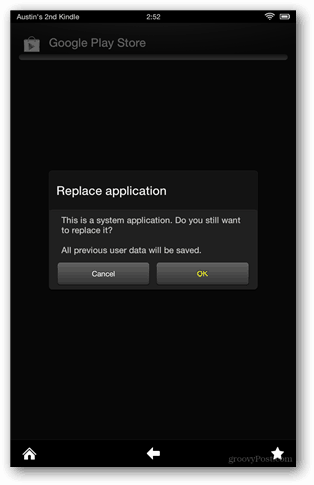
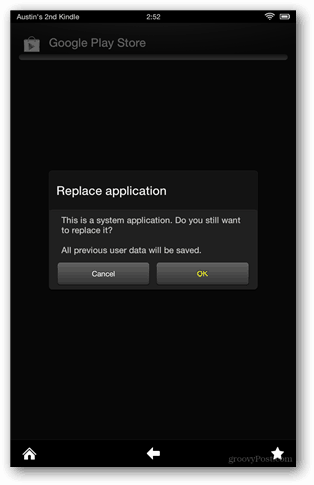


Once the Google Play store has been updated, there is one last update left. Run the Market-last-update.apk to finish the job.
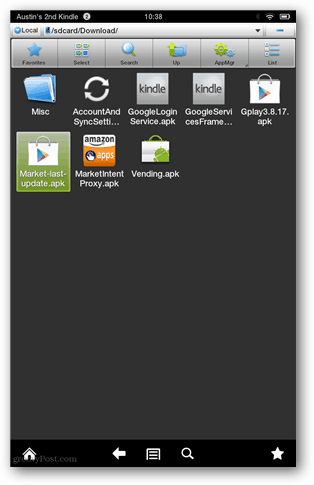
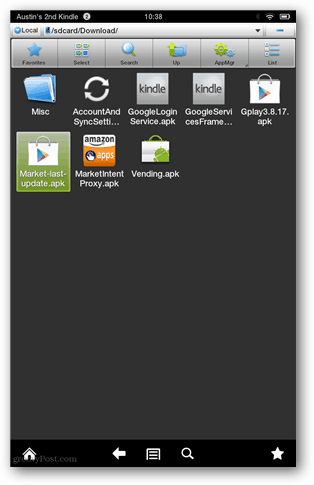
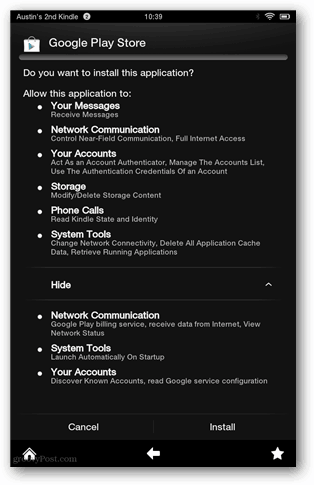
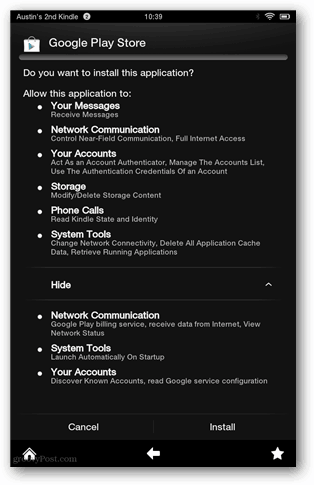
Almost done! The Google Play Store is now on your Kindle Fire HD and ready to rock. You can access it from your app drawer and also the carousel or favorite bar. There are just a couple of things left to tidy up.




Amazon thought ahead and placed a market proxy on the Kindle Fire that redirects app links to the Amazon app store just in case users were clever enough to get Google Play working. So, if you don’t want Amazon hijacking your market links, you’ll want to remove MarketIntentProxy.apk from the /system/app/ folder. This means either deleting it or moving it to the downloads folder for safe keeping.


Don’t forget once you are done to go into ES File Explorer and unmount the file system so that it is no longer vulnerable to rewrites from malware and exploits.


Credit for the method and finding the original APK files goes to stopxwatch from XDA.
Troubleshooting
Won’t connect? If you run into a connection bug, try reinstalling GoogleServicesFramework.apk and then restarting.
Questions, thoughts? Drop a comment below and get your groove on!
22 Comments
Leave a Reply
Leave a Reply





Naveen
October 28, 2012 at 12:23 pm
Great job! Followed the steps, guala, it works!
Thanks very much.
Naveen
Guest
October 28, 2012 at 11:12 pm
I have the dreaded “can’t establish a reliable data connection” error. should I re-install the google services framework from es explorer (with SU rights) or from the downloads folder?
I am using 7.2.1 of the Kindle OS
Dio
October 31, 2012 at 5:30 am
I have the same Problem, if you have any Idea, please let me know!
Guest
October 28, 2012 at 11:13 pm
I am using 7.2.1 of the Kindle OS
aaron urban
November 4, 2012 at 8:38 pm
Don’t get how you followed the steps and it worked. I can’t establish a connection, cause my kindle isn’t a phone, where is the work around for this? Anyone know?
***Solution. Rebooted the kindle, all works.
vexed
November 5, 2012 at 1:18 pm
Forgot to un-mount.Seems I lost SU, ES root permissions &Google Play. Qemu tool roots but seems to fail SU install. Next?
Alexander Popov
November 23, 2012 at 4:24 pm
If you have an
“can’t establish a reliable data connection” error.
restart your kindle. after that mine has work
Tiago Rinaldi
December 2, 2012 at 10:20 am
Worked like a charm. Thanks (I have the latest update from Amazon.)
Kly Liu
December 23, 2012 at 9:36 am
Does this work for the Kindle HD 8.9?
villy
January 22, 2013 at 1:41 pm
Outside the USA the Amazon store is useless, I cant get the App ES File Explorer, and this guide is useless.
Jerome
January 25, 2013 at 12:18 pm
You can use Google to find the latest version of the APk file and then sideload it onto your Kindle by enabling installation of third party apps.
https://www.groovypost.com/howto/enable-sideloading-kindle-fire-android-tablet/
Austin Krause
January 25, 2013 at 12:24 pm
Another option may be to use a DNS service such as http://tunlr.net/ – I’ve seen it work for some people outside the U.S.
Jean Hugues JOSEPH
January 25, 2013 at 12:14 pm
How to launch the Superuser app separately from the Kindle’s App Drawer ?
Austin Krause
January 25, 2013 at 12:22 pm
If the app is installed properly it should appear in the Kindle’s App Drawer.
There are a lot of other ways to launch apps as well:
– You can install a separate app manager like Astro File Manager to launch apps.
– You can launch apps from the application manager built-in to the Kindle Fire’s settings menu.
– You can use a launcher like Go Launcher instead of the default kindle one (This replaces the entire interface).
Heather Rush-Chesnut
January 29, 2013 at 3:02 pm
This worked great! and easy to follow…one problem though…my kindle fire hd keeps telling me “facebook has stopped” how do I fix that?
Heather Rush-Chesnut
January 29, 2013 at 7:35 pm
ok…now how do I delete all of this?
Sunflower
February 28, 2013 at 7:08 am
Just to be safe before I start, this won’t lock me out of the kindle store, right? I still like some of the things in there.
Austin Krause
February 28, 2013 at 2:24 pm
Hi sunflower. Yup, everything on the Kindle Fire HD should still work as it did before. I can’t think of any features that root or the Google Play market breaks.
Amos
April 21, 2013 at 7:54 am
Hi Austin,
Having gone through your tutorials I am interested in downloading the APK pack and ES file Explorer you mentioned, but can’t download it from the groovypost web site, is there any other way it can be downloaded.
Amos
gladys coles
November 5, 2013 at 5:33 pm
How do download adobe. Player on my kindle fire
Brian Burgess
November 5, 2013 at 6:02 pm
@gladys coles:
This should help you out:
https://www.groovypost.com/howto/install-flash-player-kindle-fire-hd/
angry kindle user
December 14, 2013 at 5:30 am
where do i get the google apps pack, your site says we are not ready?????