

When you look at WLIDSVC.EXE and WLIDSVCM.EXE in the Task Manager, it shows them as Microsoft Windows Live ID Services. That description leads us to believe that they are connected to Windows Live, perhaps as a sign in service. But why are they always running?
Note: You can see in the snapshot below that these processes have a very small memory footprint (less than 2,000 K combined), so they shouldn’t noticeably affect your system’s overall performance.


Why are WLIDSVCM.EXE and WLIDSVC.EXE running all the time?
If you’ve installed Windows Live Mail, or really any of the Windows Live Essentials 2011 suite, you’ll have also installed the Windows Live Sign-In Assistant. WLIDSCVC.EXE is the sign-in service, and WLIDSVCM.EXE is a separate service that acts as a monitor of the first one. Without these services you would not be able to sign into multiple Windows Live accounts or use Windows Live Messenger at all.


Even if you didn’t want it Microsoft doesn’t provide an “opt-out,” so if you’re using any of the Live Essentials suit you’re going to just be stuck with it. It is always running, and Microsoft has failed to give any reason why these processes need to be online. But, we can get rid of it!
How To Disable WLIDSVC.EXE and WLIDSVCM.EXE
Keep in mind that before you disable WLIDSCVC.EXE and WLIDSVCM.EXE that Windows Live Messenger or any Windows Live application that requires a sign-in will not work without these processes running. Also, they use very little resources so disabling them won’t make much of a difference performance wise. On the other hand I like to keep what is running on my computer to an absolute minimum, so let’s disable them!
Method 1: Deletion
There are two ways to get rid of these processes. The first way is brutal, it involves going into the specific folder that they are stored in and deleting them. Before you can delete them, you’ll first need to end each process from the Task Manager.


Once you’ve ended them, both processes can be deleted from the same folder located in the following location:
C:\Program Files\Common Files\Microsoft Shared\Windows Live\WLIDSvcM.exe C:\Program Files\Common Files\Microsoft Shared\Windows Live\WLIDSVC.EXE
Method 2: Disable the service from ever starting
Click the Start Menu and open up services.msc.
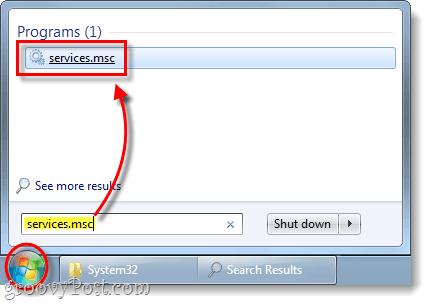
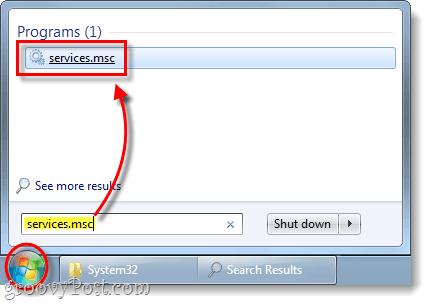
Scroll down the list and Right-Click Windows Live ID Sign-in Assistant.


Now on the General tab of the properties window, Set the Startup type to Disabled. Click OK to save changes.
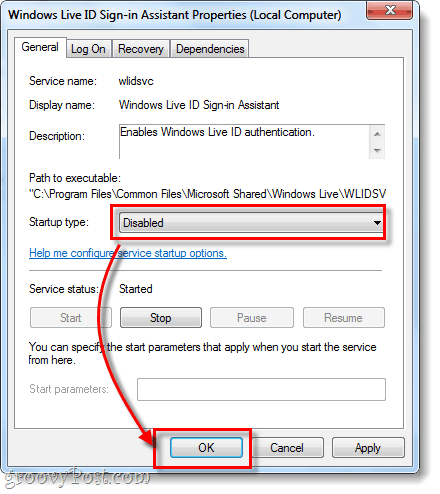
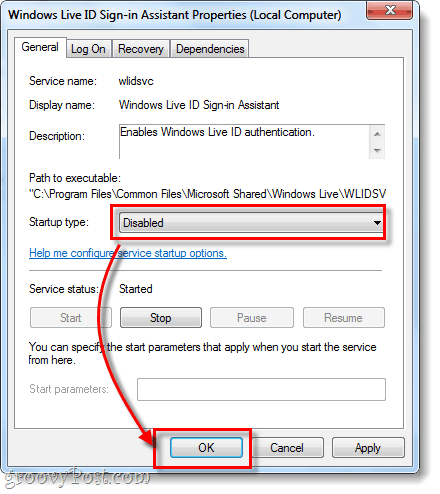
Conclusion
WLIDSVC.EXE and WLIDSVCM.EXE combine to form the Windows Live ID Sign In service. The names are in capital letters for absolutely no reason. If you use Windows Live Messenger or another Live service that requires sign in, you need these But if you don’t use Windows Live, you should get rid of them or disable them.
1 Comment
Leave a Reply
Leave a Reply







Sarkoloff
February 23, 2013 at 5:16 am
Thanks for the helpful info. on this. Ya know, they are very stubborn processes to disable and delete! Using Process Explorer from Sysinternals, and method 1, I first killed them both, then went to delete them from their location, and my computer would not allow it, saying I needed ‘administrative permission’… blah, blah. So I went back to Sysinternals & low and behold, the processes had both started back up again already, and NO, I don’t even use Windows Live, Live Mail, but had at one time installed the Windows Live essentials – but don’t even have it now! I tried again, this time killing the process trees of both, (actually ‘the same tree’), and still, the same problem in trying to delete the files. I finally had to have both windows open simultaneously and click to delete the files within about a ten second window of time, after killing the processes themselves. THAT’s stubborn.