How to Enable the Developer Tab on the Microsoft Office Ribbon
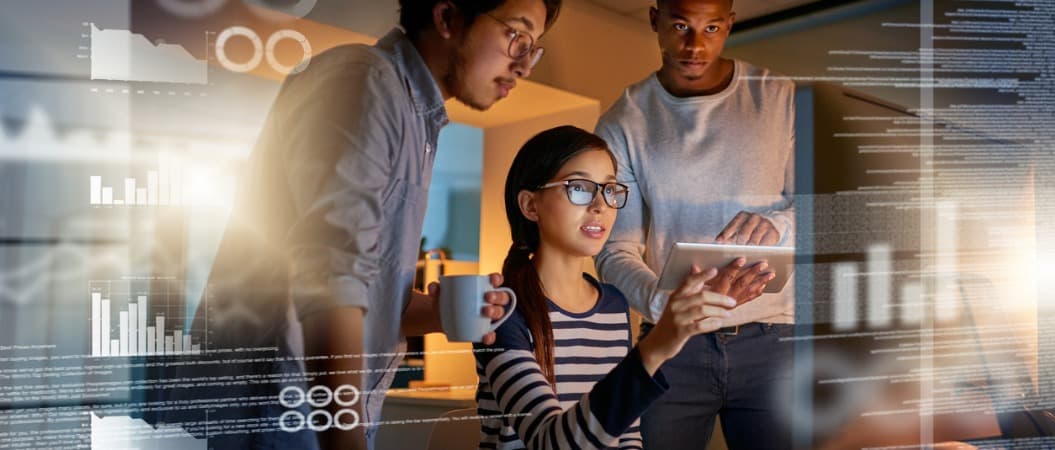
The Developer tab in Microsoft Office programs provide a variety of handy advanced commands but it’s not enabled by default. Learn how to enable the Developer tab.
We’ve already looked at customizing the Office ribbon in detail, but this time we’re going to be a little more specific. The Developer tab is a pre-built custom tab that has a good variety of advanced commands.
We show you here how to enable the Developer tab in Word. But the steps are the same for Outlook, Excel, and PowerPoint also.
Open the Customize the Ribbon Options Screen
In Word, Outlook, Excel, or PowerPoint, right-click on the ribbon and select Customize the Ribbon.
You can also go to File > Options and click Customize Ribbon on the left side of the Options dialog box.
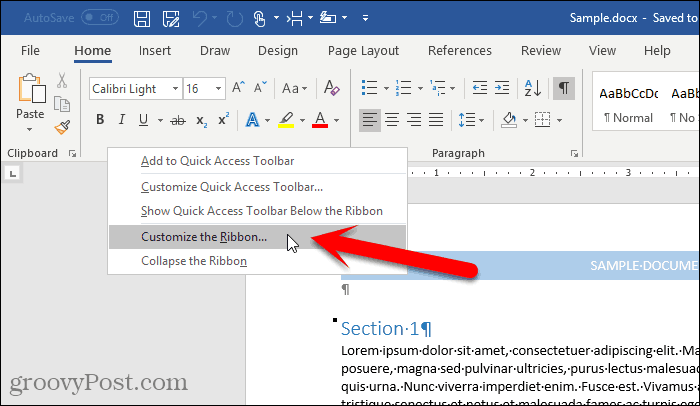
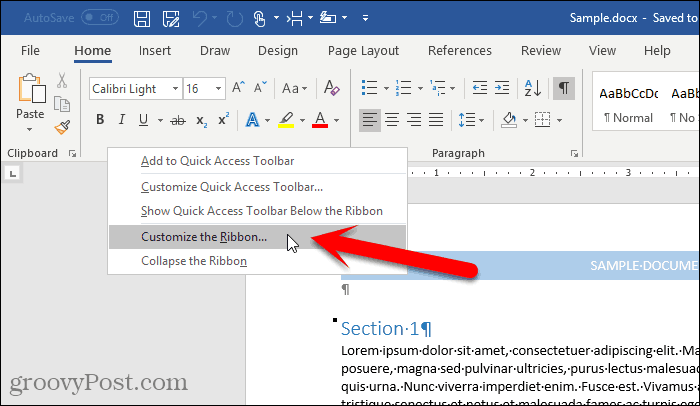
Enable the Developer Tab
On the Customize the Ribbon and keyboard shortcuts screen on the Options dialog box, make sure Main Tabs is selected in the Customize the Ribbon drop-down list.
Then, check the Developer box in the list on the right and click OK.
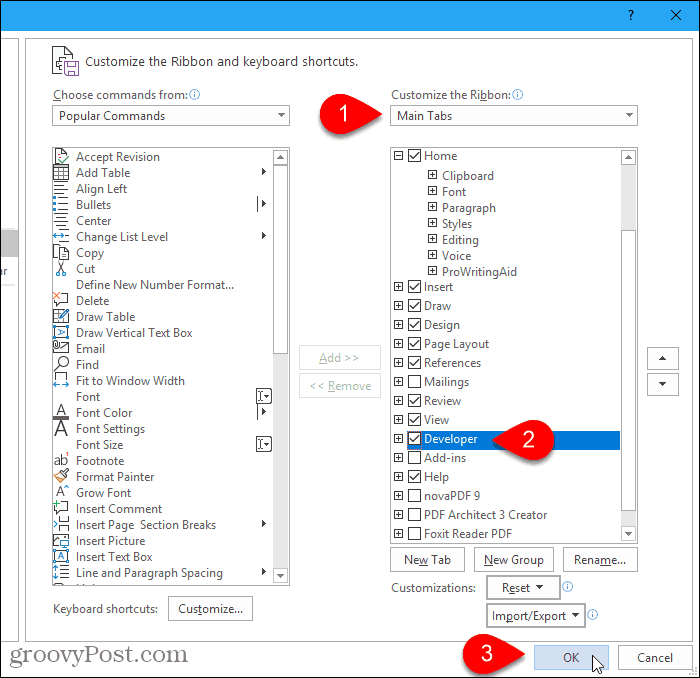
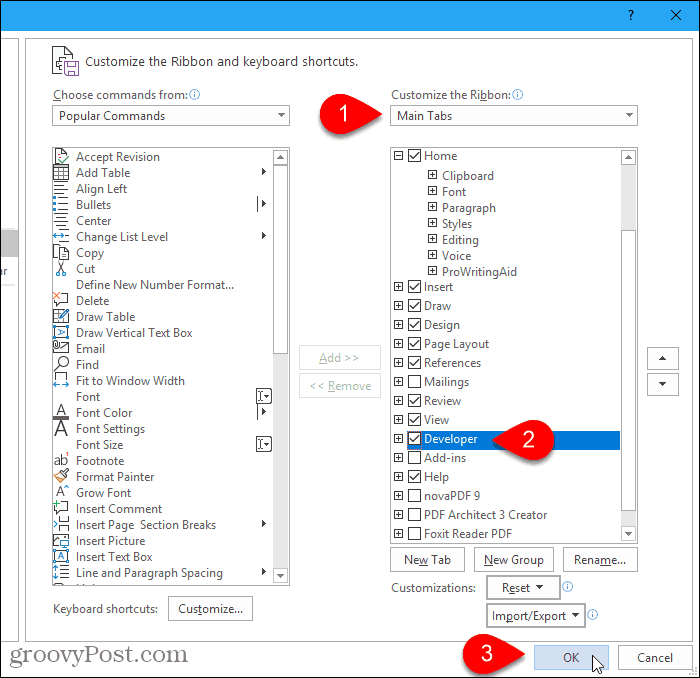
Access the Developer Tab on the Ribbon
The Developer tab is now available on the Office ribbon. Click on it to access its advanced commands.
The commands available on the Developer tab are different for each of the Office programs.
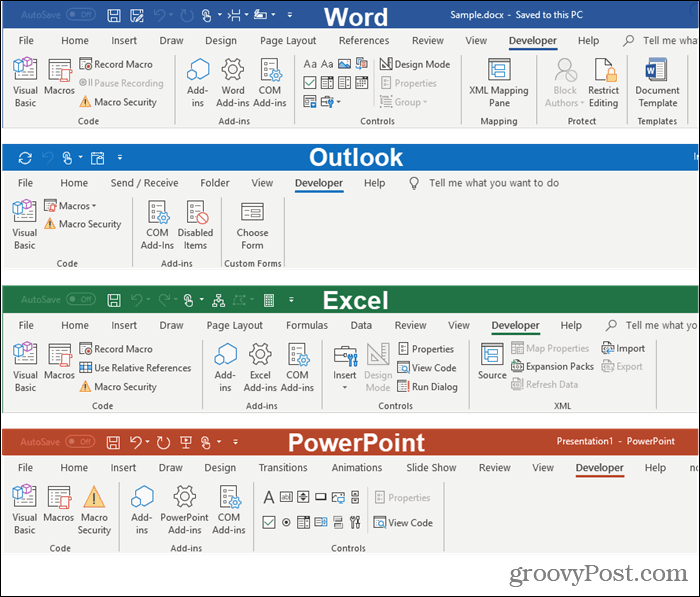
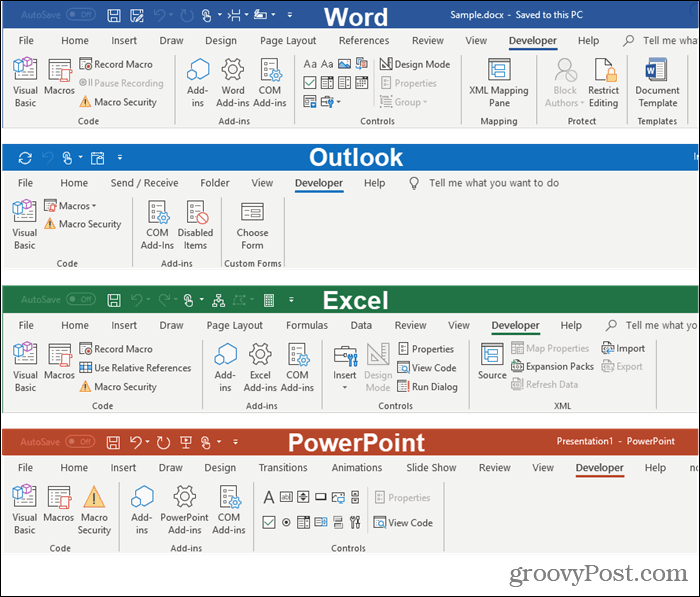
If you decide that you don’t want the Developer tab visible, you can easily disable it by unchecking the Developer box on the Customize the Ribbon screen on the Options dialog box.






