How to Create HTML Signatures in Thunderbird without Learning HTML

What’s your email signature look like? One of those drab, plain text affairs with long, ugly URLs? Are you envious of the glorious, rich text signatures replete with images, hyperlinks, and digitized signatures that you get from your classier correspondences? Envy no more, good chum, because you can create your own HTML signature in Thunderbird without even learning HTML.
Step One
Create a new blank message in Thunderbird by clicking Write. We’re not actually sending an email here; we’re just using this message as a workspace.


Step Two
Type out your signature and format it using the formatting toolbar in the composition window. Make everything just like you want it to look in your signature.
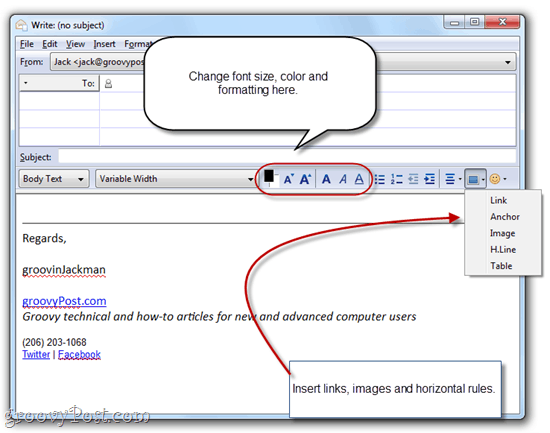
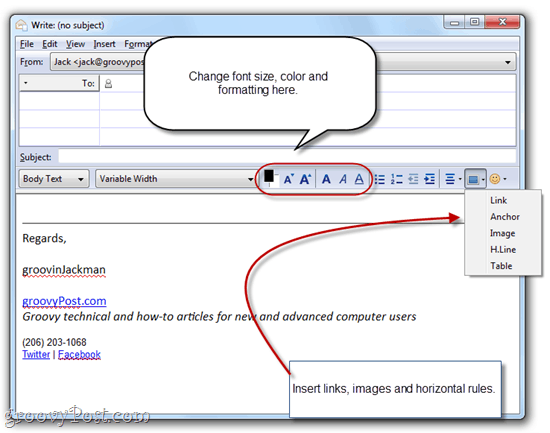
Step Three
Personally, I like to include an image in my signature. If you’re pretty enough, you could even include a headshot, but lookin’ good isn’t really my department, so I’m going to use a logo. There are two ways to do this: attach it or embed an image on a web server. If you attach it, then every single email you send out will have your signature image attached. This’ll add a few KBs to your file size, which may or may not be an issue for you. But the real drawback is that your recipients will never know if you actually sent them an attachment other than your signature image. I don’t really like that, so I usually opt for the remotely hosted image. The drawback of that is that, by default, most web clients block remote images. But once you start emailing someone regularly, they can start accepting remote images, so really, that’s only an issue for your first message.
Anyway, to insert an image, click the Insert button in the formatting toolbar and click Image.
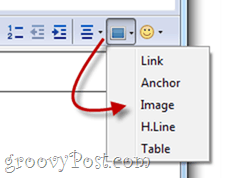
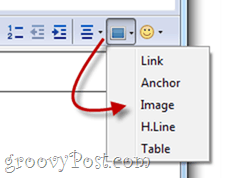
If you’re attaching your image, you can browse for it by clicking Choose File… If you’re using a remote image, copy and paste the location into the Image Location field. You can also add alt text and tooltip text if you’d like, or you can select Don’t use alternate text to forgo this.


Step Four
You’ll also probably want to include a link. To create a hyperlink, highlight the text you want to use as your anchor text, click the Insert button, and choose Link.


Type in the destination URL and click OK. I don’t recommend attaching the source of the link to the message.
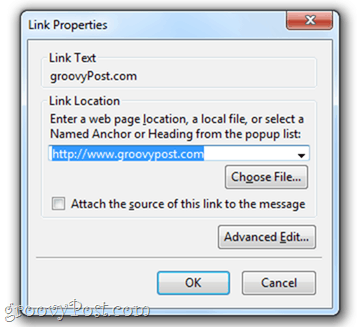
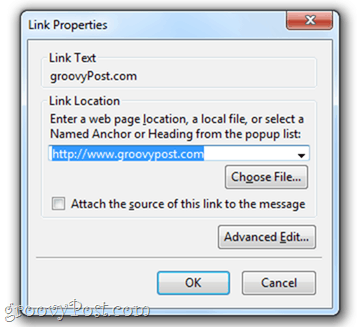
Step Five
Once you have your signature just the way you like it, click Edit and choose Select All (or press CTRL-A on your keyboard). This will select all the text.


Step Six
Click the Insert menu and click HTML.


Step Seven
This will show a dialogue box with the raw HTML code for the signature you just created. Press CTRL-A and then CTRL-C to copy the raw HTML code to your clipboard. Click Cancel.
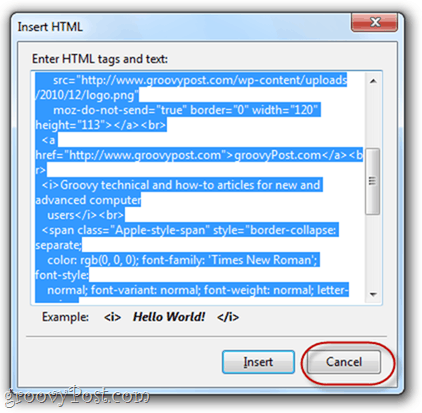
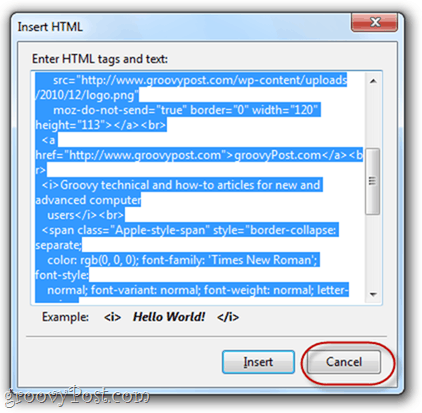
Step Eight
Click Tools and choose Account Settings.
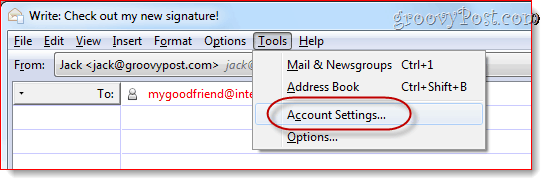
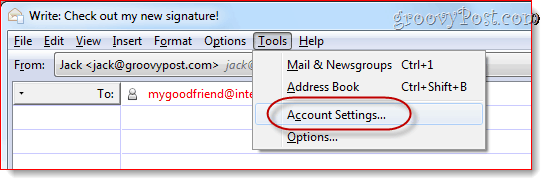
Step Nine
In the box below Signature text, paste your HTML code. Make sure Use HTML is checked and click OK.


Now, when you compose a new message, your custom HTML signature will already be inserted.
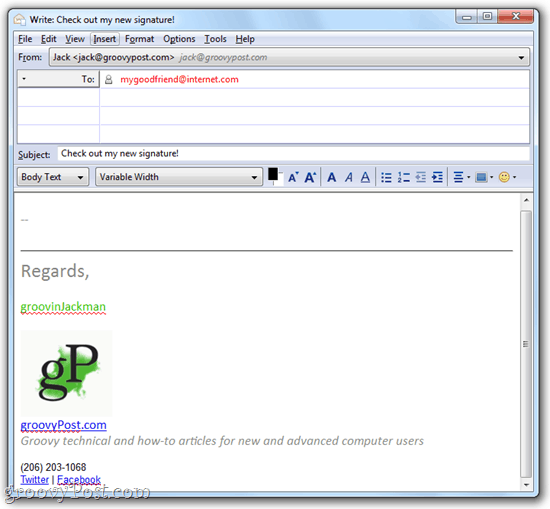
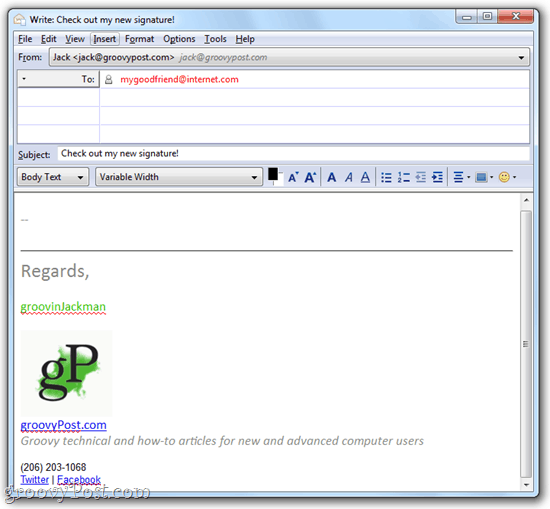
Remember that if you’re embedding an image from a remote site, the recipient may have to enable images from your email address before they can see your logo.




That’s certainly not the only way to get a rich text HTML signature into Thunderbird, but in my opinion, it’s the easiest, especially for those who feel daunted by raw HTML code. With this method, you can create your signature in a WYSIWYG (what you see is what you get) and save it for future use.
91 Comments
Leave a Reply
Leave a Reply







Jim Ringle
February 10, 2011 at 11:16 am
Thanks for the help, got the signature to work
Alun Barrett
February 15, 2011 at 6:02 am
Fantastic, you don’t know how long this has been on my list of things to do.
Regards
Alun
Jo Murray
January 28, 2016 at 5:36 am
THANKYOU!! This is a brilliant tutorial – I don’t usually have a go at anything like this but I have just managed to insert my signature with a working link to my little self catering holiday cottage business- it was so easy and no tears!
Frannie
February 12, 2016 at 10:25 am
same here. and sadly, i’ve been with the company for 3 months and I just now figured it out (with your help!) THANK YOU!
Isaias
September 22, 2011 at 8:41 am
Thanks a lot for this fantastic suggestion. You saved my day !!
Isaac
November 4, 2011 at 9:22 am
You’re the man Jack… Thanks
katrina
December 4, 2011 at 6:14 pm
thank you so much
that was so clear and helpful
amazing
sa
December 30, 2011 at 3:19 pm
To put it simply: After going through this tutorial, I’m signing up for your newsletter! Thank you!
Greg
January 27, 2012 at 6:20 am
Awesome work – many thanks
Tim Schutte
February 15, 2012 at 10:43 am
Very cool hint. Thanks so much!
WIll
February 27, 2012 at 8:21 am
THANKS! I have worked for weeks looking for a way to do this and you made it so simple.
Diann
April 4, 2012 at 7:43 am
Thanks very much for your clear steps outlining what to do. It took me hours of trial and error until I found your how to do steps.
LynnC
April 11, 2012 at 5:05 pm
You ROCK! Thanks so much for this, Jack
…now if I can just figure out how to control how it looks to my client, since it appears in a different font on her computer than it does on mine, in Thunderbird as well as in Mac Mail….
Any and all suggestions are welcome!
Ashwin
July 23, 2012 at 2:56 am
Awesome tute pal! Great work! Thabnks!
mla
August 1, 2012 at 9:06 pm
this is great! Thank you!
Name
August 24, 2012 at 5:47 am
Very good, thanks
Lil
September 5, 2012 at 2:43 pm
Thank you so much!!
tourinio
September 22, 2012 at 2:43 am
Perfect !!!!!!!!!!!!!!
rade.sajic
October 12, 2012 at 2:10 pm
how do I add twitter and Linkedin to the signature?
Cory Church
October 15, 2012 at 11:56 am
Perfect solution and super easy. Thanks.
Kenneth Barker
December 16, 2012 at 8:11 am
Great tutorial. If you don’t miss out steps (as I love doing, ahem) it works beautifully. Warning: Send your newly completed blank email to a friend or different email address – that’s when the link becomes active. Kenneth
Vicky
February 6, 2013 at 11:12 am
Thank you Jack for sharing this great tutorial. I’ve tried many different ways on how to do this and your step by step tutorial works great and so easy to follow.
Vicky
February 6, 2013 at 11:25 am
BTW, how do you get rid off the dash line above the Signature? I am using Thunderbird/3.1.20 on iMac. Thanks a lot.
LouLou
August 11, 2016 at 6:43 am
I’d love to know that too, although using a pc…
Wai Fu
February 23, 2013 at 7:20 am
Good tut.Thanks
Peter
February 24, 2013 at 8:41 am
many thanks for the post.
couldn’t figure it out from mozilla’s instructional….
me thinks they should borrow yours.
brilliant. simple. nice one.
Peter
Jim
March 13, 2013 at 2:02 pm
Thank you for posting this. It made my email signature look great!
MALARVANNAN
March 29, 2013 at 10:07 pm
lovely
Annette@Wellness WA
April 2, 2013 at 1:01 am
Thanks so much for this, was really useful :)
CF@Melb.Aus
April 5, 2013 at 9:38 am
Great ! Excellent easy.
I have spent few times fixing the problem, this time is easy fix.
Thanks.
K. Denby
April 24, 2013 at 1:47 pm
Wow! You are awesome. Thank you so much. That was immensely helpful.
Diego
June 19, 2013 at 4:20 pm
Hi Did what you said and work great, but when I reply a message some icons from my signature are gone..Please let me know if you have an idea>..
Thanks Diego.
Suresh M
July 4, 2013 at 9:00 pm
Thank you…
Ajit P
August 1, 2013 at 7:15 am
Fantastic! I was trying to do this for ages and faiing miserably. Thanks.
Dom B
August 8, 2013 at 2:19 am
That is quite simply the clearest, most elegant how to link I have ever come across. Thank you. I follow nothing but will now bookmark your site. Brilliant.
Josko
October 12, 2013 at 11:23 am
Thanks mate this was pain in the ass from to do it for a long long time, thanks again
Nicole
January 24, 2014 at 1:02 am
Thank you, this was SO easy!
Joe Hardy Jr.
February 15, 2014 at 1:38 pm
Simply amazing! To echo everyone else, THANK YOU!
Marc Fisher
February 27, 2014 at 7:03 am
Fantastic! Thank you very much.
John Willis
March 11, 2014 at 2:15 pm
Thank you so so much – it works and looks great.
It also was really easy!!!
Fetze
June 6, 2014 at 3:09 pm
Many thanks, this is want I was looking for since a long time!
Faiz
September 4, 2014 at 2:50 pm
seriously, couldnt ever figure out. couldnt have done without your help. thank you very much!
bernhard
October 7, 2014 at 1:54 pm
avesome! easy and fast. thanks so much
Mike
October 19, 2014 at 1:42 pm
Many thanks. Very easy and simple to follow.
Bonnie
November 24, 2014 at 11:23 pm
I notice in your signature that there are two little dashes, same thing shows up in mine – any way to eliminate them? I tried re-composing my signature but they keep showing up.
Anyway, thanks for this thorough and clear tutorial!
Tim
January 15, 2015 at 7:54 pm
Nicely Done!!!
Dolly
January 30, 2015 at 11:37 pm
Excellent work.
Precisely what I needed.
Thank you!
Reena
February 24, 2015 at 10:12 pm
Thank you !!! its very easy steps to follow.. thanks for time saving
mike
March 1, 2015 at 8:11 pm
Cool…..never posted a comment before. But hey thanks so much for posting HOW TO DO THIS…..needed this for a biz venture……looks cool
Raj
March 2, 2015 at 11:52 pm
Thanks a Lot….:)
Fi Macmillan
March 17, 2015 at 5:35 am
I have just created my new signature using HTML but two dashes appear above the new signature – even though they aren’t in the HTML coding.
Veronika
March 28, 2015 at 8:05 am
Great! Been banging my head against the wall for ages! No I don’t have to do that anymore – just follow your great step-by-step! (Bookmarked of course! ;) )
Thanks!
Geeta
April 6, 2015 at 5:47 am
I tried but in my Thunderbird, In Email Setting i dont see Signature text to copy the HTML code ???
How to get that Signature Text
Geeta
Prashant
May 10, 2015 at 1:36 am
Check if two options below:
“Attach the signature from file…” and “Attach my vCard….”
are unchecked and
“Signature Text : use HTML…” is checked.
Hope this help. :)
Prashant
May 10, 2015 at 1:32 am
Thanks buddy. I was looking for something like this for long.
Michael Cussen
May 12, 2015 at 5:44 pm
Brilliant Jack! This saved me hours trying to work this out through Thunderbird whose Help is pretty basic. Much appreciated mate.
Maggie
May 13, 2015 at 9:41 am
THANK YOU! THANK YOU! THANK YOU! I’ve spent hours trying to figure this out for the past 6 months! I cannot believe how easy it is to do WITHIN Thunderbird!
Patrick
May 28, 2015 at 11:59 am
Your Thunderbird advise worked, thank you for posting it.
Kim
June 16, 2015 at 12:41 am
Clearest instructions that I’ve found – thanks
Jose
July 9, 2015 at 8:09 am
Wow! Thanks to you I was able to have my e-mail signature back. I tried other ways and it was so complicated and it didn’t work. Your explanation was easy to follow and it works great; thank you!!!
Ardit
July 23, 2015 at 3:19 am
Thanks! This is a great help.
Felicia
July 29, 2015 at 11:27 am
So easy with your step by step instructions. Thanks so much!
Elizabeth
August 3, 2015 at 5:25 pm
So easy…THANK YOU!!!!
ESC
November 4, 2015 at 11:43 am
November-2015, working perfect!, thanks!.
SS D
December 16, 2015 at 10:38 am
It works great ! Thank you so much !!
Martin
December 23, 2015 at 7:12 am
So easy I wish I had seen this before the other 13 websites! Thanks a lot.
kim
January 25, 2016 at 8:23 pm
How do you get the signature to show up automatically when replying or forwarding a message? Using Mac.
Bryan
February 15, 2016 at 3:38 am
Well done! I was about to give up on ever getting a good looking signature into Thunderbird.
Many thanks
Bryan
Donal Curtin
March 10, 2016 at 4:46 pm
Like everyone else, can I say what a great price of advice. You have a real gift – a blend of the tech expertise, plain English, and helpfulness. Well done
Vishal Kumar Ram
March 15, 2016 at 4:35 pm
Just a Quick Addition You Can Also add Social Account Button like Facebook or Twitter
simply Follow This Steps
1. Search Facebook and Twitter Button — Make Sure to Pick Good Quality Image from google search
2. then go to – link — Link Your Profile Website Address — Then — Set the Image Size To 31*28 Size
3. Click Edit — Select All — Copy — Click on insert –Html — Copy Html Code —
4. Then Follow step 8 and Step 9
LouLou
August 11, 2016 at 7:05 am
This would add the external links though wouldn’t it? Do they get disabled by email handlers?
Owltan
April 16, 2016 at 9:13 am
This is brilliant and so well set out for lay person
Thanks
Rozena Erbes
April 21, 2016 at 1:36 am
Thanks!! I’ve been trying to do this but couldn’t figure it out!! Blessings!
Manish
April 27, 2016 at 2:37 am
Sorry but having had all i getting error in my signature
Joy
April 29, 2016 at 11:14 am
This was exactly what I was looking for! Thank you for making it so easy!
Hisham
September 2, 2016 at 9:07 am
Thanks a lot, you have been a greaaaaaaaaaaaaaaaaaaaaaaaaaaaaaaaaaaaaat asiist to me
Jane
October 10, 2016 at 3:51 pm
Thank you for your clear instructions
Amol
October 19, 2016 at 12:22 am
Thank you very much, very informative and simple. Excellent instructions.
Dave
December 13, 2016 at 10:15 am
Super cool, dude.
Thanks
Sameera
June 8, 2017 at 10:55 pm
Perfect Information. Thank you so much. No need to wait until my office IT person to do my job.. thank you again.. Best regards,
Rammy
June 19, 2017 at 4:48 am
Thankyou so much. It worked :)
Soniya Raut
November 21, 2017 at 4:43 am
Thank you very very much!!:)
Mardi
February 7, 2018 at 8:04 pm
Thanks so much. It worked for me too. My only issue is that it’s coming out double spaced when I don’t want it to. The wording I copied isn’t double spaced. Can anyone help. Thanks
R Stillman
August 23, 2023 at 7:15 pm
YES! I use Thunderbird and this worked for me – Select ALL (images AND text) – change from “paragraph” spacing to “text spacing” (Format/Paragraph/Body Text) – This will stack everything in single lines. Then “insert” breaks where needed (Insert/Break Below Image) to make separate paragraphs!
Mike
January 24, 2019 at 3:17 am
It can be done and explained way easier and faster…
Open a new message, add text, links, images – edit it as you want.
Then File->Save As->File
This will save the message as html file that can be chosen for a signature in given account settings.
Plus of having it on file is that if you want to set mail accounts anew, it’s easier to point to a proper file and you can edit or view it on another program if needed.
Mark
January 29, 2020 at 6:55 am
I had an HTML signature before, but wanted to add an image with a hyperlink. Couldn’t figure out how to insert the hyperlink code into the HTML. This was exactly what I needed. Thanks a ton.
Maggie Danesfahani
August 26, 2020 at 4:27 am
Thank you so much. Really helpful
rosco331
September 23, 2020 at 11:30 am
Thanks a million, worked like a charm!
Frank
December 12, 2020 at 9:19 pm
Why does the image I chose only work once, then I have to re-add it after every single email? An answer would be great. Thank you.
Martin
November 10, 2021 at 10:06 am
Oh wow!! That was surprisingly easy!! Thanks for the straightforward instructions…now how do you get it to put the signature at the end of each response instead of all the way at the bottom of a long email chain?
Ted Coakley III
January 4, 2022 at 8:50 pm
EXCELLENT article/instructions. Exactly what I needed.
THANKS!