The Windows 7 Start Menu didn’t bring a whole lot of new gizmos over Windows Vista. However, one nice trick mickysoft DID include is the ability to perform Internet searches right from the start menu.
The feature isn’t available “out of the box” however it’s easy to configure. Once enabled, Windows will use your default browser and search provider to perform the Internet Search.
Let’s get started!
Note: This feature is only available with Windows 7 Pro, Enterprise, or Ultimate.
How To Search The Internet From The Windows 7 Start Menu
1. Click the Windows Start Orb, Type gpedit.msc into the search box. Press Enter or Click the gpedit.msc program link that appears.


2. Once the snap-in called the Local Group Policy Editor opens, on the left side of the window Browse to User Configuration > Administrative Templates > Start Menu and Taskbar.


3. Now on the right, Right-Click Add Search Internet link to Start Menu and Click Edit from the Context Menu.
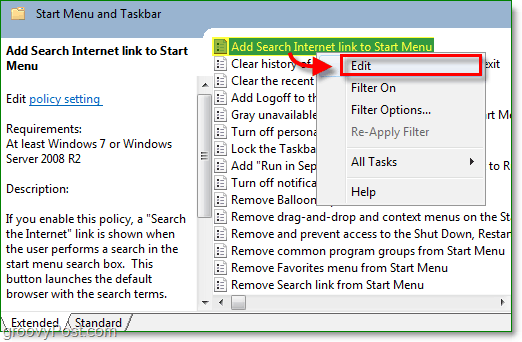
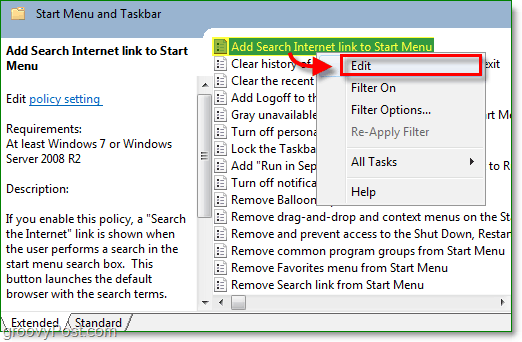
4. Click the Radio button Enabled. Then Click OK to finish.


All done!
Now you can do all of your searches from the Start Menu (Hotkey: Win Key), and that means you can skip a step by not having to open a browser to search the net. Plus it’s a nice trick to show your friends who aren’t groovyReaders like you!


1 Comment
Leave a Reply
Leave a Reply

![Add Internet Searches To Windows 7 Start Menu[How-To]](https://www.groovypost.com/wp-content/uploads/2009/11/image_thumb4.png)






MIchael Brown
January 19, 2012 at 2:28 pm
HI and thanks for the info. I have followed your instructions but the link still refuses to show up. I am using Windows 7 Ultimate. Any ideas at all?