The control panel is usually the first place you go to change any major setting on your computer. Unfortunately, the default view for the control panel in Windows 7 is Category view. There is no option to permanently switch back to a “classic view,” as in other versions of Windows (I know, some habits die hard.) The good news is, I found a simple fix!
Before I get started with this Windows 7 How-To Tutorial, let’s take a look at what I’m talking about specifically.
The default Category view in the Windows 7 control panel can be confusing and lacks direction functionality. It may be useful for some people who aren’t familiar with Windows, but for advanced Old-School users, it lacks all the control that we are used to with older versions of Windows.
Let’s’ learn how to fix its default view mode!
How To Force View All In Windows 7 Control Panel
1. Click the Windows Start Orb, then in the search box Type gpedit.msc then Click the Program link or Press Enter on your keyboard.
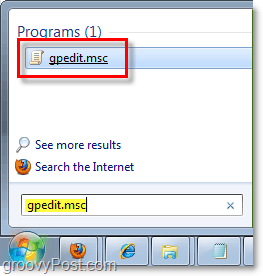
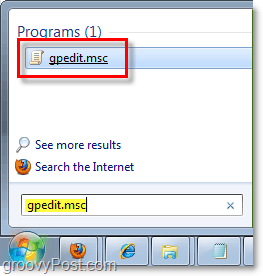
2. Under Local Computer Policy, browse to User Configuration > Administrative Templates > Control Panel.

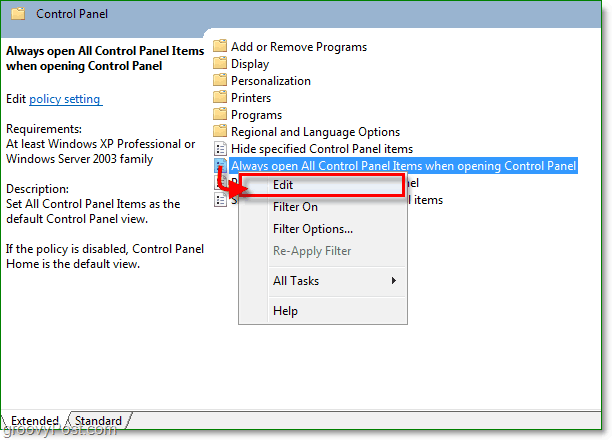
4. Click the Enabled bullet, then Click OK to finish.
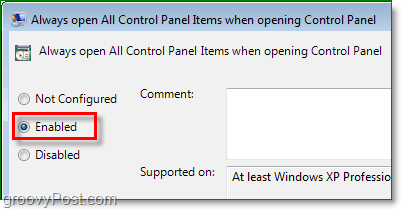
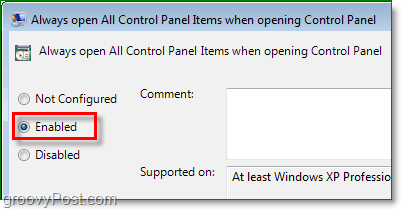
Constantly changing the View by option can get annoying, and the Category view just isn’t as quick to use. But with the above steps taken and the new View menu set, you won’t need to worry about changing it ever again! Each time you load up the control panel, it will automatically display in Small icons view.
29 Comments
Leave a Reply
Leave a Reply


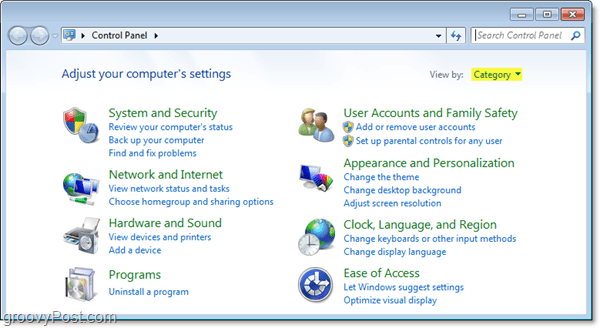
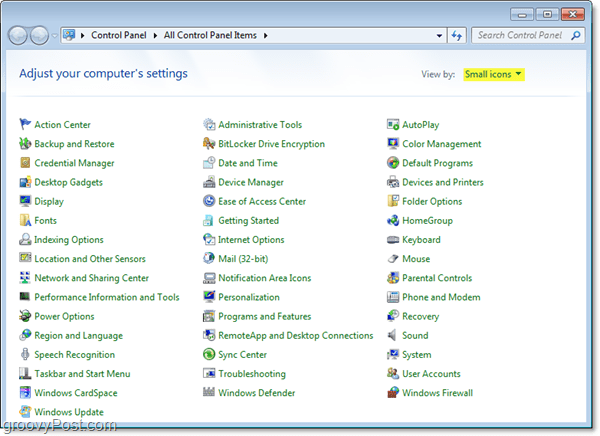






Kaos
December 1, 2009 at 7:23 am
Never had to do that. Mine just works. When I set it to Classic, it stays on classic.
isaac32767
March 5, 2010 at 8:55 pm
I have two Windows 7 machines. One is a netbook running Starter; it behaves just like Kaos says. The other is an XP machine I just upgraded to Ultimate; it behaves exactly as described in this article.
grooveDexter
December 2, 2009 at 9:24 am
@Kaos,
While this is normally true, some users (myself included) have been encountering inconsistency with Windows 7 remembering which view you last set your Window to. This group policy fix ensures that the icon list view will be restored upon re-opening the Control Panel.
Thanks! We Appreciate the feedback!
Will
December 6, 2009 at 11:34 am
I've never had this issue, as I always stick the Control Panel link on my start menu, and have it set to 'Show as Menu'.
bocaken
December 15, 2009 at 12:08 pm
On my new HP G71-343US laptop. The search does not find gpedit.msc
ravi singh
February 16, 2023 at 12:11 am
To Fix gpedit.msc (Group Policy Editor) Missing in Windows 10 , follow these steps:
1- Open the C:// drive – then “Windows” – then “Servicing” – then “Packages”.
2- Now search for the files named:
Microsoft-Windows-GroupPolicy-ClientExtensions-Package.mum
3- Now open “Command Prompt” (cmd) as admin. Now enter the following command:
DISM /Online /Add-Package:C:\Windows\Servicing\Packages\
4- Add to the above command name of the first file in the opened folder. Then hit the enter key.
5- Now, copy the last command, delete name of the first file and enter name of the second file.
6- Do the same with all files in that folder.
7- Now, search for other files with the following name:
Microsoft-Windows-GroupPolicy-ClientTools-Package.mum
8- Now, return to cmd, copy the last entered command and replace the file name with name in the folder after the new search. Do the same with all files in that folder.
9- After competing this process, restart your computer
MrGroove
December 15, 2009 at 4:26 pm
Are you running Windows 7 and logged in as Admin?
bocaken
December 15, 2009 at 6:19 pm
Yes. 64bit Windows 7 with all updates. Only one user as Admin
teknojo
December 21, 2009 at 3:17 am
I have the same situation. One user only 64bit windows 7. No gpedit.msc to be found. when I told it to serach My Computer for the program it found four instances of it, however when I run the program it shows “Local computer policy” and in the right panel it has an X icon with “MMC could not create the snap-in” next to it
Flick
January 20, 2010 at 8:27 am
gpedit.msc should be in your c:\windows\system32\ folder. If it’s not there… you might have serious issues….
Or…. what version of windows are you running? Perhaps Home edition?
Teknojo
May 7, 2010 at 5:50 am
Yes I am using the Windows 7 “home” edition. I did figure out a solution to the problem though. There is a regedit you can do that permanently forces the control panel to the old list default.
Some of the sub menus when you open them are still in a Win 7 Format, but it is generally SO much nicer and easier to navigate now!
MrGroove
May 7, 2010 at 9:10 am
@Teknojo – Awesome! You should post the regedit you made so others can benefit as well!
Teknojo
May 8, 2010 at 5:26 pm
@ McGroove
Tablet crashed and had to restore to default so I just went hunting and found the website again. Go here and follow the procedure. I recommend saving it for if and when you have to do it again.
http://www.ehow.com/how_5425070_change-control-panel-classic-windows.html
In case you can’t use the link here are the steps by “finsyourfriend” an eHow Member:
1. Step 1
Log on to your Windows 7 based computer. Once at your desktop, click the “Start” button.
2. Step 2
Click “Run” and then type regedit in the “Run” form field. Press Enter. (Note from TEKNOJO: on my home edition RUN is not in the start menu, just type RUN in the ‘search’ panel and hit enter and it will get you there.)
3. Step 3
Once in the Registry Editor, navigate to the following key: HKEY_LOCAL_MACHINE\SOFTWARE\Microsoft\Windows\CurrentVersion\policies\Explorer.
4. Step 4
Verify that you are in the correct key. Locate the REG_DWORD value “ForceClassicControlPanel” and double click it. The “Edit DWORD Value” window appears. In the window, in the value data form field, change the number to “1” (without the quotes) and click OK.
5. Step
Hit the F5 key to refresh the OS. Now, close out to the desktop. Click Start, then Control Panel. You should now see all Control Panel icons instead of the category view. Cheers!
Teknojo
May 8, 2010 at 5:31 pm
Hmmm… Scratch that it is not working. I recall now that I had to actually add a line in the registry… I will figure it out and get back to you shortly.
MrGroove
May 8, 2010 at 10:19 pm
@Teknojo – Ah man…. sorry about your tablet crashing… Great start for a weekend ehh ;)
Teknojo
May 9, 2010 at 11:28 pm
OK! Got it working the way I want again! Go here:
http://www.sevenforums.com/tutorials/262-control-panel-view-category-icons.html
I ended up having to follow Option Three: Sub Option Two and manually edited the registry adding in a new D-word. Always remember to tred carefully in the registry. And remember to close the registry when you are done and do a restart otherwise the effect will not take place.
Good Luck!
Anon
December 23, 2009 at 10:27 am
If you need more than 3 steps, it's useless, annoying and will fail eventually (because of some update resetting it). 7 FTF.
Mike
January 19, 2010 at 7:22 pm
All well and good, and thanks for sharing!
But I now want to display my icons in list view – a nice vertical view of the control panel items, with some explanatory info – not splatted horizontally across the screen, icon by icon.
Anyone know how to force ‘classic list view’? Anyone shed any light on why this option isn’t available on the ‘view by’ dropdown?!
Flick
January 20, 2010 at 8:25 am
sorry man… not I.
David
January 1, 2011 at 1:28 pm
Has M$ lost the plot with 7? I jumped straigh from XP to windows 7 and skipped right over vista since i hated it. Nothing that you learned before works without jumping through hoop after hoop. Interface is not intuitive at all.
They said it was going to be easier to use. The thing is a pain in the rear and i am already having doubts as to why i even left a working XP for this thing. NO outlook. Everything is setup wrong. Cant find anything.LIVE Mail dont work since i cant even sign into messenger. Cant sign into the forums to ask for help on live mail help problems since i cant sign into LIVE products.
If this crap keep’s up i am gonna ditch windows altogether soon and go to MAC on stay with linux.
Why did they change so much that no knowledge of a previous system is applicable anymore? I spent ten years on XP and cant use any of that information on 7 since nothing is the same. Icons are weird and replaced with text entries that take 10 times as long to process.
Windows defender is installed by default and does not appear in the add/remove programs so you do nto even know there are possible conflicts going on.
Windows 7 is a big fail. I dont care about that fancy aero interface. I am nt using my computer for eye candy.
NOt a happy bunny
but thanks to this i can at least get something like a normal looking control panel back
thanks
I am getting the feeling that the only thing has changed is the massive amounts tof interface changes designed to keep people employed and nothing else.
Joe
February 23, 2011 at 8:17 am
Force List The View In Windows 7 Control Panel [How-To]
I followed the instructions accordingly but the outcome is still the same. I tried to restart the PC, but make no difference. I know I’ve not missed a step. Any suggestion why it did not work?
By the way, the instruction is very clear and conscience with screen shots.
Excellent!
Thank you,
Joe
gill
June 16, 2011 at 10:02 am
I am seriously fed up with Win 7 and have had for a year now, its useless and like others have said here its so hard to use.
I was trying to get classic view using the MS instructions but it doesnt work, it says for all editions and I have home premium and no sight of anything saying classic view, never has been.
How ever pure by chance this afternoon found how to get run in, well hope its there, and its from control panel, start and somewhere in there it produces a wind,ow with settings and run was not ticked in mine
Grantley
September 12, 2011 at 8:57 pm
Thanks bro. I Appreciate that. I know with Vista it was an option to switch it back. The first time I went into 7, I did not see that option and I about rioted. I have been putting up with that for a while, and finally thought to google how to just switch it back.
Alex Soriano
October 30, 2012 at 2:44 pm
Alas this is not List View. It is Small Icons view–the crucial difference is that Small Icons view forces you to look side to side many times to find what you want rather than up and down once or twice. I have yet to find a way to show the Control Panel icons in List view in Vista and later. =(
Sam Wenger
April 23, 2013 at 11:17 am
I have Windows 7 Pro and when I change th policy as described, it does change from category but to large icons, so although it shows all the icons in this format, I still have to manually change it from Large Icons to Small Icons. Any way to force this as well.
Thanks
Belinda
June 27, 2013 at 6:06 pm
Thanks…this is better than nothing. Still not as good as it was, but that is Microsoft’s fault. I rue the day I came to own this cheap Chinese knockoff of Windows called Windows 7. Next time I change OS’s, I will not consider any version of Windows newer than XP.
Allen
December 27, 2014 at 12:34 pm
Thanks for posting fix for forcing all control items to be shown as default for windows 7.
–Allen
Ken Heart
August 14, 2019 at 7:33 am
None of these solutions worked for me – I have tried both the group policy and the registry fixes – My control panel stubbornly always opens in Category view when i want it in Small Icons view. A small thing, I know, but surely there should be some understanding somewhere of how this is actually controlled by the OS?
Peter
April 23, 2022 at 11:15 pm
A very late comment.
Go to Start then Settings and hover above “Control Panel”. Right click on that and select “Create Shortcut” which will be created on the Desktop.
Double-click on that and it will open CP at Small Icons.