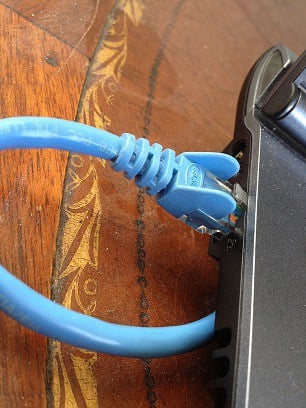
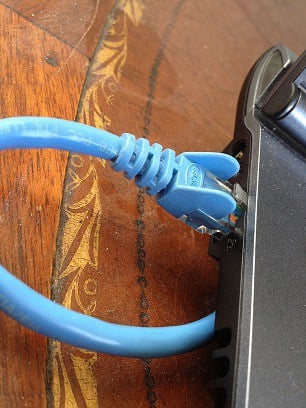
Over the years, I’ve accumulated a number of computers, mobile devices and streaming boxes in my household. But I still like to keep my photos, music, movies and documents centralized on my main computer. Thanks to Windows HomeGroup sharing and iTunes Home Sharing, I don’t have to walk all the way up to my office every time I want to access those files. However, I do have to ensure that my main computer is powered on. Now, I could leave my PC on 24/7, or even schedule my computer to sleep and wake automatically at a certain time of day. But the method that’s easiest on my electricity bill is to only turn my computer on when I need it. Thanks to wake-on-LAN, I can do that without getting up off the couch.
The wake-on-LAN (WOL) protocol has long been used in IT settings to remotely manage computers, and it’s just as handy at home. With wake-on-LAN enabled, your computer will “listen” for a “magic packet” containing its MAC address while it is in sleep mode. The computer can be woken up by sending it a magic packet from another device on the network.
There are some caveats to this: First, wake-on-LAN only works with a wired Ethernet connection. There is such a thing as “wake on wireless LAN” (WoWLAN) but it’s much more complicated, and depending on your hardware, perhaps not even possible. Secondly, wake-on-LAN typically only works on your local area network. There are ways to configure wake-on-LAN to work via a magic packet sent from outside your home network via the Internet, but there are additional security considerations to factor in.
That all being said, WOL can be very useful for a house with many computers. Read on to learn how to set it up in Windows 8.
Enable Wake-on-LAN in Windows 8
Open Device Manager by pressing Win + X and clicking Device Manager.
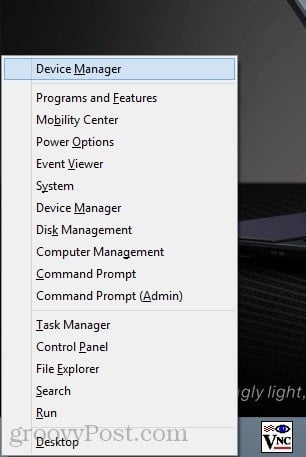
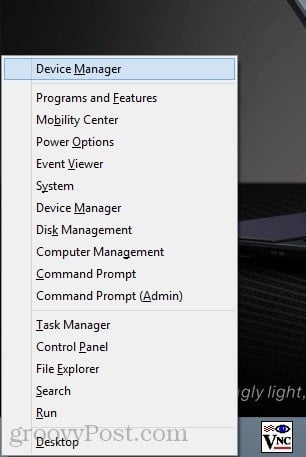
You can also find it by right-clicking on the Start screen, choosing All Apps –> Control Panel –> Windows System –> Device Manger.
Expand Network Adapters. Look for your wired Ethernet network adapter (not to be confused with your wireless LAN adapter), right-click it and choose Properties.
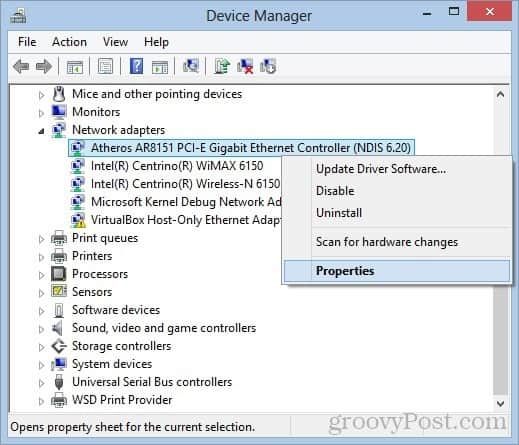
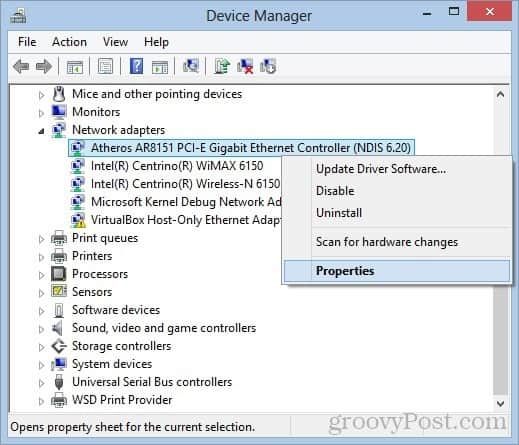
Click the Power Management tab and check the boxes Allow this device to wake the computer and Only allow a magic packet to wake the computer. Click OK.
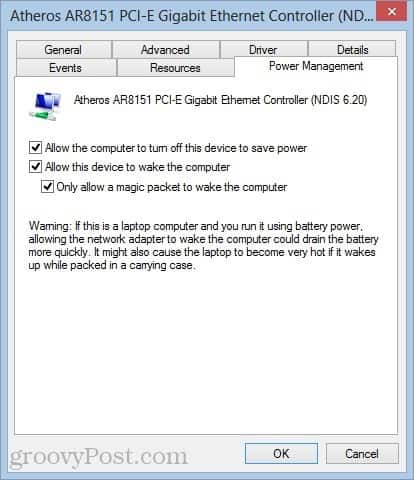
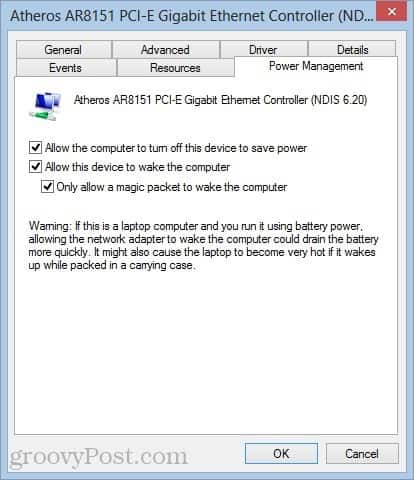
Find Out Your System’s MAC Address and IP Address
Next, you’ll need to know your computer’s MAC address (physical address) and IP address. To find the MAC address, make sure your computer is connected to your router via a wired Ethernet connection. Disconnect any wireless connections you may have been using.
Now, open the Network and Sharing Center from the Settings menu. In the upper-right pane, click on the Ethernet connection.
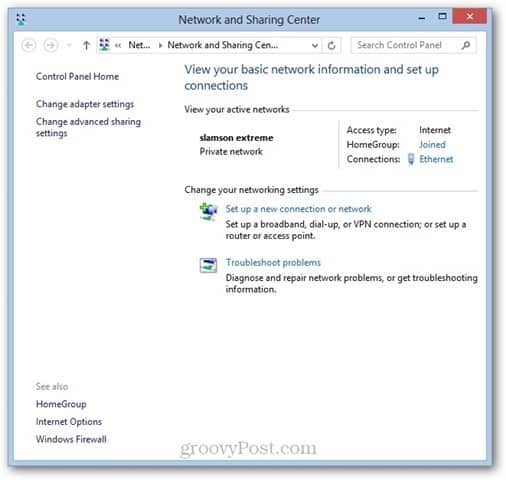
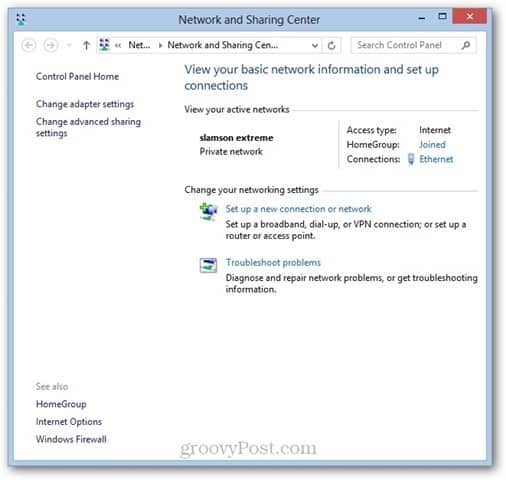
In the Ethernet Status window, click Details…
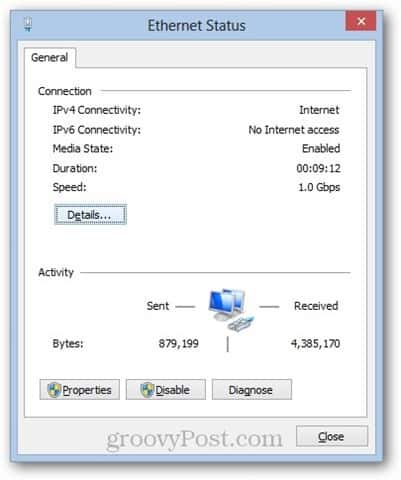
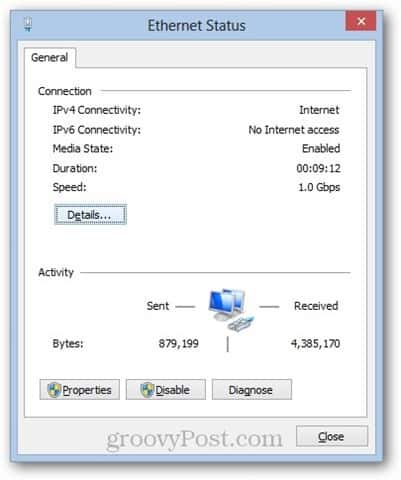
Your MAC address is listed next to Physical Address.
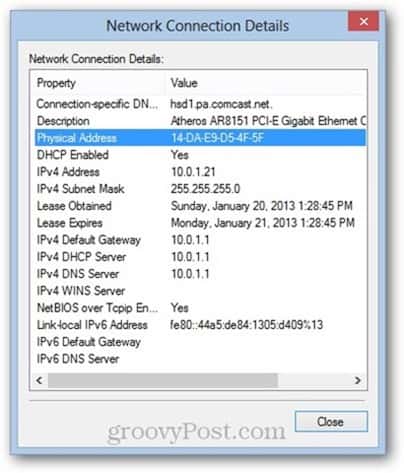
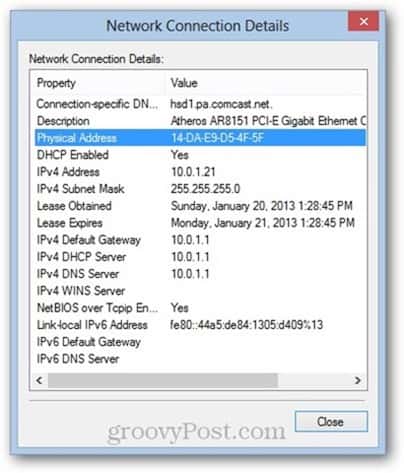
Your IP address will be the IPv4 address or IPv6 address, whichever is applicable. Note that this is the local IP address assigned to your machine by your router—it’s not the IP address that your computer will show up with on the Internet.
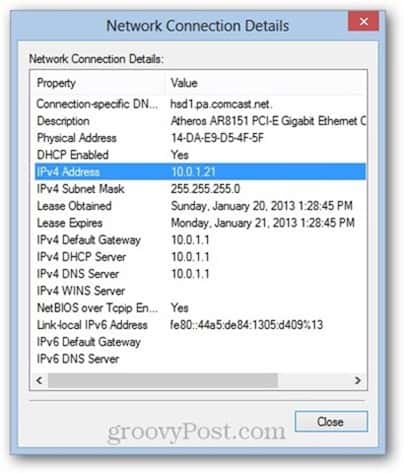
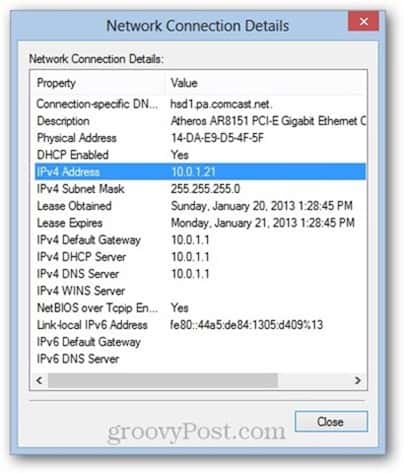
Write both your MAC address and IP address down and use them in the next section.
Send a Magic Packet
Any device connected to your local area network can send a magic packet. My favorite way to wake my computer remotely is from my iPhone. I use Mocha VNC Lite, which is free. I also use Mocha VNC to remotely control my computer once it wakes up (note: I run TightVNC Server on my computer to allow that to work).
To send the magic packet from Mocha VNC Lite, simply configure a new VNC host by plugging in your computer’s IP address (or computer name) and the MAC address.
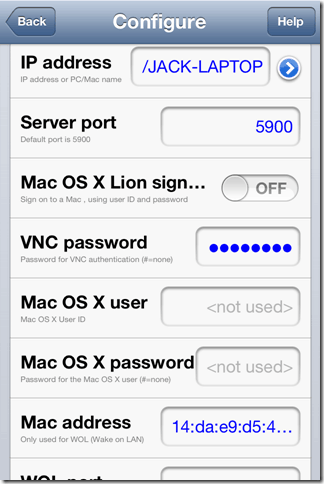
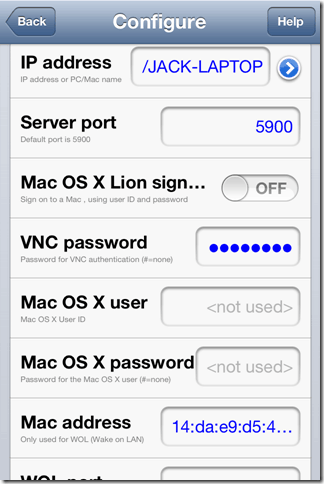
Once you’ve given the program the correct IP and MAC address, you can send a magic packet using the Wake feature.
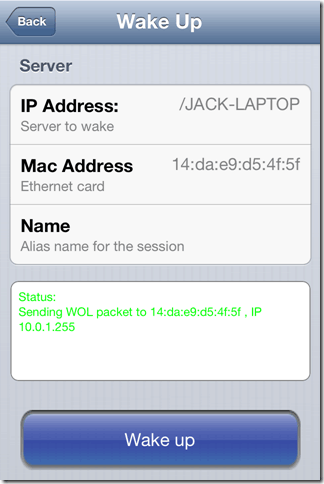
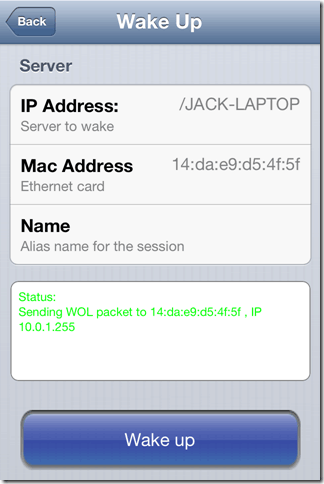
You may not get any confirmation that the WOL magic packet was received successfully, but if you try to initiate a VNC session, you’ll be able to tell if your computer is on or not.
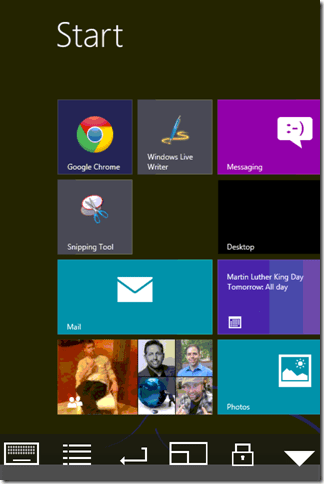
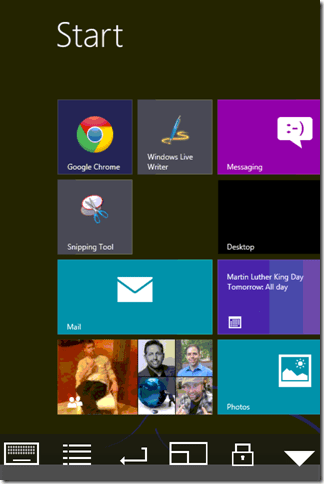
If you want to wake a computer from another computer, you can use WOL Magic Packet Sender, a free Windows-based program.
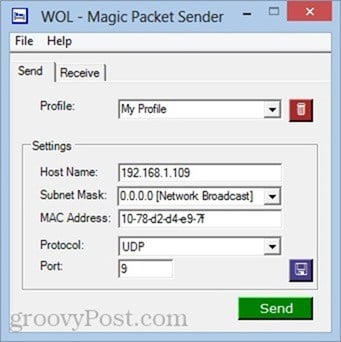
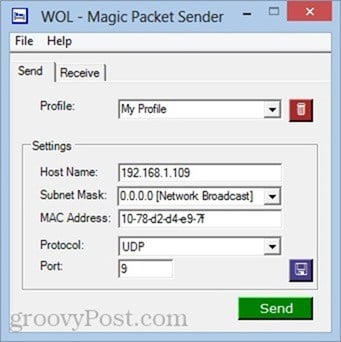
Notes and Troubleshooting
Wake-on-LAN can be a little bit finicky, depending on how your system is built and configured. If you are having trouble with this tutorial, try some of these fixes:
Disable Fast Startup
One of Windows 8’s claims to fame is its fast startup, which uses a “hybrid shutdown” similar to hibernation whenever you “turn off” your computer. This hybrid shutdown / fast startup does speed up your boot times, but it has been known to interfere with wake-on-LAN. Personally, I didn’t have to do this step to get wake-on-LAN to work on my Windows 8 laptop. But if you have trouble, you might want to try this.
To do it, go to Control Panel –> Hardware and Sound –> Power Options and select Choose what the power buttons do.
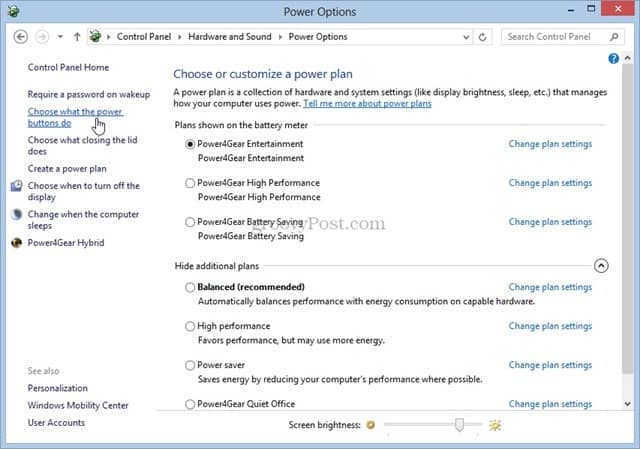
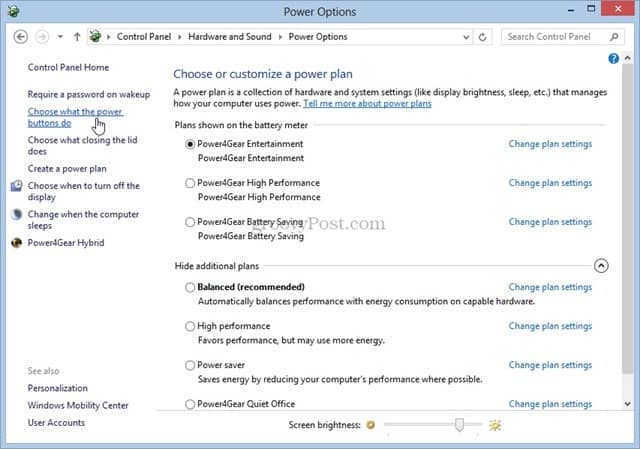
Uncheck the option Turn on fast startup (recommended). Note you may have to click Change settings that are unavailable at the top. Otherwise, the option will be grayed out.
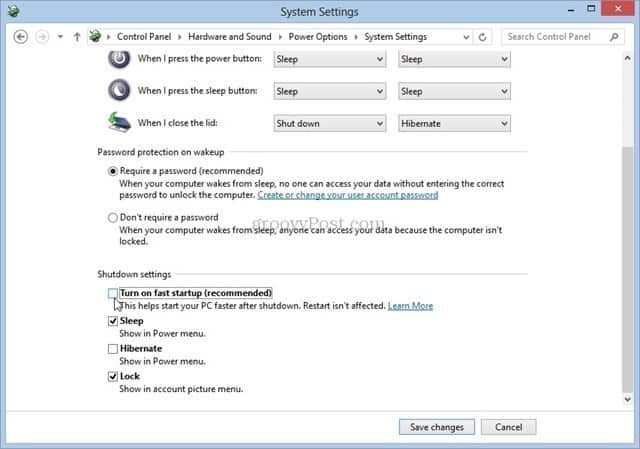
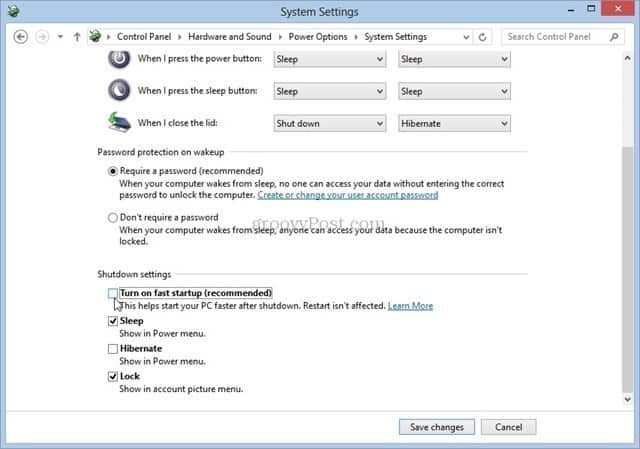
Enable Wake-on-LAN in the BIOS Setup
If you are running Windows 7 or earlier, you may need to tweak your BIOS settings to allow wake-on-LAN. Windows 8’s boot loader precludes any tinkering in the BIOS, but for earlier versions of Windows, you can press F2, DEL, F10 or whatever key is displayed when your PC first boots up to enter the BIOS setup. In the BIOS setup screen, look for an option such as “Wake from PCI device” or “Allow wake from Ethernet” or “Enable wake-on-LAN.”
IP Address vs. Computer Name
The easiest way to send a WOL magic packet to the right destination is to reference the computer name (“JACK-LAPTOP”). But if that doesn’t work, try typing in the IP address assigned by your router. You can use the method from above for getting your computer’s IP address, or you can check your router’s status page. Just make sure you are getting the IP address for the active wired Ethernet connection, and not a cached wireless LAN connection.
Still having trouble? Let me know in the comments and I’ll try to help you out.
26 Comments
Leave a Reply
Leave a Reply







Dave Supinski
September 17, 2013 at 12:05 pm
I am running Win8 Professional on a Compaq Presario 1820NX. I have gone through the steps you have described and just cannot get Wake on Lan to work. My only option in the bios is WOL-S4 mode which is enabled. I am running a 1gbps PCI network card. There is an integrated LAN controller which I am not using. i disabled the integrated LAN controller in the bios. I have tried waking the computer from a complete shutdown as well as Hibernate mode and also Sleep mode. The computer wakes from sleep mode when I move the mouse but not when I send a magic packet. I have also tried removing the network card, enabled the integrated LAN card and have gone through the steps you describe – but it still will not work. I am out of ideas but this is important to me as this machine is functioning as a server. I would prefer not to have it powered up 24X7. Thanks in advance. David
Tony4219
September 9, 2016 at 10:47 am
I spent a few hours on this today, again. I had been working ok with WOL on an older HP desktop that had Win10 + WOL working! Then, nothing would wake it up. BIOS only had 2 items that pertained, and they were not reset.
Thanks to your screen shots, I FINALLY found the “Disable fast start(recommended)” and unchecked the box, and my very next attempt WOL WORKS! once again. Something that Win10 updated fairly recently screwed this up. This is a 2010 HP desktop upgraded from Win7 to Win10 months ago. It used to WOL fine until about 2 weeks ago. I changed nothing. I did not install anything.
Beware of Win10 updates. They come at unknown times and make unknown changes. Sometimes they reset ‘BIOS’ settings because of stupid UEFI which has taken over BIOS settings, or supercede BIOS settings (BIOS says one thing, Win10 says another. In case of a tie, Win10 always wins …
Thanks again.!!!!!
Dave Supinski
September 17, 2013 at 12:06 pm
One other thing…. I am running the 64 bit version of Windows 8
Wibout
September 22, 2013 at 1:32 pm
There is no need to disable the fast startup.
Just make sure the option “Shutdown Wake Up” on your NIC is set to “Enabled”.
This will allow the wake on lan of a Windows 8 PC even after a normal shutdown.
CoolRaoul
October 26, 2013 at 2:07 am
Could be OK if only I had that “shutdown wake up” option on my NIC settings
You should be aware that everyone does’nt have the same network card as you have
pixa
November 1, 2013 at 4:06 am
I am using windows 8.1 and after i shutdown my pc,my lan card also shuts down.How can i keep it on while my pc is off
Steve Krause
November 1, 2013 at 10:11 am
Check the settings in your BIOS. Sometimes you need to enable “WAKE ON LAN” in your BIOS settings. Depending on your PC Model, usually you hit the DEL key when you turn on a PC or hit F12 a few times to enter the BIOS settings. It should prompt you when you turn the PC off then on again.
-S
pixa
November 1, 2013 at 12:16 pm
Thank you…I solved this problem….in Windows 8 and 8.1 WOL is enabled only if you hibernate or sleep pc.
kris
November 27, 2013 at 8:12 am
i managed to work this out with windows 8.1 pro 64 bit from normal shutdown not sleep or hibernate..it was working good with port 9 when i was using my old isp
(old isp modem router was TP-Link ADSL type)
(My Mainboard is Gigabyte H-77N Wifi)
few days ago i changed different isp (more download speed) re-port forward again to port 9..it is not working until yesterday …then i noticed in some article to try use port 65535..it works..but often fail..sometimes it works..and sometimes it doesn’t work…
(New ISP modem is Cisco DPC2320)….. Even port 21 is closed..maybe my isp blocked port 9 and 21 after i check onlien those 2 port are blocked.
But when i tried RDP with port 3389..it works!, I can log in via internet (not same lan network)
Grant
April 14, 2014 at 11:59 am
I think one thing you need to make clear is that this will only work if you sleep or hibernate your PC. If you shut down you’ll have problems.
Petes
May 23, 2014 at 4:58 pm
Windows will shutdown the port if you turn your computer OFF, the only way to stop Windows from shutting down the port if to disable the option “Allow the computer to turn off this device to save power” but if you disable it, the Wake On LAN options also get disabled.
I have enabled magic packets in the BIOS.
Any solution for this? I had zero problems with older verisions of windows.
CoolRaoul
May 24, 2014 at 3:58 am
With some BIOS/NIC Cards combinations; Windows 8 disable WOL just before shutdown unless you disable fast startup.
Look here: http://www.teamviewer.com/en/res/pdf/TeamViewer-Manual-Wake-on-LAN-en.pdf
“Under Windows 8, the standard shutdown procedure puts the computer into a “hybrid shutdown state. Because Windows 8 does not support Wake-on-LAN for this state, it is advisable to deactivate the fast startup. Once fast startup has been deactivated, the computer is always put into hibernation when shutdown.”
Arioch
March 27, 2020 at 3:34 am
Crazy thing is that if you do shutdown by STANDARD means, but not via mouse and GUI, but instead running command line and there issuing standard shutdown.exe command – then WOL works like a charm!
But if you had shutdowned computer from Windows GUI (including 3rd party ClassicShell applet) and fast boot was on – bad luck, WOL won’t work.
I looked into Event Log and saw no meaningful difference.
Granted, WOL by definition was only intended to WAKE computer from this or that sleep state but not from shutdown state. So it is not a bug, it is merely lack of bonus function. Still a gotcha it definitely is.
David Setton
December 9, 2014 at 12:00 pm
Thanks for your help with this. Disabling fast startup did the trick for me. This was bothering me for weeks that I couldn’t figure it out.
DumasLinux
December 21, 2014 at 7:23 am
There’s a small Windows CMD script that I use to WOL PCs:
http://www.sysadmit.com/2014/05/pequeno-script-para-despertar-equipos-con-wake-on-lan.html
marcello
December 31, 2014 at 3:09 am
hi, i followed your rules, but I need to wake my computer upo remotely, and it works only if i hibernate it, if i shut it down it does not wake.
The problem is, that once I have closed a session I need to shut it down again
hope this makes sense
thanks
marcello
Jim
January 29, 2015 at 11:30 am
As other people have noted, Windows 8.1 is now refusing to let Wake On Lan work when you do a complete Shutdown (S5 State). Other people are able to get it to work when allowing the computer to Shutdown to Hibernate state which I believe Windows will allow. However as well as other Desktop users and some Laptop users need to start our computers automatically without any human action. Many motherboards allow this function which on my motherboard is called Power On By RTC (Real Time Clock). This is a UEFI (or otherwise sometimes now called BIOS) function. Power on by RTC will not work unless the computer is in a complete Shutdown State (S5).
Microsoft explicitly sates that Wake On Lan is not supported in Windows 8 or 8.1 in the complete Shutdown State (S5). See Microsoft KB 2776718.
Microsoft seemingly as a speculation on my part is trying to make everything convenient for the Laptop and Table users (and some laptop users do not like this either). Microsoft is disregarding the needs of the Desktop users by taking away functionality by use of the Windows OS when the hardware/driver functions allow this to happen.
dufoq3
March 15, 2015 at 10:50 am
Hi, I have another problem: I want to allow only wake on lan with magic packet from sleep or hibernate. If i put PC to sleep or hibernate every network activity (such network share or remote desktop or vnc) woke sleeped PC. I chcecked ONLY ALLOW MAGIC PACKET TO WAKE COMPUTER in network adapter settings (but no changes).
If I put computer tu shutdown – everything is ok.
Paolo
April 18, 2015 at 4:53 am
Hello!
Your article is *very* interesting. I wish to ask a clarification about something that could be a serious issues with laptop computers. Assuming that “wake on wireless LAN” (WoWLAN) is possible for a given hardware/software setup, it’s not clear to me whether the WiFi radio interface would be powered up all the time, or just “from time to time” according to some protocol. The problem, of course, is that a laptop battery might run entirely flat if external power is not provided for a some time and the WiFi front-end is continuously powered.
Thank you very much.
Jim
April 19, 2015 at 7:53 pm
Check your Power Options for Wireless Adapter Settings.
You will find the various power savings states you may use. I am not familiar with Wake On Wireless Lan but the implication from the Power Savings settings implies the Wireless Adapter Settings will always be on but in various power savings states.
Presumably you would want to specify Maximum Power Savings to conserve battery power on a Laptop. However once you’ve completely drained your battery power there should be no way the Laptop could be Woken. This is why you would want to place the Wireless Adapter into a Maximum Power Savings configuration so that you would conserve your power as an adapter that was constantly on could eventually drain your battery power.
But again see my comment about the fact that Microsoft Windows claims it does not support Wake On LAN. My research indicates this would be from a Complete Shutdown State (S5). A Laptop is by many people placed only into a Sleep or Hibernate state. Wake On Wireless May behave differently. For Ethernet Adapters I have found that the devices themselves will support Wake On LAN but Windows will not support it and you cannot get so far as I have found Wake On LAN to function unless the Magic Packet is sent within 1 to 2 minutes after complete shutdown (S5 State).
Raphael
August 15, 2015 at 11:09 pm
I had this very same “complete power off issue” prohibiting Wake on Lan on fresh install of Windows 10 Pro x64
BTW I was not able to find where to disable the “Fast Startup”.
The solution for me was to update the NIC driver from MS default driver to Intel latest one for the Intel I217-LM card in my Dell Latitude E6540 laptop.
After that update my “Power Management” NIC tab is now showing “Wake on Magic Packet from power off state” and checking that one is doing the trick.
Since that this is working again !
Ron Lund
August 27, 2015 at 12:51 pm
I wasn’t sure whether or not this thing might work with Windows 7…………nope. By the looks of all the write ins, there are plenty of hangups using windows 8 and higher. Guess I will forget this one until maybe much later when I migrate to Window 10 on all of my machines. (If I ever decide to do that)
Mutaupi
September 16, 2015 at 10:48 pm
Please could you clarify whether ticking ‘Only allow a magic packet to wake the computer’ is compulsory? I mean, the fact that there is a separate tick-box for that implies that it’s optional. What are the consequences of not ticking that box?
I ‘never’ use my computer on a wired LAN except at home (everywhere else I use WiFi) so security is not a major issue.
Ideally I’d like the machine to wake up (from Sleep) without recourse to a magic packet ‘patch’ when another computer on my home network needs to access it, but not when there’s unrelated traffic on the network (such as two other computers talking to one another).
Please could you say a bit more about whether and why a magic packet is needed? Thanks in advance.
Raphael
September 17, 2015 at 12:12 am
Hello Mutaupi,
If not mistaken the tick you are speaking about is to enforce the need to send a magic packet to wake the computer. If you do not tick it, the PC may wake itself with for instance a simple ping or various other network demands (share access tries, etc).
According to my experience… not ticking this checkbox means you to find your PC awaken for unknown reason very frequently.
Apart of this no special risk to play with that option.
++
Raphael
Mike Plichta
November 6, 2015 at 11:15 am
On Intel cards, be sure you are using an official Intel driver, not the one from MS on Windows update. The setting “Enable PME” (Power management event) is required for the NIC to stay powered even when you turn off fast startup.
Wake on magic packet and wake on pattern match are enabled by default.
On the nic power mgmt settings, only the first two boxes were required, not the third one about only allow magic packets.
Configuring AMT with a password keeps the NIC alive, even with fast startup enable, but it still ignores WOL packets. I’ll be AMT ON or ME WOL will work though.
Chloe Chen
November 13, 2017 at 3:02 am
Server unit – uncheck ipv4 , only check ipv6 , Client unit will not be waked up, it’s normal? Why?