If you’re using a SSD (Solid State Disk) or even an older computer, you don’t need Windows Search indexing enabled. Although it won’t cause the same problems as an AI equipped robot in a bookstore. In my experience disabling Search Indexing can prolong the life of your SSD and improve performance. Here’s how to turn it off.


What is the Search Indexing service? Think of it a program that runs constantly in the background writing a “table of contents” of every file on your computer. It does this so that when you use Windows built-in search the results appear faster. However, on a SSD the result speeds are about the same, and even on older computers I haven’t noticed much of an improvement with the service enabled.
First type: services.msc at the Metro home screen and search will automatically appear with an Apps result. Click the Services icon.

If you’re using Windows 7 or the desktop view in Windows 8, press the Windows Key + R on your keyboard to open the Run dialog. Enter services.msc and click OK.

The Services window appears. Scroll down, right click on Windows Search and select Properties.


Stay on the General tab of the properties windows and change the Startup type entry to Disabled. Click OK to save changes and exit.
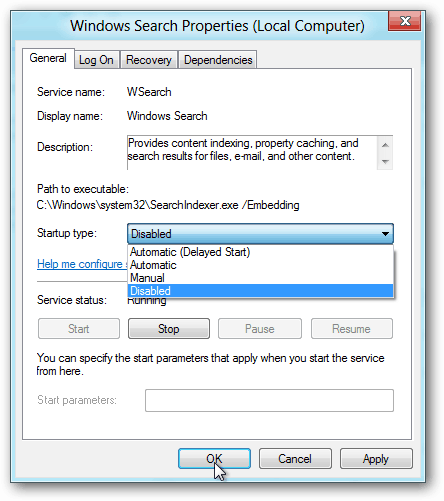
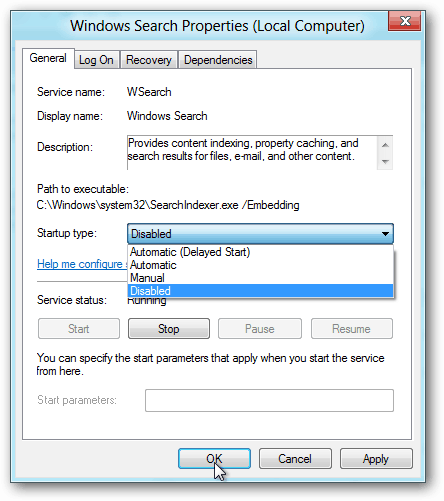
Done! Windows Search is now disabled – well, the indexing portion at least. You can still perform searches as normal, they just might not come up as fast. However now that the service is disabled you should see a noticeable increase in system performance for the other 99% of the time that you aren’t performing searches on your local machine.
9 Comments
Leave a Reply
Leave a Reply







Chris
May 6, 2012 at 12:17 pm
I am almost certain there is a way of speeding up Windows Search for folders, How ?
Steve Krause
May 6, 2012 at 1:33 pm
Well…. I hate to say it but to speed up search in Windows 7 – Install EVERYTHING. It’s freeware and is Windows search on Crack — https://www.groovypost.com/reviews/freeware-everything-voidtools/
Chris
May 6, 2012 at 12:28 pm
Path to execute = manual, instead of disabled, What then ?
computerhulp online
November 2, 2012 at 4:48 am
I have a SSD. And index+search. Just change the map the index is in (in my case on a HDD)
So much faster, best of 2 wordls, search in index, no SSD ware-out.
Steve Krause
December 28, 2013 at 1:35 pm
Good thought if you have multiple drives. Will test it out on our side and look to update the article to add that rid-bit.
Thnx!
RAY
December 27, 2013 at 7:36 pm
FINALLY! Thank you Austin Krause – I hate Search Index as it comes on anytime it wishes and suspends or slows down every program running. It’s gone and I don’t miss it.
Faye
December 28, 2013 at 1:31 pm
Thanks for that!!! I’ve been looking how to disable the indexing!! And yes it is faster!!!
Steve Krause
December 28, 2013 at 1:37 pm
Great to hear Faye. Thnx for the comment. Great to see more and more being able to take advantage of SSD drives. Most don’t know it but the hard drive in most cases is what makes computers slow!
Anyway — welcome to groovyPost! Hope to see you around the site.
DracheMitch
February 1, 2014 at 10:39 am
Disabling search indexing breaks functionality with Metro media apps. They use the index to find your media files.