Customize Outlook 2010 Fonts in the Reading Pane

Gmail has custom themes and label colors to make certain emails really stand out. Outlook 2010 can do something similar with the inbox reading pane, and it adds even more fancy customization.
Outlook doesn’t advertise its ability to customize fonts in the reading pane, but this is one of the most helpful features for prioritizing mail. If you want to customize the font for email titles, row headings, or the body of messages, here’s how.
How to Customize Outlook 2010 Fonts in the Reading Pane
Open Outlook and go to the View ribbon. Click the View Settings button.


Now you’ll see the Advanced View Settings window. Here there are two buttons for customizing reading pane fonts: Other Settings and Conditional Formatting.
First, I’ll start with Other Settings.


Other Settings
Other settings are where we adjust the column headers for the reading pane. If you aren’t sure what those are, here’s a screenshot.
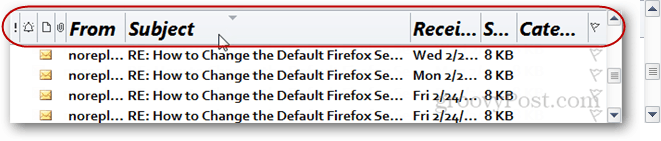
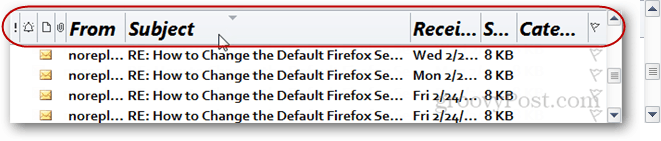
At the top of the window, we have two font settings, Column and Row. The row headings are only visible if you set the reading pane to the Right view. Each font customization is straightforward; click which font you want and save by pressing OK.
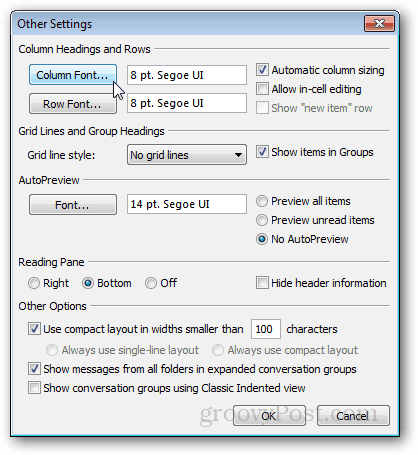
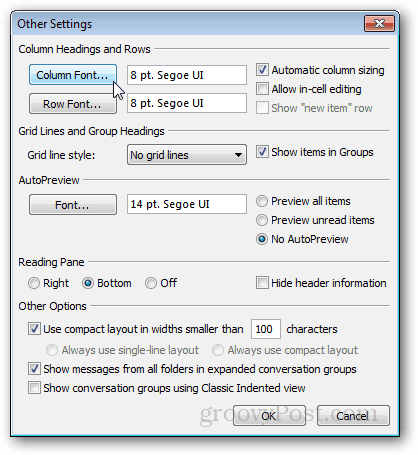
Conditional Formatting
You can do so with conditional formatting view settings when you want to customize things based on conditions (i.e., rules). By default, there are already six view rules with custom fonts assigned to each. You can change these existing fonts or add your own.
For example, I added a new rule that makes the titles of mail I’ve read a different font than the rest.
To do this I clicked Add > Condition > More Choices(tab) > Only items that are > read.
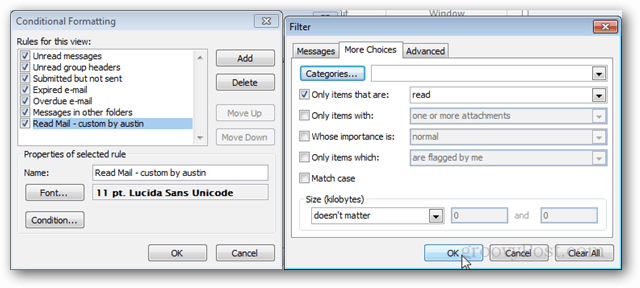
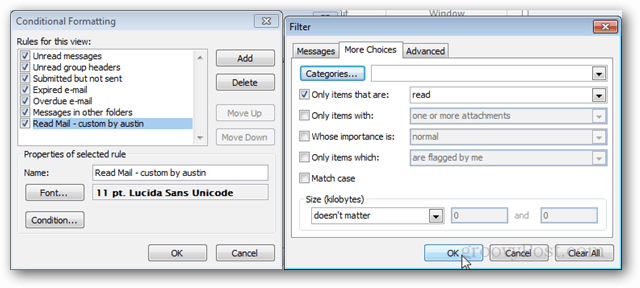
You can set as many rules as you like, and if they are specific enough, you can make essential emails stand out.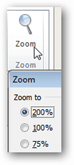
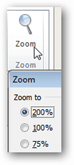
And last but not least, to change the font of the body of a message you are reading, there are three methods.
- Click the zoom button at the bottom-right of the Outlook Window.
- Hold Ctrl and Scroll the Mousewheel Up or Down.
- Use the Zoom button when the message is opened in its window.
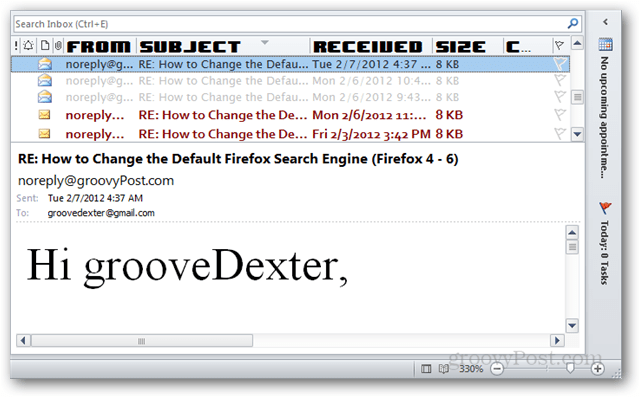
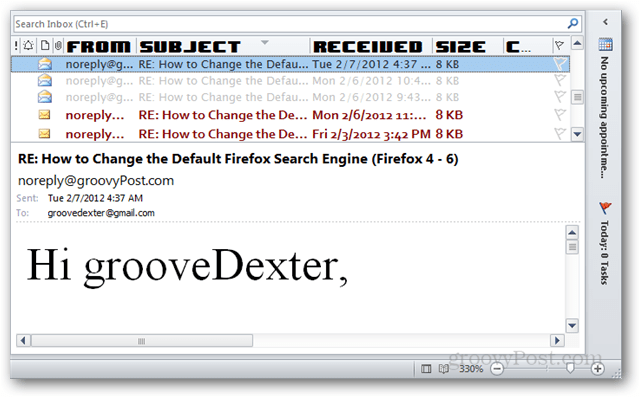
2 Comments
Leave a Reply
Leave a Reply







Doug Cotton
July 26, 2012 at 10:20 am
Thanks for the great post, Asutin.
Do you or anyone in the community know fo a way to set the default zoom level for the reading pane (not an e-mail open in a window after double-clicking from the list)?
I have many users complaining of the text in the reading pane being too small with our new 22″ 1920×1080 monitors. We can slide the zoom slider, click the zoom% button or CTRL+mouse-scroll and zoom the current e-mail in the reading pane but as soon as you choose a new e-mail from the list it goes back to 100%.
Anna
December 6, 2016 at 3:58 am
I did try everything but font size on the body email is still bigger. Help