How To Add and Manage New Users in Windows 8
If the PC running Windows 8 in your house needs to have another user account, you need to set up a new user. You already know how to add a user in Windows 7 and here’s how to do it in Windows 8.
If the PC running Windows 8 in your house needs to have another user account, you need to set up a new user. You already know how to add a user in Windows 7 and here’s how to do it in Windows 8.
You’ll need to have Administrator rights to add a new user. Each new user you add will have a Standard User account type.
Add User via Metro UI
In the metro (modern) interface, hover your mouse in the lower right corner of the screen and click Settings in the Charms bar. Or use the keyboard shortcut Windows Key + C to display it.
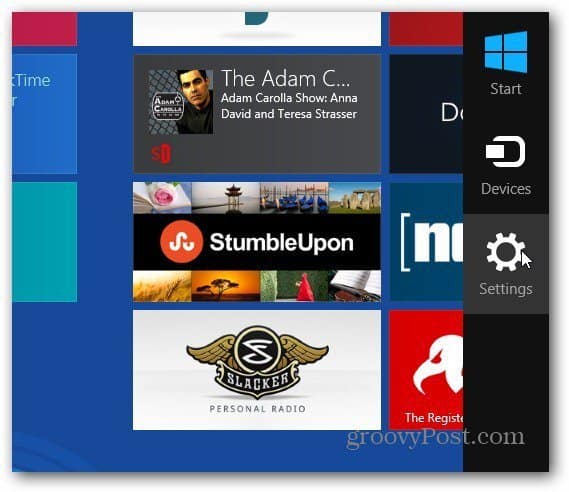
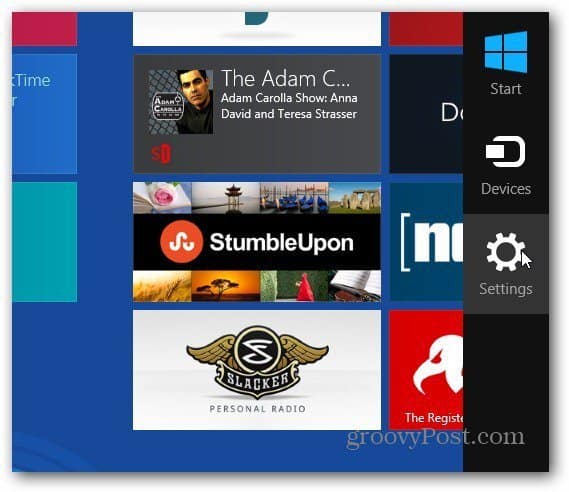
Then click Change PC Settings.
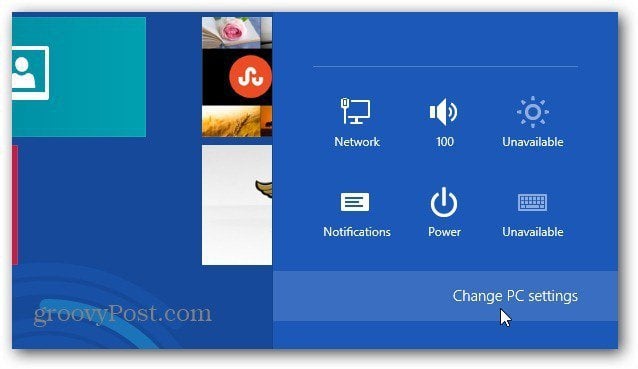
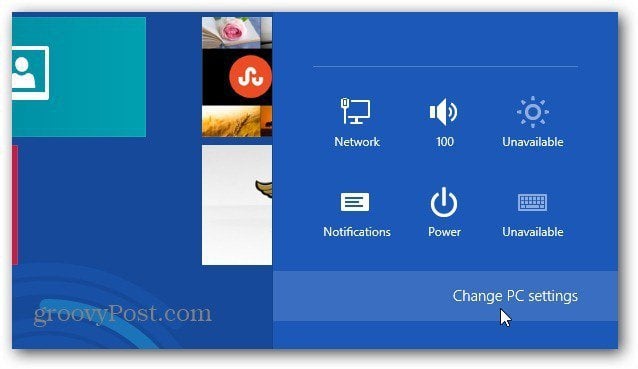
The new Windows 8 Control Panel will appear. Select Users under PC Settings on the left and click Add a User under Other Users on the left.
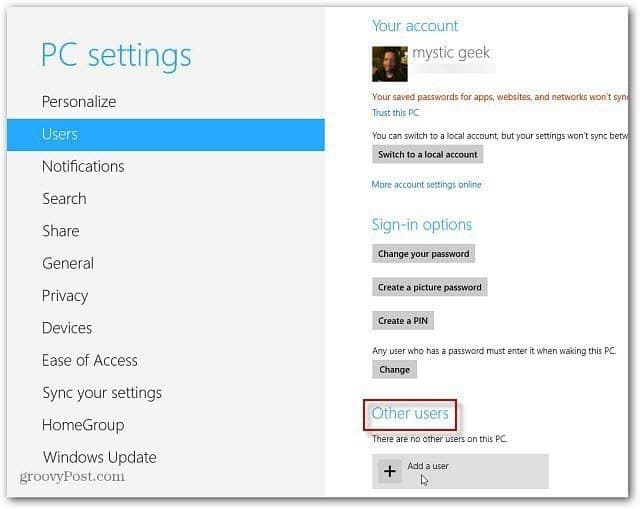
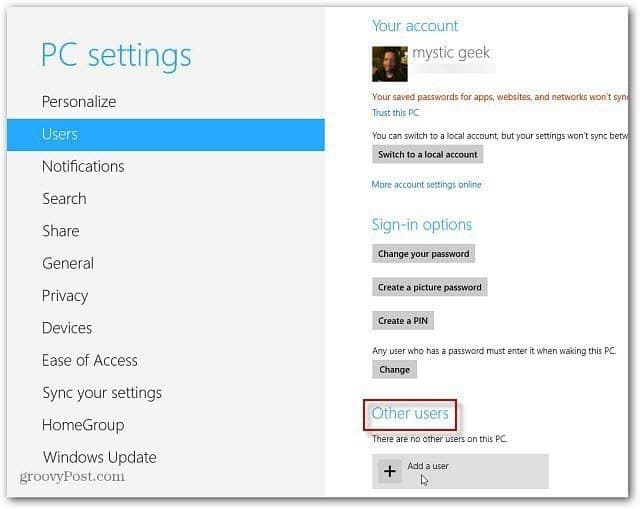
Enter the new user’s Microsoft Account email address. Or, if you want to make them a local user, click Sign In Without a Microsoft Account. Click Next.


The new user’s Windows Account email is displayed, if you’re setting it up for one of your kids, you might want to enable the Family Safety feature.
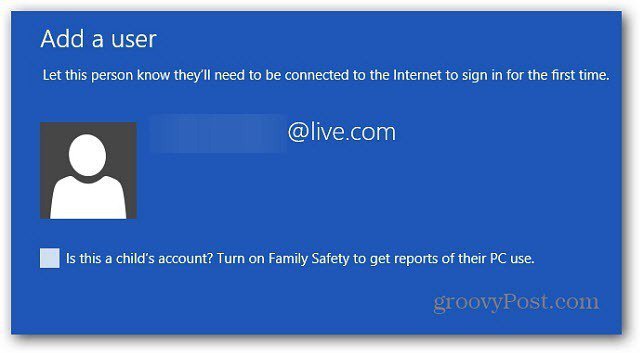
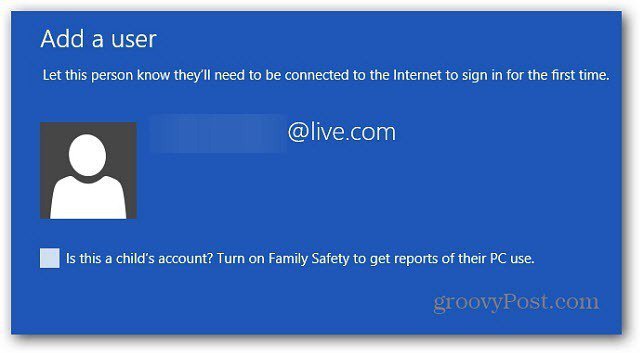
Back under User Accounts in the Metro UI, the new user will be displayed under Other Users.


The next time the new user logs in, they need to click the arrow to Switch User.
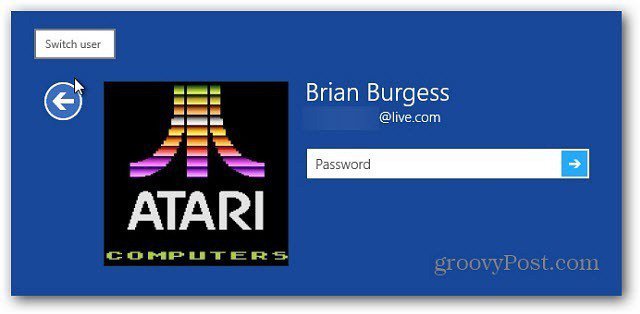
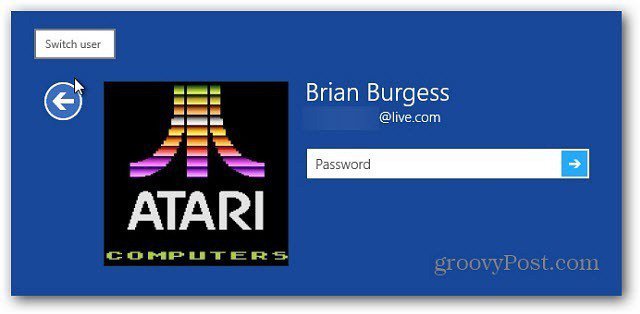
Then they just need to click on their account icon to log in.
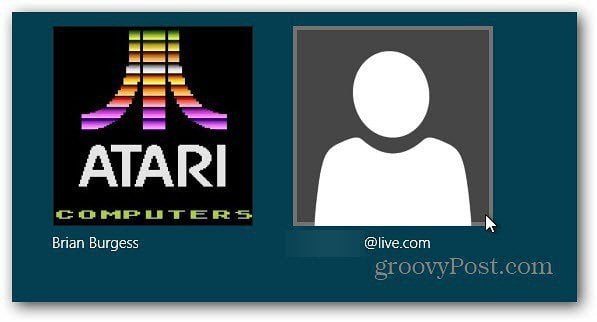
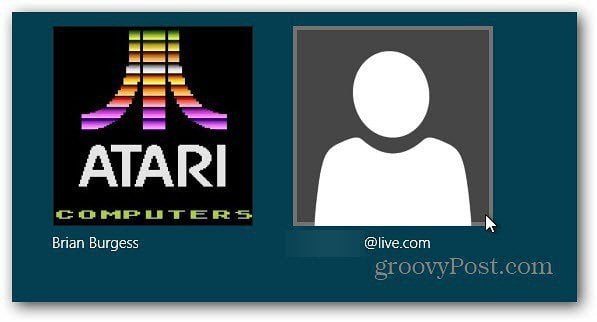
Manage User Accounts from the Desktop
You can access User Accounts from the Desktop too. Bring up the Windows 8 Power User Menu and select Control Panel.


After the Control panel opens, change the view to Large Icons, scroll down and select User Accounts.
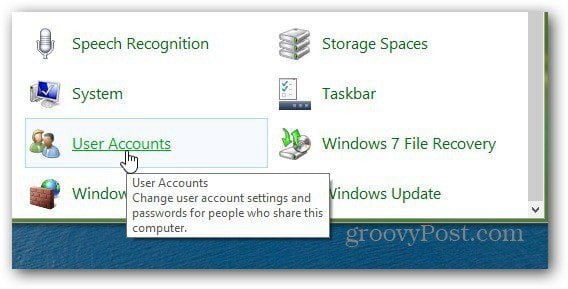
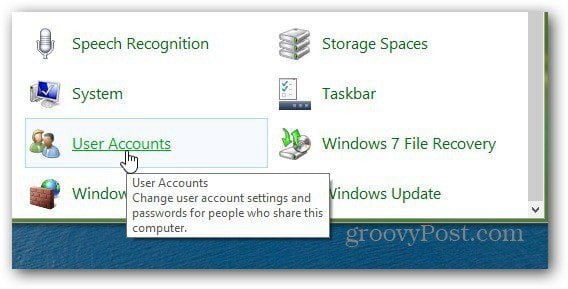
On the next screen, click Manage Another Account.
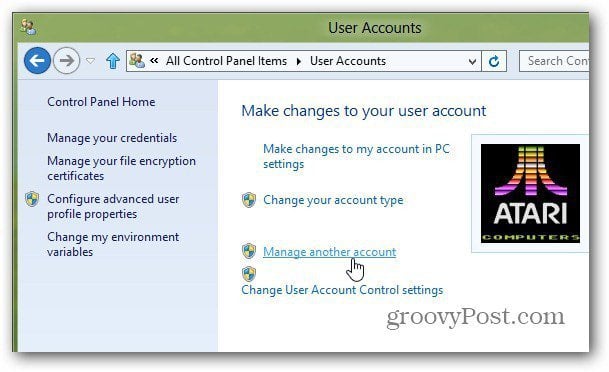
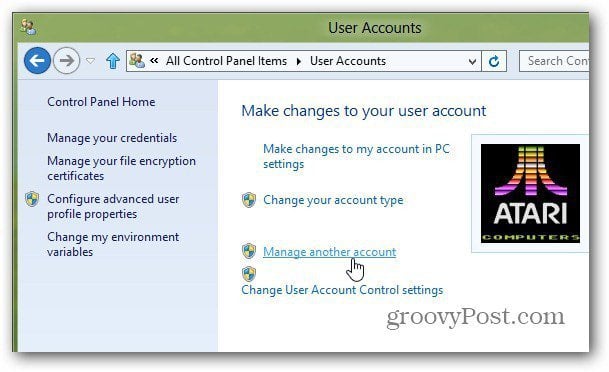
Now select the user account you want to make changes to. Or, click Add a New User in PC Settings.
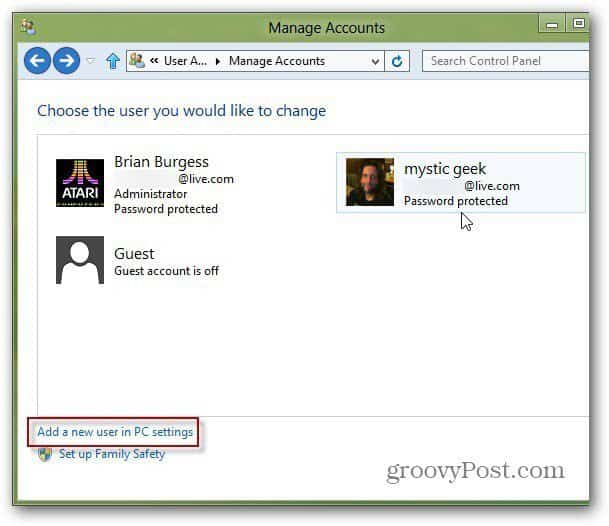
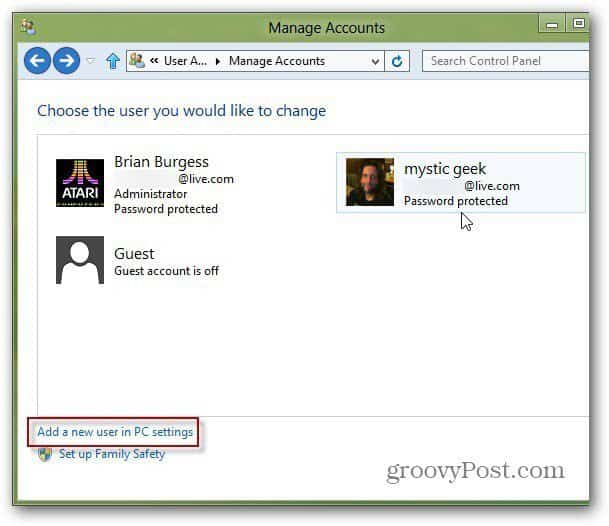
Clicking Add a User in PC Settings will bring you back to the Metro interface where you can follow the previous steps.


If you click on an account to make changes, you’ll still be on the Desktop where you can adjust some user settings.
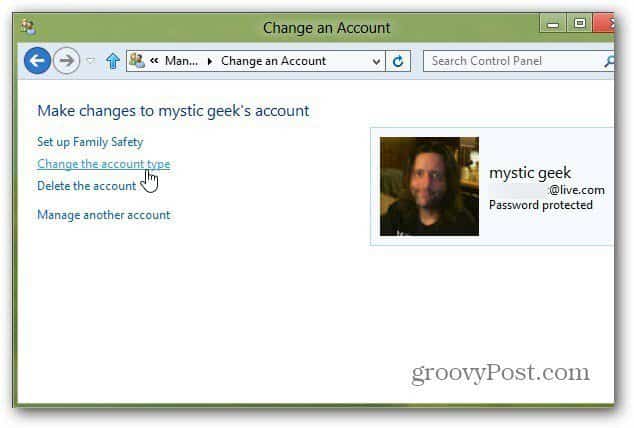
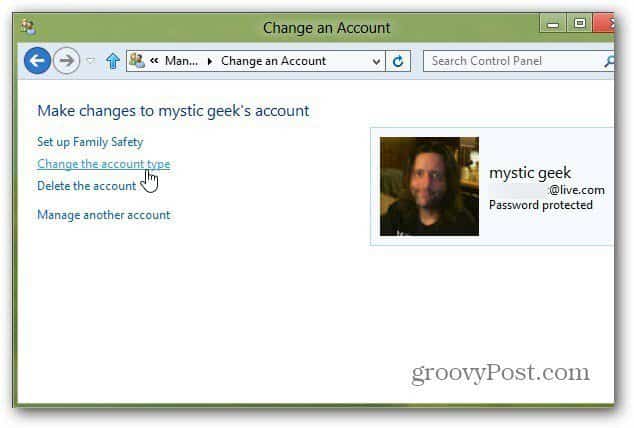
After you’ve created the user, they might want to change their Windows 8 profile picture.
Leave a Reply
Leave a Reply






