How to Prepare Your PC for a Successful Windows 10 Upgrade

Windows 10 has been available for the past couple months, but if you haven’t upgraded yet, here are some tips to ensure a successful upgrade experience.
Windows 10 has been available for the past couple of months, but many people still have not jumped on the free upgrade offer. But you need to keep in mind that the free upgrade offer is for one year and ends July 29th, 2016.
Prepare for a Successful Windows 10 Upgrade
There’s still plenty of time, so when you finally decide to pull the trigger, here are some things you can do before you start the upgrade to ensure everything goes as smooth as possible.
1 – Fix Hard Disk and OS Errors
If you have been running an installation of Windows for many years now, it’s possible even though it’s running smooth; there might be potential blockers to a successful upgrade. Broken applications, operating system updates, improper shutdown, power outages, and other factors can corrupt files on the hard disk that could make the upgrade to Windows 10 challenge. Windows, for years, has included built-in utilities that can fix most of these common problems. Be warned; you will need to get your hands dirty with the command line for some of these actions.
The first one we will start with is the check disk command that scans your hard disk for errors and attempts to fix them. If you upgrade from a previous version of Windows, sometimes corrupted system files can prevent setup from working properly. See the following article for instructions:
How to Check if Your Computer’s Hard Disk Drive is Bad
Also, run the System File Checker utility that will scan your system and attempt to fix broken operating system files:
- Click Start (Windows 8 users, press Windows key + X > Command Prompt (Admin)
- Type: CMD, from the results, right-click CMD
- Click ‘Run as Administrator’
- At the Command Prompt, type: sfc /scannow
- This will check for any integrity violations
- When complete, restart your computer
For a computer running Windows 8 or later, another powerful command-line utility users can run are the Deployment Image Servicing and Management tool used to service a Windows installation. Like the System File Checker utility, you can use DISM to correct corrupted system files and determine the system’s status.
- Press Windows key + X
- Click Command Prompt (Admin)
- Type each command at the prompt, then hit enter after each scan is complete)
- Dism /Online /Cleanup-Image /CheckHealth
- Dism /Online /Cleanup-Image /ScanHealth
- Dism /Online /Cleanup-Image /RestoreHealth
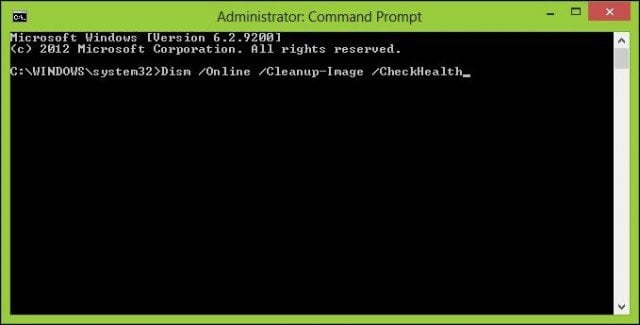
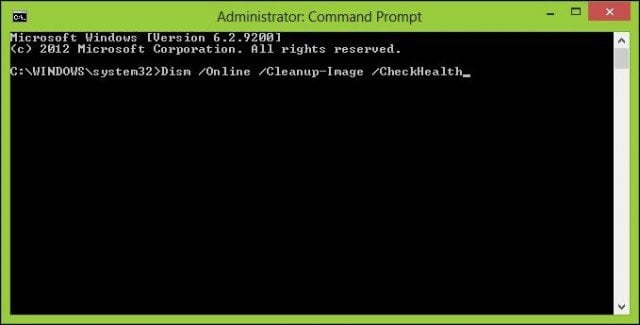
2 – Disconnect non-essential devices attached to your computer.
If you have non-essential external devices (printer, scanner, etc.) attached to your computer during installation, these can interfere with the setup engine and prevent the installation from completing because Windows 10 is trying to detect and install them. So, keep the bare essentials attached, keyboard and mouse. If you have an external hard disk or USB thumb drive attached, disconnect those too, I notice those can confuse setup.
3 – Disable your Antivirus utility, non-essential services, and startup programs.
If you upgrade from a previous version of Windows or a previous Windows 10 build, a typical blocker for Windows setup is security utilities. Disable them; these include Antivirus, AntiSpyware, and Firewall utilities. In most cases, it is strongly recommended you uninstall these security utilities and install versions compatible with Windows 10. Norton offered a free upgrade to a compatible version of Windows 10, one of my systems.
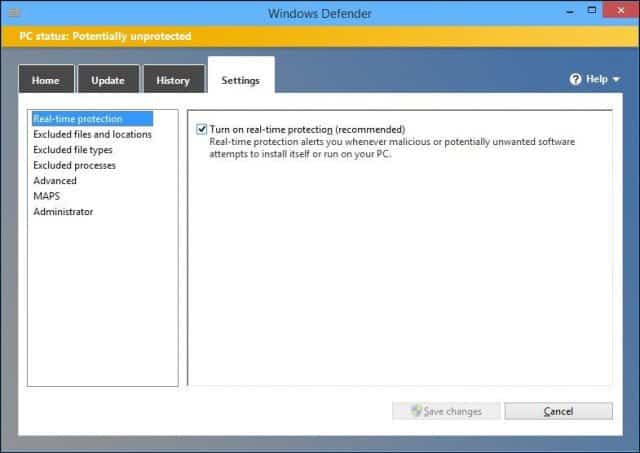
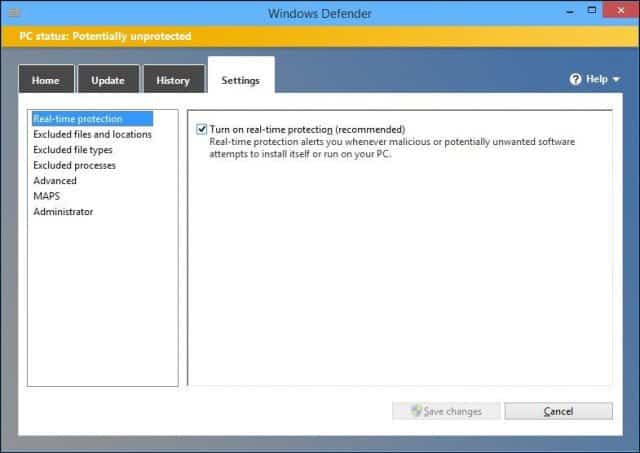
4 – Make sure you install the latest updates for your current version of Windows.
I have noticed before a new version of Windows launches; Microsoft might offer fixes to make the upgrade go smoother. You can choose this option during the Windows 10 setup wizard, but it seems to take forever; instead, run Windows Update manually from within your current version of Windows. Click Start > All Programs > Windows Update (or press Windows key + R > type: wuapp.exe > hit Enter key) click Check for updates.
5 – Make sure you have full administrative privileges.
If you are using a standard account, this can prevent the Windows 10 App from presenting the Windows 10 offer. If you are installing from the Media Creation Tool, that will be blocked too since setup won’t have the privilege to write setup files to the hard disk.
- Press Windows key + R
- Type: control userpasswords, then hit Enter on your keyboard
- Click Change account type
Make sure your account privileges are set to Administrator.
If your computer is part of a business network, you will need to demote your PC to Workgroup mode.
6 – Restore redirected Personal folders to their original location.
If you keep your personal folders on another partition or drive for additional space, this actually might prevent Windows from installing correctly. It would help if you restored them to their original location. Although Microsoft officials have said the configuration is supported, I still come across errors due to it.
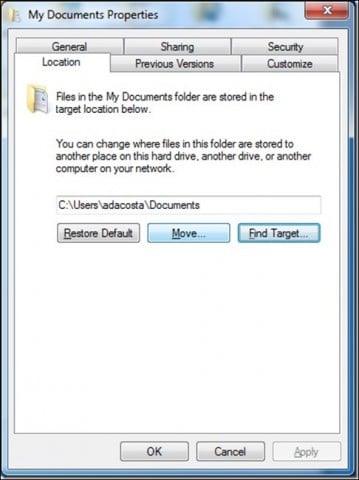
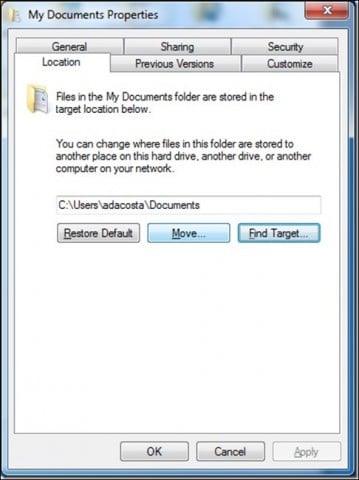
7 – Disconnect multiple hard disks and storage devices.
If you have more than one hard disk installed in your computer, disconnect all except the target hard disk you’re installing Windows 10. If you have a RAID (Redundant Array of Inexpensive Disks) configuration, disable your RAID controller. Disable General USB Devices (example – Smart Card Reader).
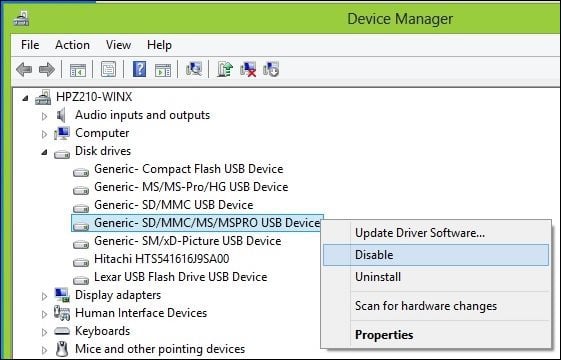
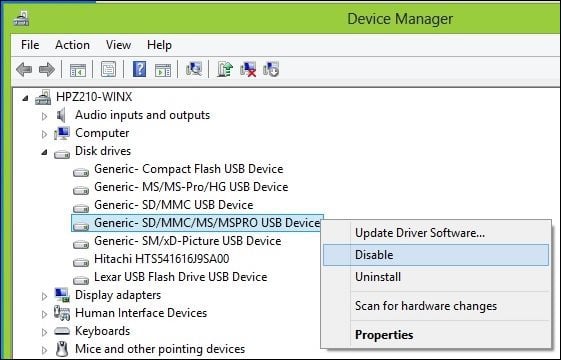
8 – Gather essential software and drivers just in case you might need to reinstall them.
Although the upgrade might go smoothly, it is a possibility the upgrade might break an application or hardware driver. Gather all necessary application and hardware driver discs you might need to be reinstalled. Also, check the manufacturer and software developer’s website for updates available for your system and to find out about the status of compatibility with Windows 10.
If the software is compatible with Windows 7, it will likely work with Windows 10 since they share the same driver model. You can download some relevant driver software in advance: Chipsets, Audio, Video, Network (Ethernet, Wireless LAN).
I notice certain laptops can be especially finicky with the Windows 10 upgrade, make sure you have the latest touchpad drivers downloaded. Another issue I have experienced is the keyboard not working near the completion of setup, so have an external USB keyboard and mouse on hand just in case.
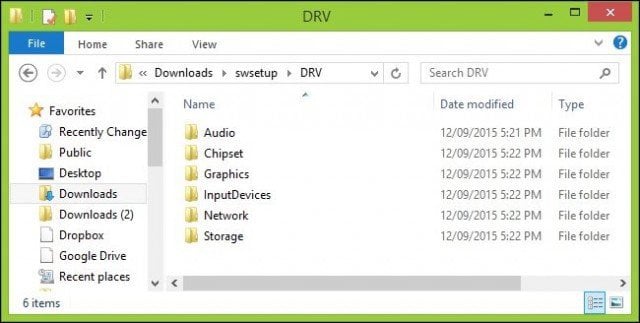
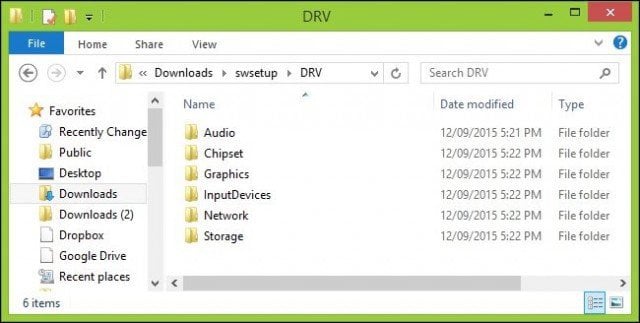
9 – Deactivate applications and recover product keys.
If you are using iTunes or Adobe programs, remember to deauthorize and deactivate them before running the setup. Some software programs can recognize an upgrade as a new machine and will trigger product activation.
Deauthorize iTunes – Press the Alt key > click Account > click Deauthorize This Computer.
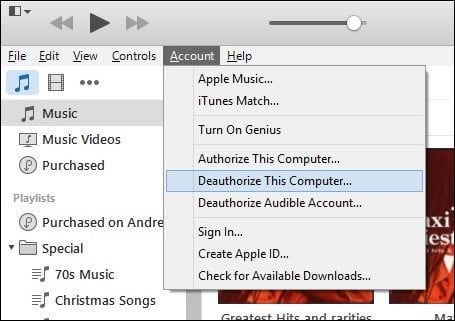
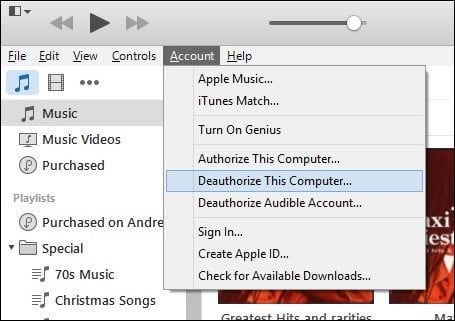
Enter your email and password, then click Deauthorize


Deauthorize Adobe programs – Click Help > Deactivate.
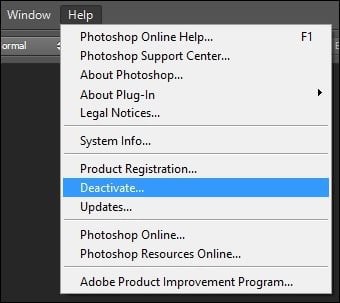
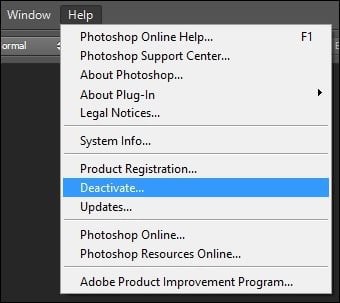
Just in case unforeseen happens, you should have a backup of your product keys for Windows, Office, and Adobe products. Here are four utilities that you can choose from to find your product keys.
Belarc Advisor: https://www.belarc.com/free_download.html I recommend Belarc as the first to try since it’s thorough. The following are others you can use to retrieve your key, especially if you use Volume license copies of Windows or Office.
Also: https://www.magicaljellybean.com/keyfinder.shtml
and: https://www.nirsoft.net/utils/product_cd_key_viewer.html
10 – Backup your personal files and settings
When making significant changes to your computer, such as an upgrade, you always recommend you backup your system before installing a new version of Windows. Check out the following article on how to back up your data.
Windows 7 Data Backup and Restore Guide – groovyPost.com
You should also create a system image that is a complete backup of your system, which you can easily and quickly restore to its original state. I recommend system images because Windows 10 makes your recovery partition inoperable after upgrading, and the new rollback option does not work after 30 days.
How to Create a Windows 10 System Image Backup – groovyPost
Hopefully, these tips can guarantee a successful upgrade to Windows 10, and if it doesn’t, at least you can gracefully go back to Windows 8.1.
16 Comments
Leave a Reply
Leave a Reply







RBBarker
December 26, 2015 at 3:30 pm
Thank you, Your post is very helpful.
Virgilio Cabezon
December 27, 2015 at 7:24 pm
Many thanks. Your tips were useful.
Bon
January 24, 2016 at 2:48 pm
Great post. Unfortunately, I still cannot install Win 10 on my HP 2000-bfwm laptop. Maybe someone can advise me. I’m totally burned out after trying all tricks etc. for two weeks.
Henrik
May 24, 2016 at 11:32 pm
reinstall win 7 or 8 if you have,and then do it again.
Ran Hansen
February 25, 2016 at 7:15 am
I can’t get past the first step. “Click ‘Run as Administrator’” is not an option. How do I do that?
JoeKeyz
July 13, 2016 at 6:08 pm
To run a program as a Administer: do the following:
Right mouse click over the name of the file you want to run as the Administrator.
A popup menu will have “Run as Administrator”. click it.. enjoy.
John
April 17, 2016 at 11:49 am
I’m having trouble downloading windows 10
I get the pop up box to start download now or upgrade later
But when i click on download all i get is the dots going round in a circle starting download
But nothing happens it just stays in that loop
Leigh
April 20, 2016 at 5:16 am
I have the same issue as John, the dots going round in a circle starting download
But nothing happens it just stays in that loop
REPLY
Diane
May 10, 2016 at 11:41 am
I see a lot of the same problems I’m having, yet there are no answers from this supposed ‘certified computer technician and Microsoft Most Valuable Professional since 2010.’ person…
Starting download…then preparing for installation…. 10 hours later NOTHING! Failed…. What gives? can we get some replies please?????
Henrik
May 24, 2016 at 11:35 pm
If you have windows 7 or 8 on a disc reinstall it and then try again
Bryan Smith
May 31, 2016 at 3:20 am
I can get W10 supposedly installed but when gets to the checking for updates it gets stuck even after 4 hours doed not move and have to reboot. It has been suggested my Asus M3N78 pro is not compatible
Mel
June 21, 2016 at 9:54 pm
I get to the point where I am told to restart my computer for updates to take affect, I restart and then I get the same message time and time again. Any thoughts?
holdum333
July 21, 2016 at 10:22 pm
Hi! @adacosta! Excellent tutorial! Thank you and kudos to you for this. IMHO if you have corrupted files, you might not be able to install W10 up dates and corrupted files may cause you more grief also
Very nice Thank you!
JulieR
July 29, 2016 at 8:22 am
Page 2 of these tips link is just reloading page 1.
Steve Krause
July 29, 2016 at 8:41 am
FIXED! Thnx for the FYI Julie!
Juna A
March 12, 2021 at 7:05 am
Worked on Outlook 365. Thank you so much!!