In a previous article, I showed you how to install Windows 8 Consumer Preview by downloading the ISO and using media like a DVD or USB drive. Microsoft has provided an easier way to install it with Windows 8 Consumer Preview Setup.
For this article, I’m installing Windows 8 on a Dell Vostro 220 with an Intel Dual-Core 64-bit processor and 4 GB of RAM. It’s currently running Windows 7 Home Premium 32-bit.
This method is actually an upgrade from whatever version of Windows you’re currently running. You can upgrade install from XP – Windows 8 Developer Preview. This chart shows what you can keep when doing an upgrade from each OS.


Chart Credit: Microsoft
On the computer you want to install Windows 8 on, open your browser and go to the Windows 8 Consumer Preview Setup page. Enter in your email address and country if you want Windows 8 news. This isn’t necessary though, only if you want the info. Click the Download Windows 8 Consumer Preview button.
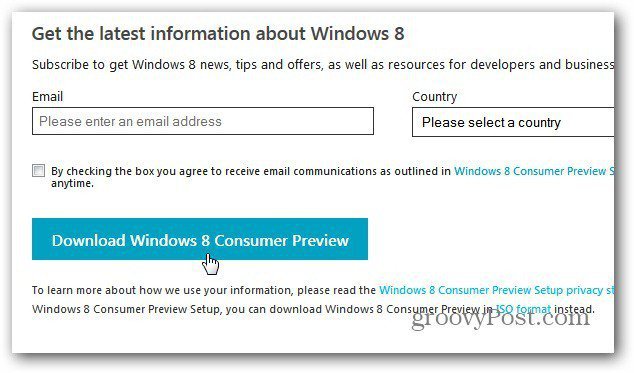
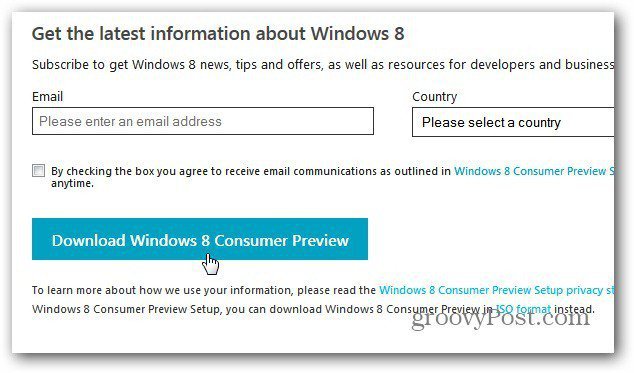
Then save Windows8-ConsumerPreview-setup.exe to your hard drive.


It will be located in the Downloads folder by default, unless you’ve changed the downloads location. Double click to launch the executable.


The Consumer Preview Setup will start and scan your system for apps and devices that are compatible with the Windows 8 beta.
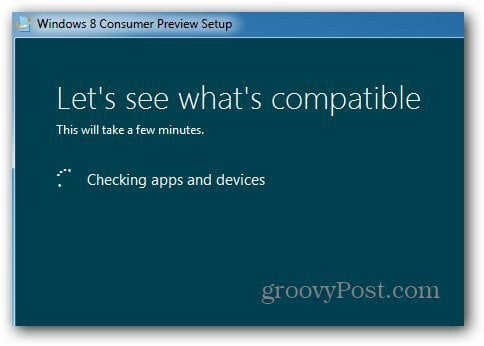
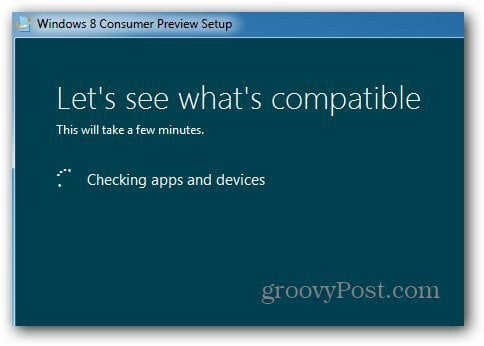
When it’s completed the scan, it will show you what it found. Here everything is good to go except for one item. To see what isn’t compatible, click See the Compatibility Report.
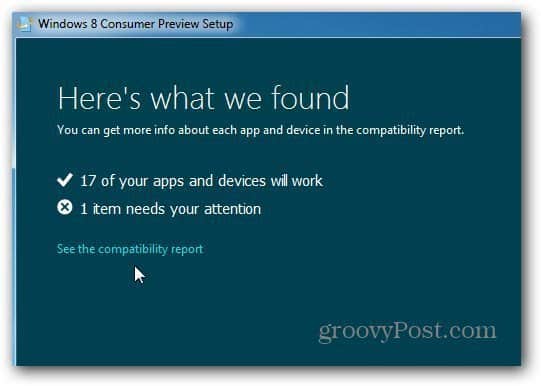
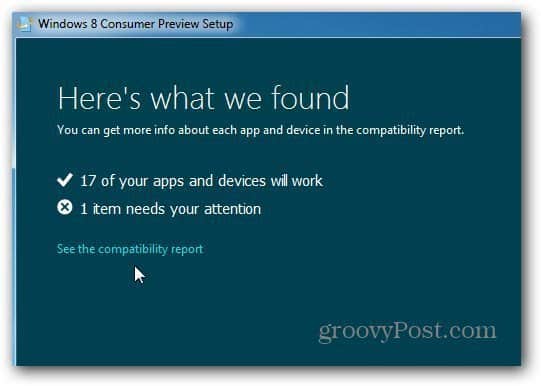
The Compatibility Report opens. Here it shows that Microsoft Security Essentials won’t work on Windows 8. Which I found surprising. Then below that it shows the apps that will work.
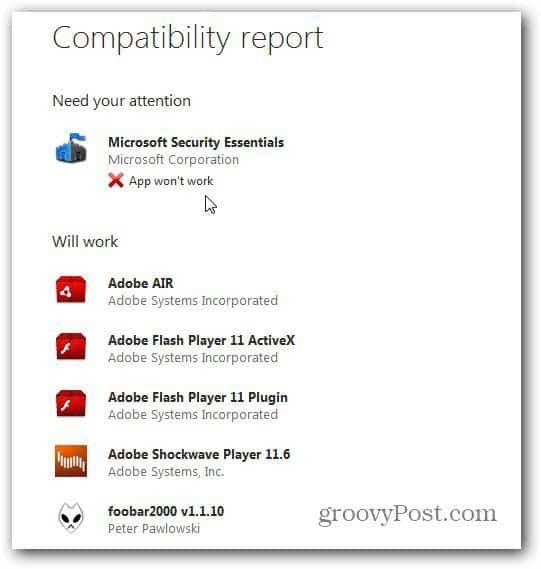
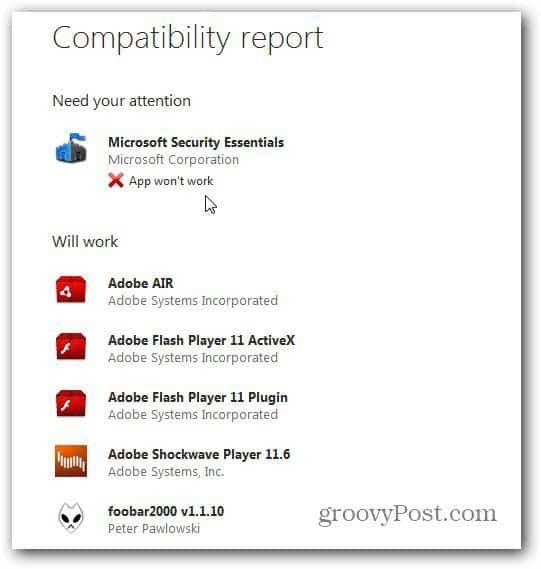
Close out of the report and click Next.
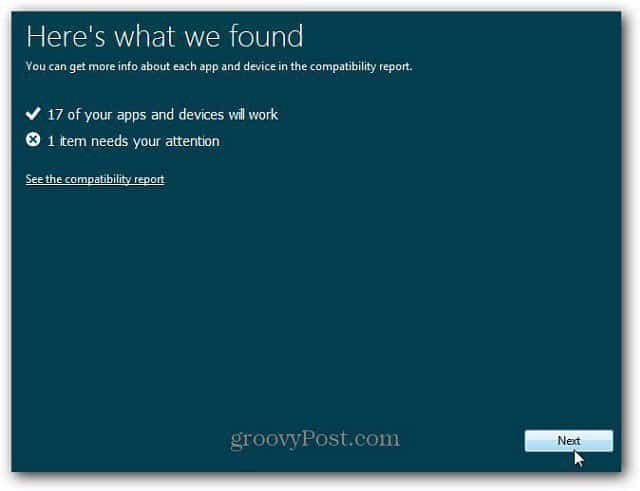
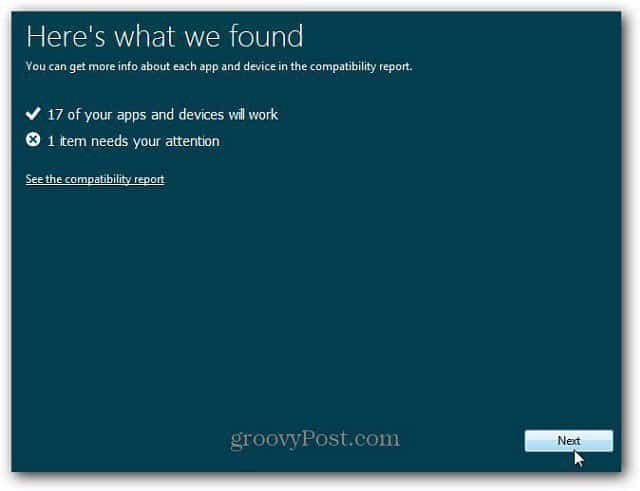
Next you’ll get the message Setup is ready to download Windows 8. Here it also automatically gives you a product key. You don’t need to save or write it down. During the rest of the install it will put it in automatically.
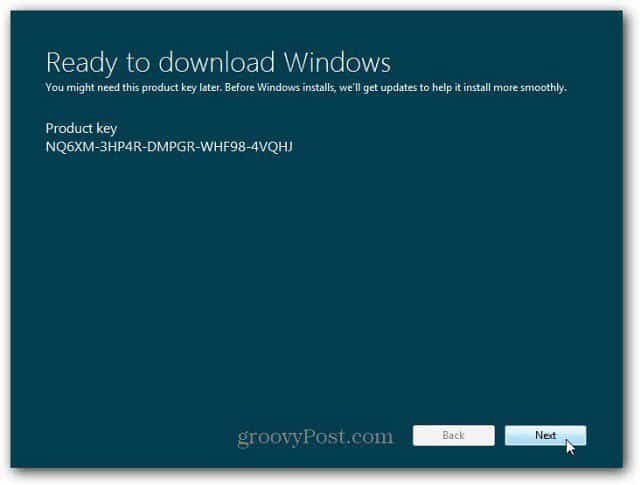
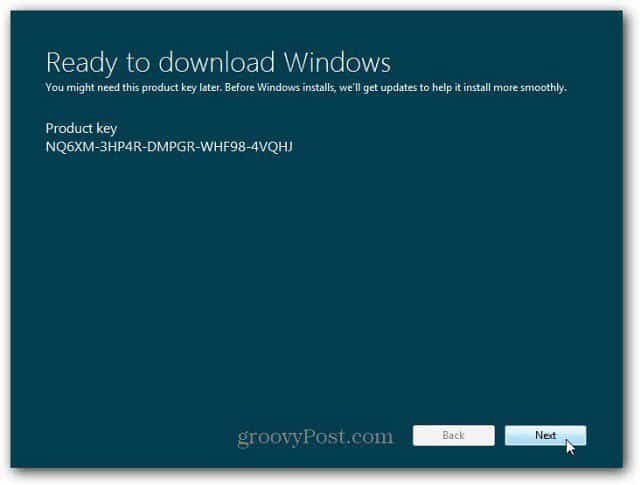
The Setup tool will now start downloading the appropriate version of Windows 8 Consumer Preview for your system. Because this is an upgrade installation, you’ll get the version you currently have installed. Since this is the 32-bit version of Windows, it will install the 32-bit version of Windows 8.
If you have other work to do while it’s downloading – go ahead. It’s only downloading Windows 8 at this point.
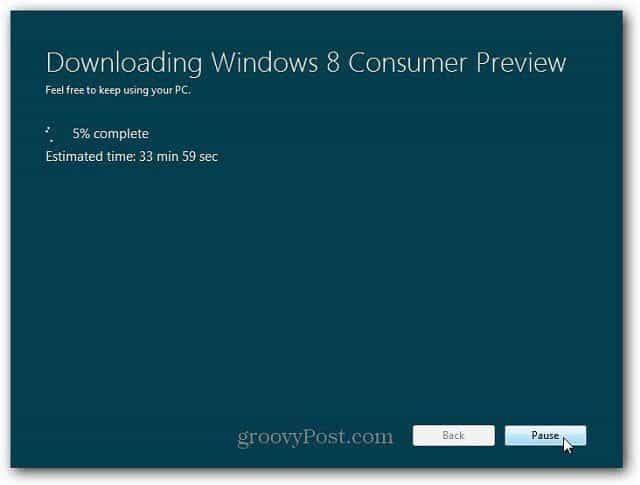
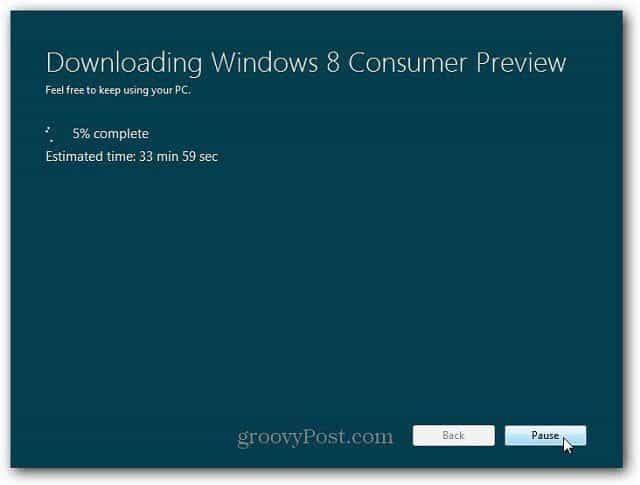
After the download completes, the install process will start. You’ll see the following screen – Getting Files Ready.
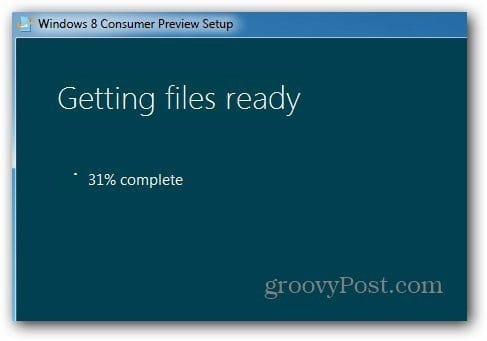
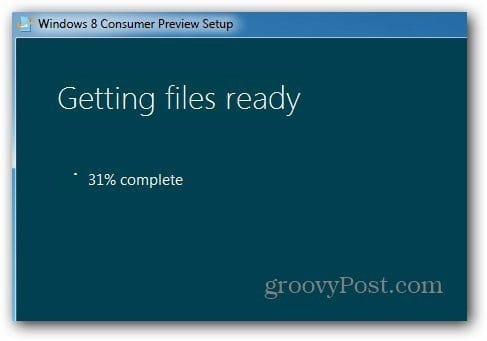
The next screen gives you three choices. Install now, Install on Another Partition or Install later. In this case I’m not don’t want to do another partition and dual boot between them. I’m selecting to Install Now. Click Next.


You’ll see the following message while Windows gets ready for the install.
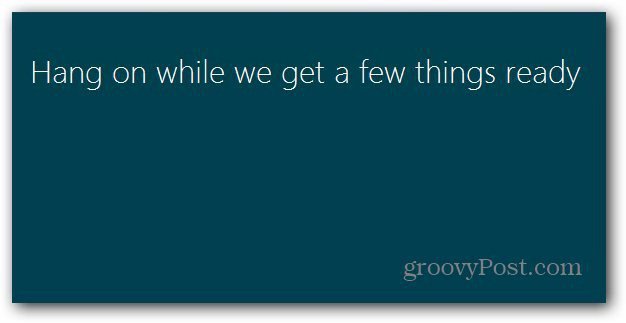
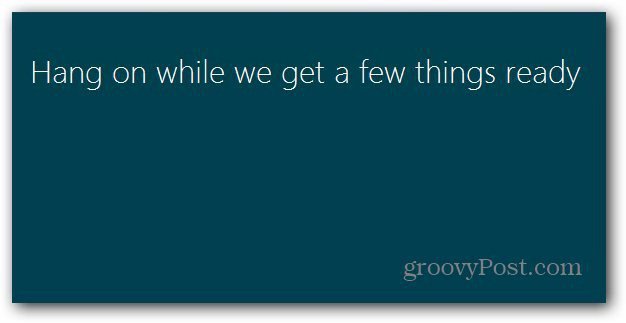
Next agree to the License Terms.
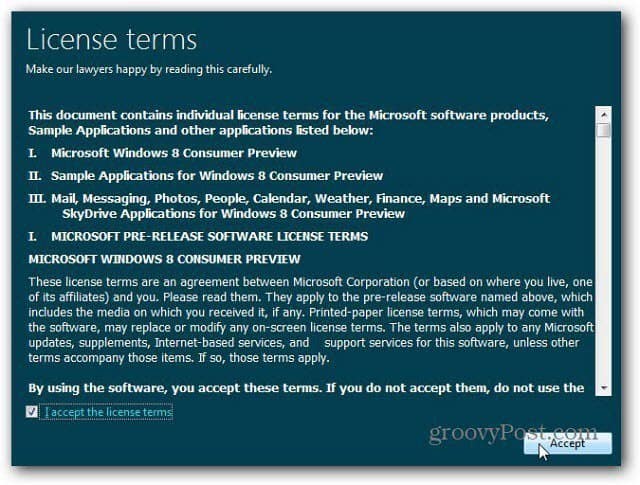
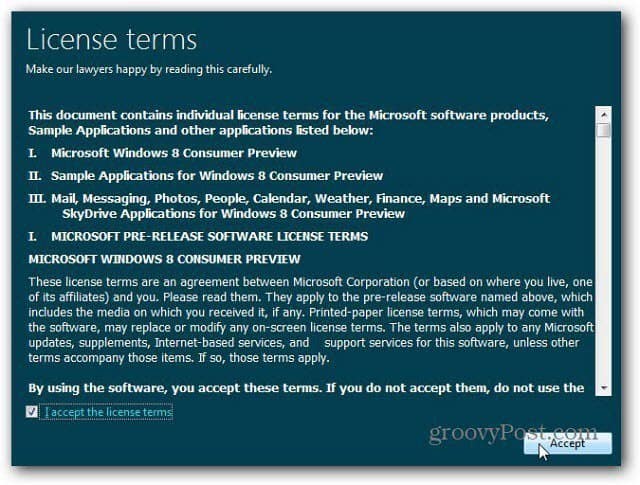
Now decide what you want to keep from the current version of Windows you’re running. You can keep Settings, Personal Files and Apps (apps that are compatible anyway). Or, keep just your files or nothing at all. Since this is a test system, I am going to keep personal files. The choice is up to you though. To be safe, make sure to back up any data you don’t want to lose. Click Next.


Now it checks for anything you might need to do on your end. You might need to close programs or disable certain services.
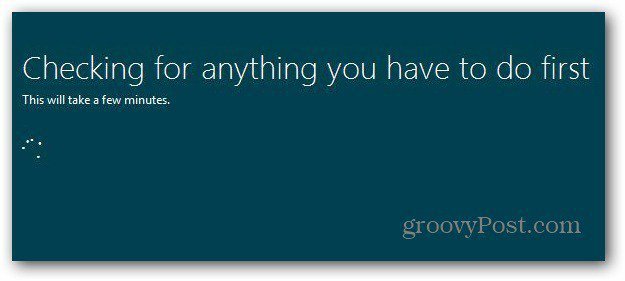
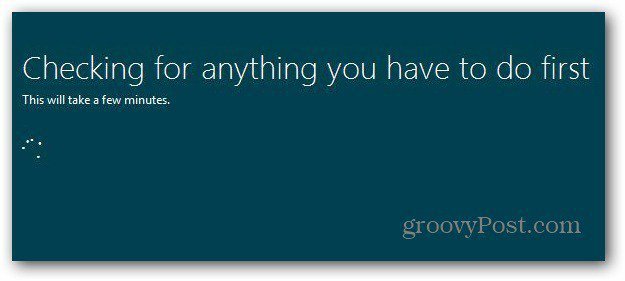
Windows 8 Customer Preview is now ready to install! You’re shown a list of the settings you chose. If you have second thoughts, click Change Selection and make any changes. Click Install.
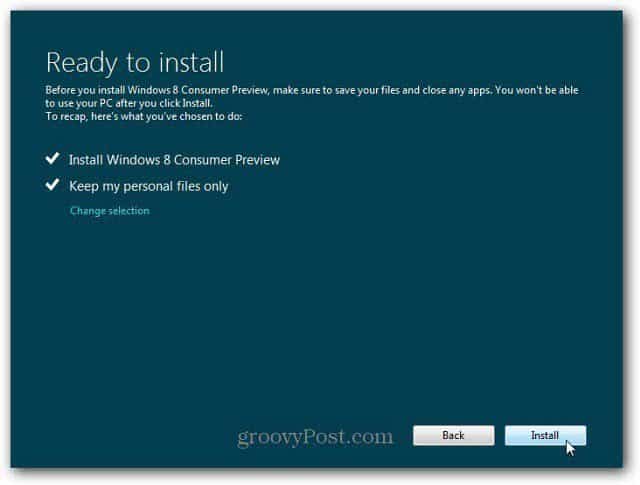
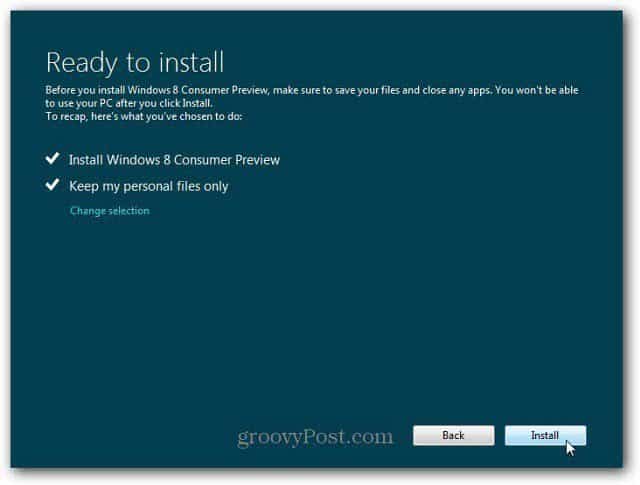
Now the installation process starts. The amount of time it takes will vary between systems. Your computer will reboot a few times as well.


After the first restart, you’ll see the new Windows 8 beta screen. The rest of the install works like you were doing a manual install.
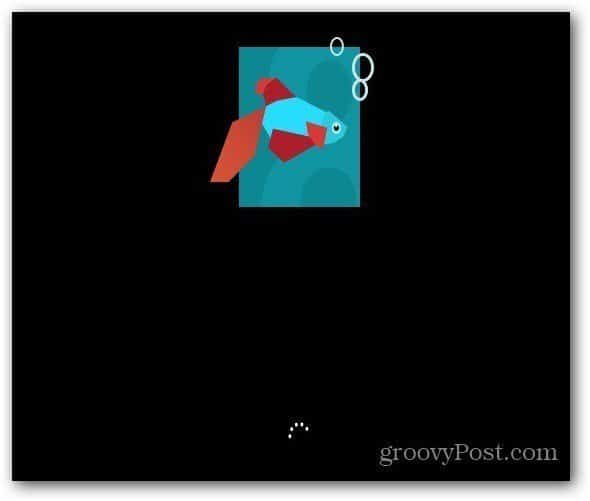
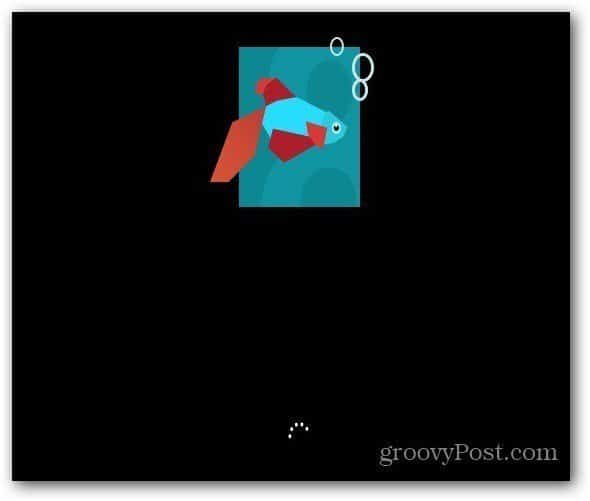
After each reeboot of your system, and it restarts several times – you’ll see the screens showing you what it’s doing.
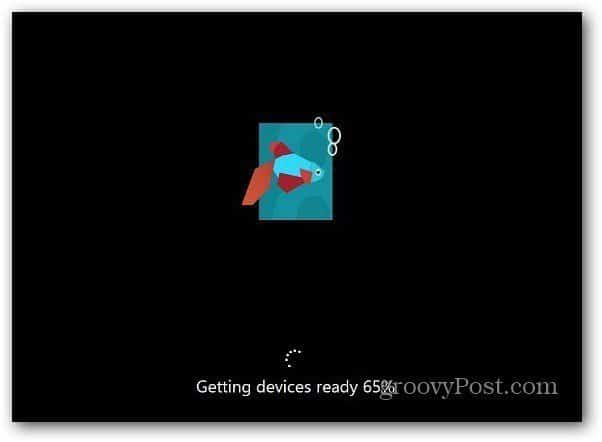
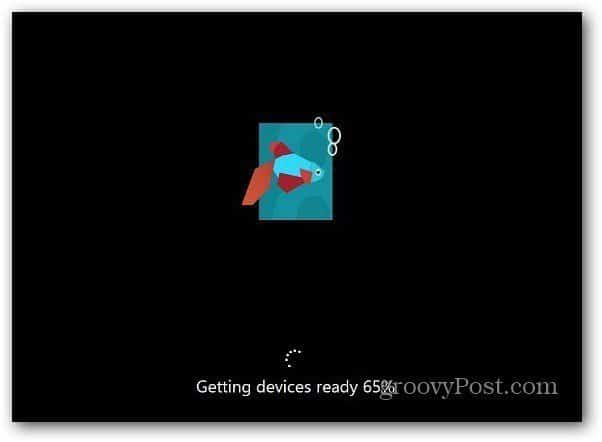
After everything is installed, go through the initial setup. Personalize the background color, choose Express or Custom Install…etc. You won’t need to enter a computer name, since this is an upgrade, it uses the current computer name.
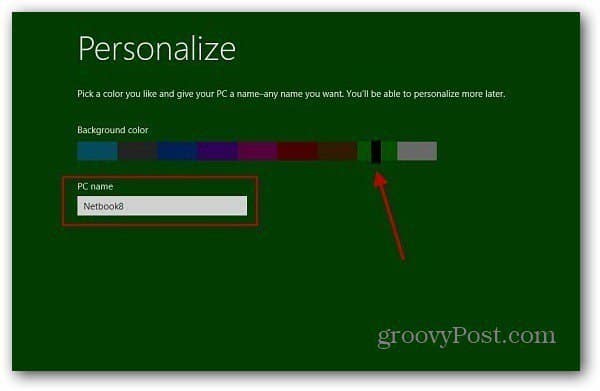
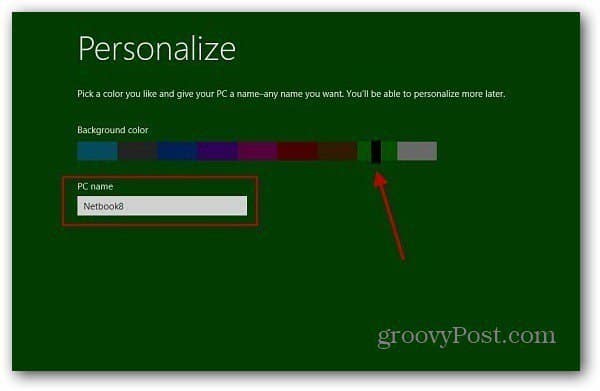
After Windows 8 Consumer Preview was installed, it had all of the files I told it to save. I still had my shared network shortcuts to my Windows Home Server. I did have to make a few adjustments to it as well, for instance the Time was set to PST and folders were set to show the checkbox.
After making some minor adjustments, everything worked smoothly.


Personally, I like to do a clean install on a fresh hard drive. I also like the ability to carry the ISO file with me to install on other machines. As I’ve said before, don’t run Windows 8 Consumer Preview on your main production computer. Remember, this is a beta product and things will inevitably go wrong.
But if you have a spare machine and looking for an easy upgrade, use the Windows 8 Consumer Preview Setup option.
What about you? Have you installed Windows 8 Consumer Preview? What do you think so far…leave a comment and tell us about it.
11 Comments
Leave a Reply
Leave a Reply







Chris
March 2, 2012 at 12:10 pm
I don’t mind helping Microsoft(who knows I might go to Nirvana) after installing Win 8/64, would I have to pay for it later :-)
Dre
March 4, 2012 at 12:14 pm
Hello,
After downloading Windows 8, I chose “Install Later” because I wanted to read up on it before finally installing it. Now when I try the file again, it tells me to download it again. :(
Do you know where it saves the file?
Thanks,
Dre
Louie Jr
March 4, 2012 at 3:10 pm
Hi,
Will I be able to keep Windows 8? Or will they charge me for it later?
Thanks
noor
March 4, 2012 at 8:49 pm
can i able restore to windows 7 without the use of my windows 7 cd? I lost my windows 7 os cd….
BD
March 5, 2012 at 3:48 am
With my wide screen I move the bar from the bottom to the side to give me more depth, this I found not ideal as could not get to the close down and other functions as you need to click at the RH bottom of the screen to do this, Needs fixing I think
RDGiant
March 5, 2012 at 6:00 pm
Dre, check this location:
C:\Users\[username]\AppData\Local\Microsoft\WebSetup\
During download time, there is a TMP file (2.3GB) in this folder. I suppose it is expanded into the Panther subfolder (mainly) and Sources subfolder for downloaded Windows 8 installation files.
The Windows8-ConsumerPreview-setup.exe (5.1MB) is expanded into a folder (14.5MB):
C:\Users\[username]\AppData\Local\Temp\[key-folder]\WebSetupExpanded
and running WebSetup.exe from there. You can check with Task Manager and “Open file location”.
Vlad
March 20, 2012 at 2:00 pm
I tried doing that, but end up with nothing. I found 3 folders in Temp containing the WebSetupExpanded subfolder. So from each one of them, I tried launching the WebSetup.exe. But on every attempt, I just get the “This program has been launched in an unsupported way. Please launch the executable you have downloaded from the internet.” note. I tried launching it as an Administrator, via Task Manager, but I still get the same message.
Can someone please help me? We have poor internet connection so downloading it again would be a complete burden.
Brian Burgess
March 21, 2012 at 7:26 am
@Vlad: Have you tried doing a clean install?
https://www.groovypost.com/howto/install-microsoft-windows-8-consumer-preview/
Mer Maid
November 6, 2012 at 8:02 pm
C:ESDWindows
Shawn
March 25, 2012 at 2:49 pm
This is not an upgrade man you cant use this forever and no wifi for me anyways wish it was an upgrade cant wait for this to release
Shawn
March 25, 2012 at 2:56 pm
Can someone help me with the wifi it does not even show a symbol for it im on a toshiba with windows 7 then upgraded to this