Windows desktop users for years have been able to easily switch tasks in a variety of ways. Using the Taskbar, Ctrl + Tab, leaving multiple screens open…etc. But in the Windows 8.1 modern interface, there’s no taskbar and keeping track of what’s running and switching between apps can be confusing.
Windows 7 Desktop App Switching
Desktop users are used to switching tasks by hitting Alt + Tab and getting the following screen. For instance, below is a shot of switching tasks in Windows 7. The same keyboard shortcut still works on the desktop in Windows 8.1 and the modern UI.


Or you could get the cascading windows effect by using Windows Key + Tab.
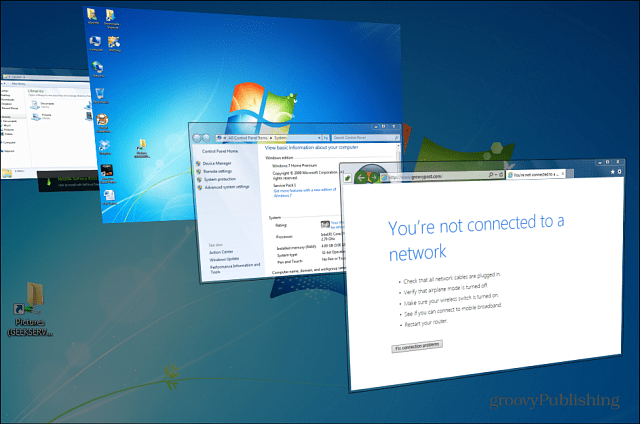
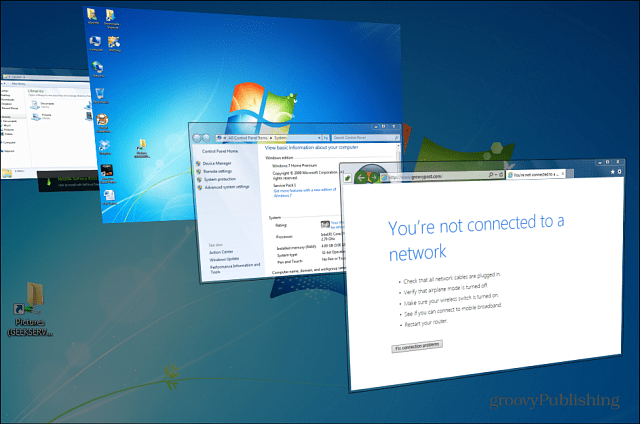
Switch Tasks Windows 8.1 with Keyboard Shortcuts
For those of you used to using the keyboard shortcut Alt+Tab on the desktop to switch between running apps, you’re in luck! The same feature works on the Start screen and throughout the 8.1 modern environment.
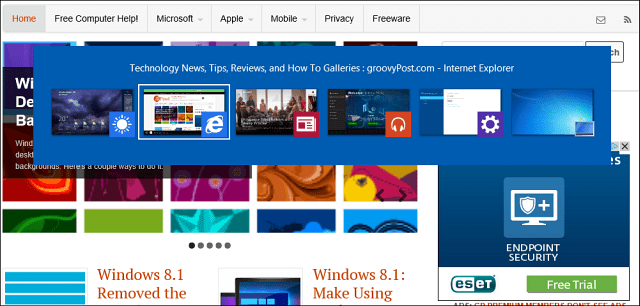
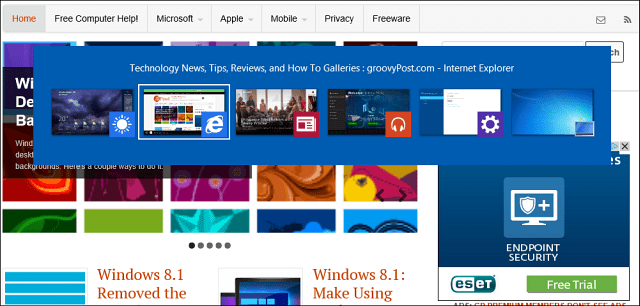
In fact, getting back to my previous article on how to make the Windows 8.1 modern apps and desktop to play nicely together. Hitting Alt+Tab will show you your open modern apps and open items on the desktop together.


Another shortcut to remember is Windows Key + Tab that will open the Task Switcher bar on the side of your screen. There, just like with the desktop. Hold down Alt and press Tab to toggle between apps.
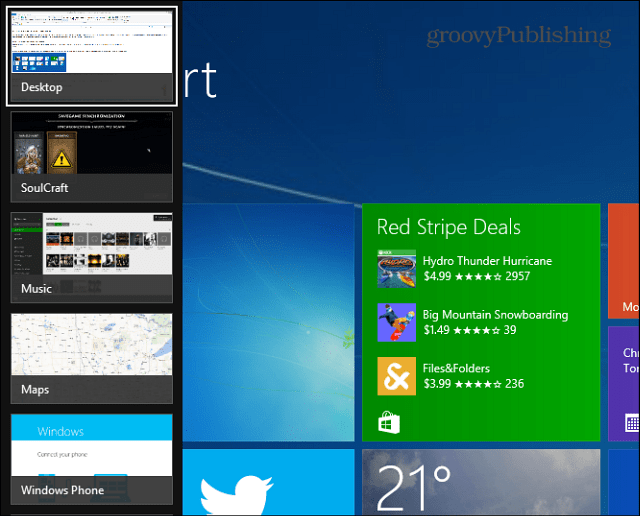
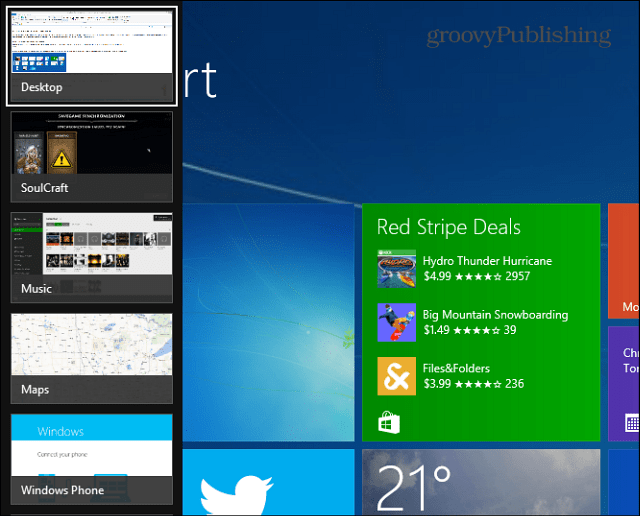
Other Methods
If you’re not in to “keyboard Kung-Fu” then use your mouse to bring the pointer to the upper right corner of your screen. That will bring up all of your open tabs and you can select the one you want. You can also right-click on a listed app to close it out.
If you’re on a touch interface you can swipe from the left to right on your screen to cycle through your apps as well. Or to bring up the switcher bar, swipe from the right about a quarter of the way in, then back to the left. It takes a bit of practice, but once you get it, it’s easy to do, and saves time as you’re not cycling through each app individually.


1 Comment
Leave a Reply
Leave a Reply








Stefan
January 22, 2014 at 11:10 am
Ctrl + Alt? Don’t you mean Alt + Tab? I have barely used Windows 8, but I’m pretty positive about the Windows 7 shortcut being Alt + Tab…