Windows 11 Outlook Search Not Working: 6 Fixes

Having trouble with Outlook search not working on Windows 11? You can troubleshoot the problem with these simple fixes.
The Outlook email client has been around for a long time and is generally reliable. Unfortunately, there are times when certain Outlook features will fail to work.
One of the features that can stop working is Outlook’s search functionality. When the search function isn’t working in Outlook, it hinders your workflow. It makes it more challenging to find senders and messages.
If you’re having a problem with Outlook search and need to fix broken Outlook search in Windows 11, here are some ways you can fix the problem.
Run the Search and Indexing Troubleshooter in Outlook
One of the more straightforward fixes you can start with is running the Search and Indexing troubleshooter. Note that Microsoft has deprecated system troubleshooters in 2023. So, this option is only available on older versions of Windows 11. If you don’t see it, use one of the following steps.
To Run the Indexing Troubleshooter
- Click the Start button or press the Windows key and select Settings from the menu.


- When Setting opens, select System > Troubleshoot > Other troubleshooters.


- Scroll down on the right side, find Search and Indexing, and click the Run button.

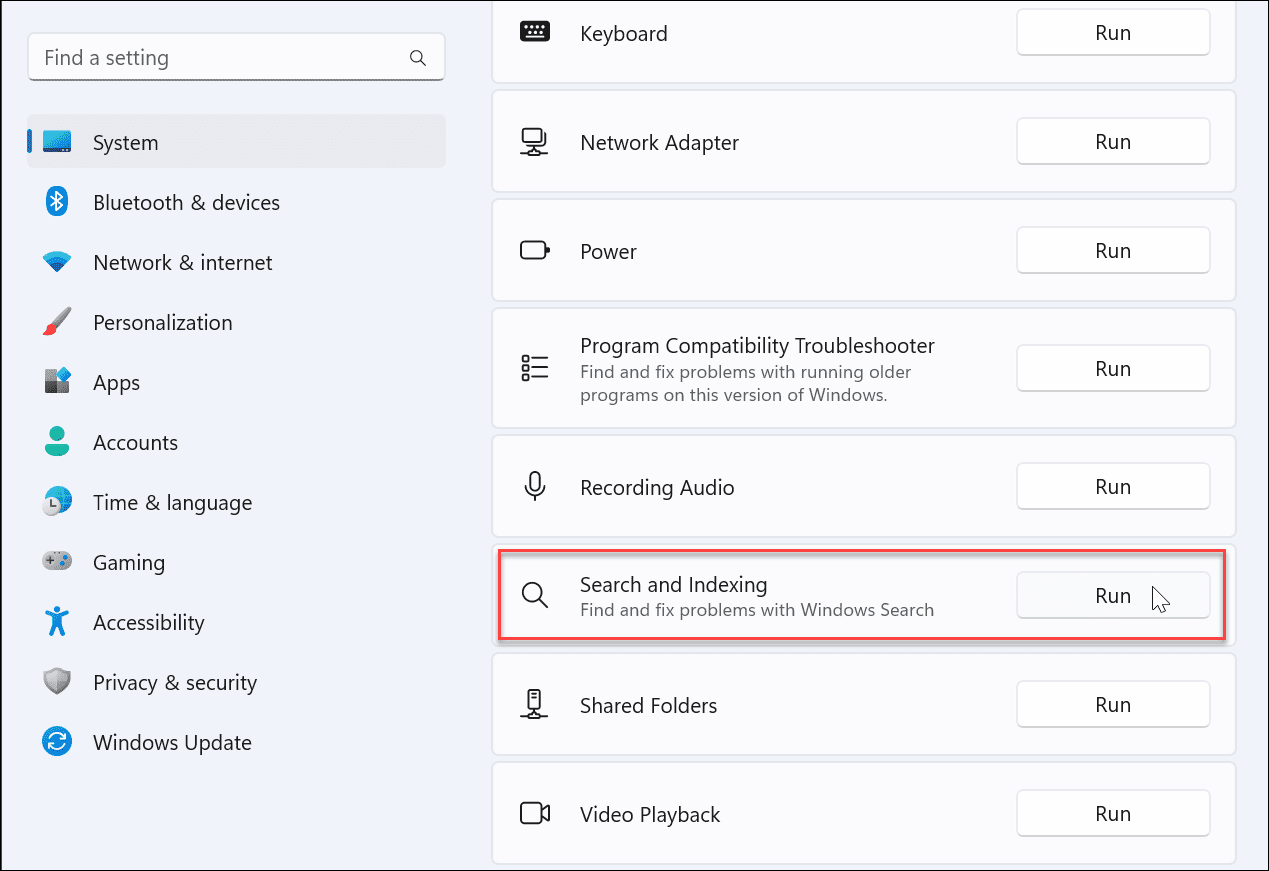
- Choose Outlook search doesn’t return results and continue with the onscreen instructions. When you run it, the troubleshooter will identify and fix problems automatically.

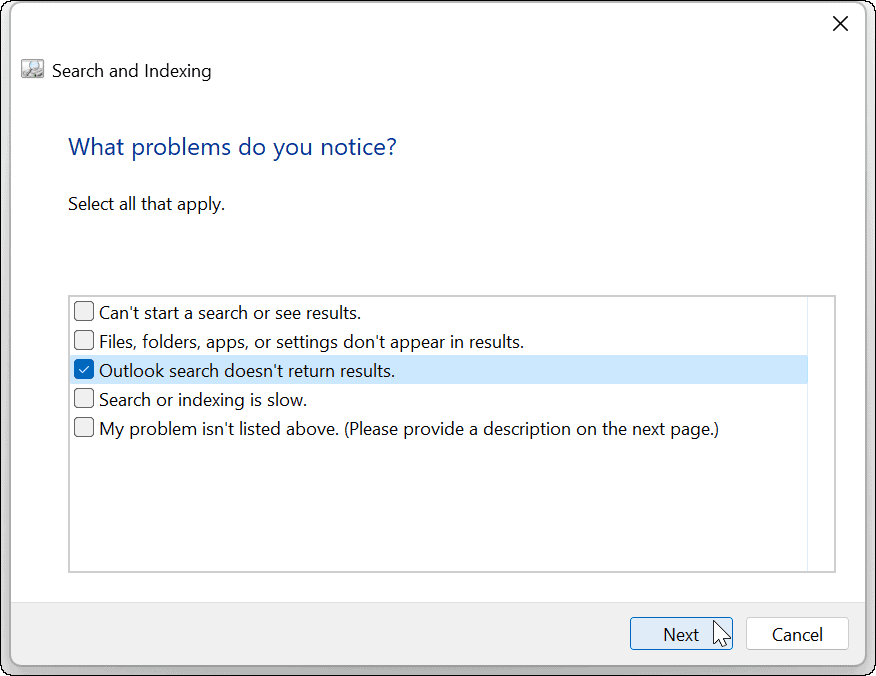
After running the troubleshooter, open Outlook and see if search is working. If it isn’t, continue with another troubleshooting step below.
If you have an updated version of Windows 11, you won’t have access to the troubleshooter. But you can use the steps below to fix Outlook search not working.
Repair Outlook on Windows 11
Windows 11 can detect and fix problems with Office apps (including Outlook). A repair will fix problems with Outlook’s files without losing any saved data.
- Open Settings via the Start menu.
- Select Apps > Installed apps.
- Type Office in the Search field, click the three-dot menu, and select Advanced options from the menu.

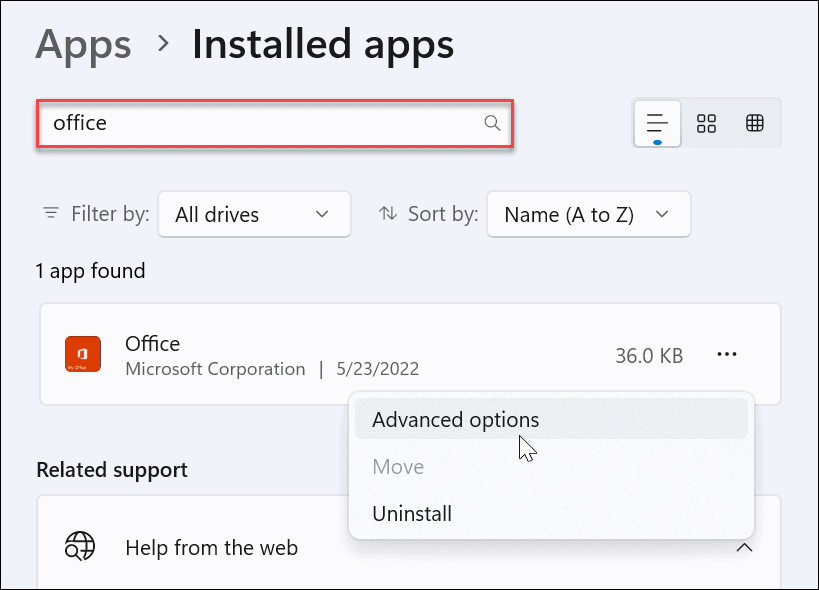
- Scroll down the right side to the Reset section and click the Repair button.


- After the repair finishes, a checkmark will display next to it. After the repair, relaunch Outlook and see if search is working.

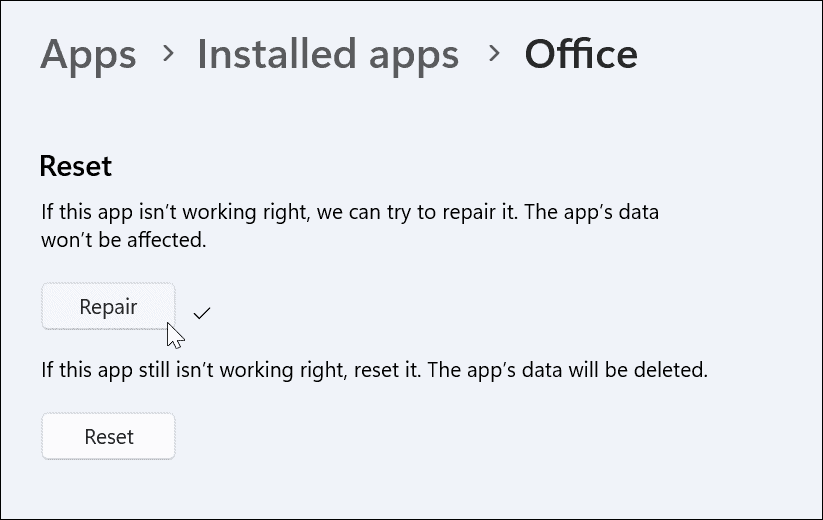
Check Search Indexing and Locations
If Outlook search isn’t working, you’ll want to verify indexing options and locations and ensure it’s appropriately set up.
- Open Outlook and place the cursor in the Search box.
- Click the Search Tools menu and click on Indexing Status.


- Allow time for Outlook to index files.
- When it finishes, click OK, and see if Outlook’s search is working.


Rebuild the Search Index
Another way you can fix Outlook search is by rebuilding the Windows 11 search index manually. Rebuilding the cache can provide a fresh start and remove any conflicting files.
To Rebuild the Search Index Cache Manually
- Open the Start menu.
- Type CPL and select Control Panel under the Best match section.

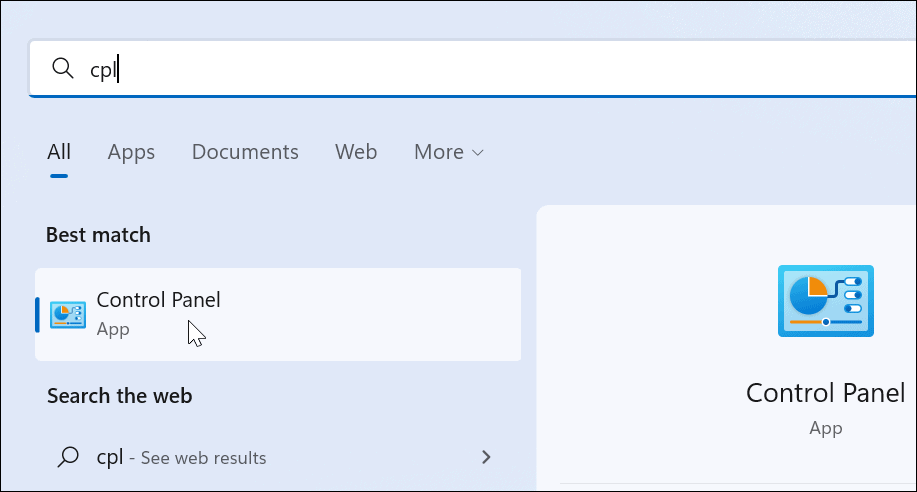
- Make sure View by is set to Large icons and click Indexing Options.

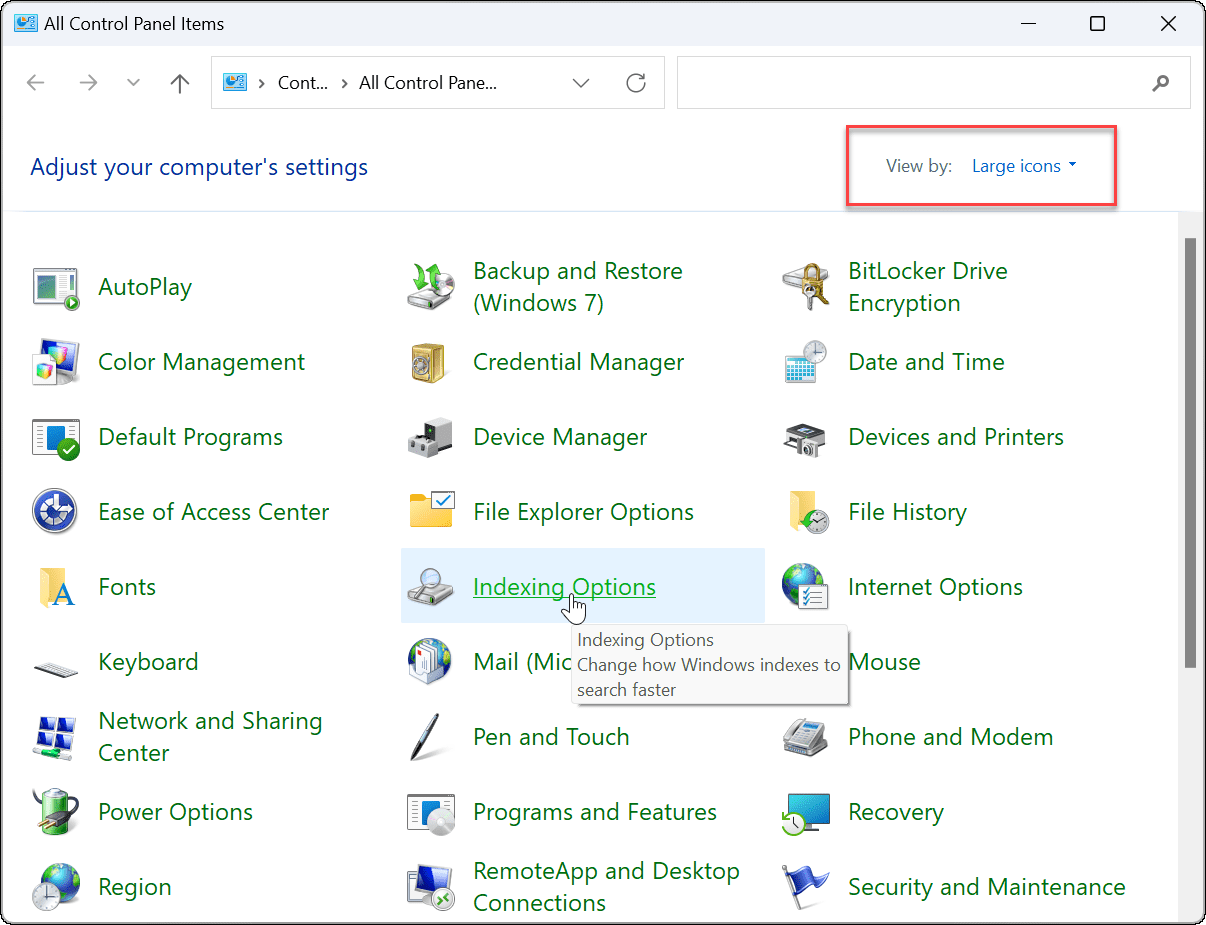
- From the Indexing Options screen, click the Advanced button near the bottom.

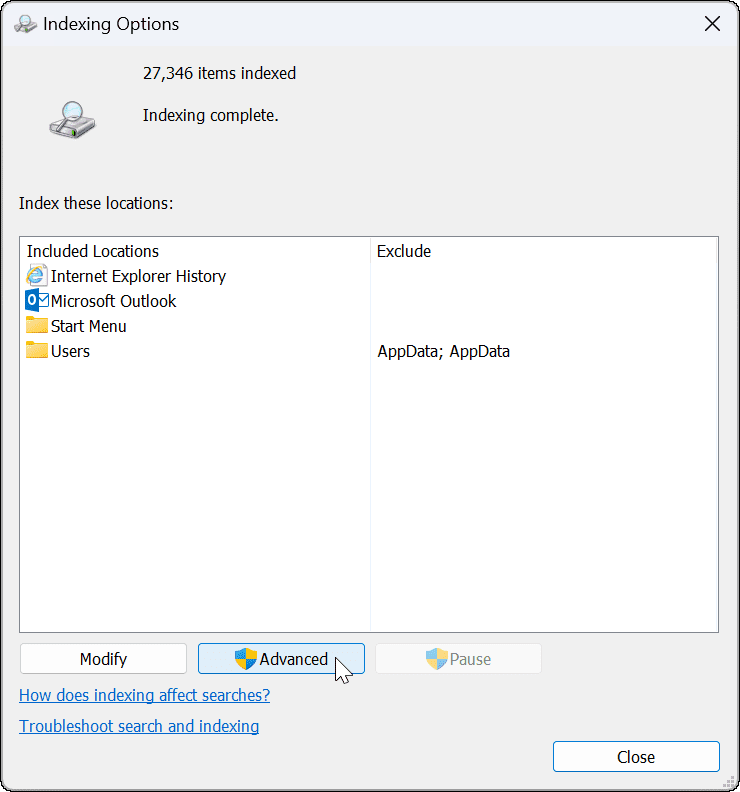
- A message will appear letting you know that rebuilding the index can take a while to complete—click OK to confirm.


Wait while the indexing rebuilding completes. After it’s finished, try Outlook search again to check if it’s working.
Reset Microsoft Outlook on Windows 11
If you still have a problem with Windows 11 search not working, you can reset the Outlook app. A reset removes the app’s data, so you’ll need to re-enter your data and reconfigure your settings. However, it will remove conflicting files and provide a clean installation with the latest app updates.
To Reinstall Outlook on Windows 11
- Open the Settings menu via the Start menu.


- Type Office in the Search field, click the three-dot menu, and select Advanced options from the menu.

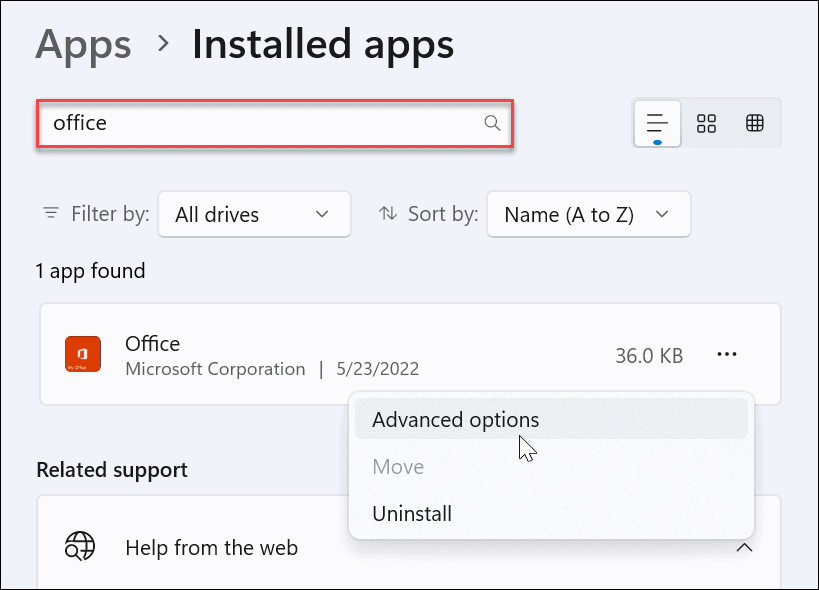
- Scroll down the right side to the Reset section and click the Reset button.


- When the verification menu appears, click the Reset button.


Run an SFC and DISM Scan
If Outlook isn’t working after using the steps above, it could be due to corrupt system files. To fix the system files, you can try an System File Checker (SFC) and Deployment Image Servicing and Management (DISM) scan. You can run SFC and DISM scans using the following steps.
- Click the Start button or press the Windows key.
- Search for PowerShell and select Run as Administrator from the options on the right.


- When the PowerShell terminal opens, run the following command.
sfc /scannow


- After the SFC scan completes, run a DISM scan by running the following command.
DISM /Online /Cleanup-Image /RestoreHealth


Fixing Outlook Search Not Working
If you have a problem with Windows 11 Outlook search not working, using the troubleshooting steps should help to fix the problem. Sometimes it may take one option or a couple of them to get things working correctly.
3 Comments
Leave a Reply
Leave a Reply







John Doe
February 9, 2023 at 7:30 am
There is no space after the dash, the correct command is “SFC /scannow”
Steve Krause
February 9, 2023 at 7:52 am
Yes, 100% correct. The screenshot was accurate, but the text had a space. FIXED!
Thank you,
Steve
groovyPost
Steve Gruenwald
July 22, 2023 at 6:12 am
The Troubleshooter for Search and Indexing can no longer be found through Settings, at least on my Windows 11 system, probably as part of the “deprecating” of MSDT (see https://support.microsoft.com/en-us/windows/deprecation-of-microsoft-support-diagnostic-tool-msdt-and-msdt-troubleshooters-0c5ac9a2-1600-4539-b9d0-069e71f9040a). After searching for it at length I finally was able to run it by going to Control Panel (not Settings) and typing “indexing” in the Search box, and selecting Indexing Options (NOT Troubleshooting). Then in that window, “Troubleshoot search and indexing” did not actually run it, but had an option “Try troubleshooting as an administrator” and selecting the applicable checkbox actually ran the troubleshooter and fixed my problem.