4 Ways to Delete Temporary Files on Windows 11

If you want to reclaim drive space, a good option is to delete temporary files on your Windows PC. Here are four ways to do it on Windows 11.
If you’re running low on disk space, one practical step you can take to reclaim space is to delete temporary files. Temporary files aren’t meant to stick around—the clue is in the name.
Unfortunately, Windows doesn’t always do a good enough job of deleting temporary files, but you can quickly delete them using several different methods on Windows 11.
Today, we’ll show you four ways to reclaim space if you delete temporary files on Windows 11.
How to Delete Temporary Files in Windows 11
One of the straightforward ways to delete temporary files on Windows 11 is by using the Settings menu.
To delete temp files on Windows 11 via Settings:
- Press the Windows key and type disk cleanup recommendations.
- Select the Best match result.


- Next, click Cleanup recommendations.

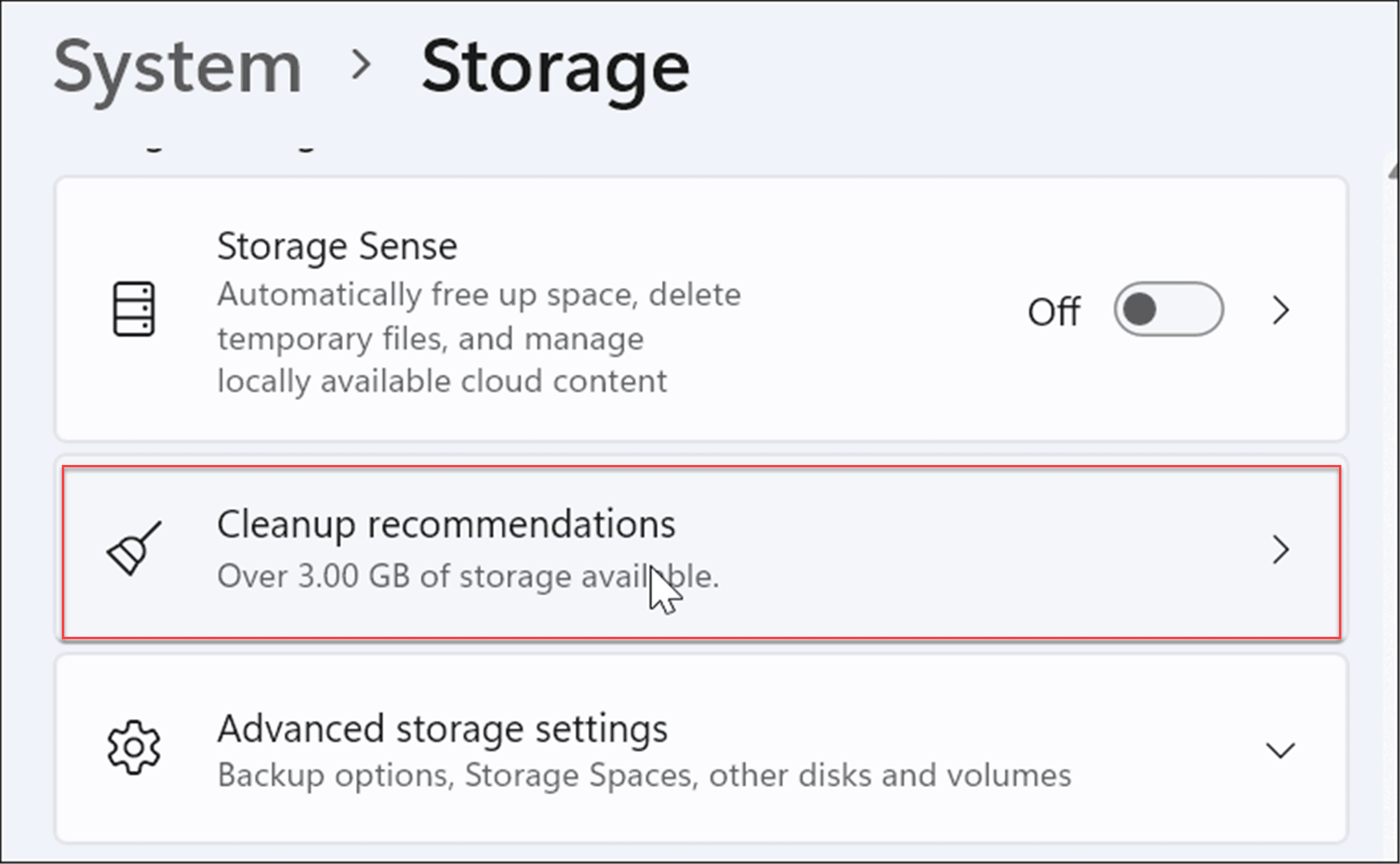
- Now, expand the Temporary Files option, check all the options, and click the Clean up button—the number of temp files will vary based on the number of temp files in your system. In our example, we can delete 1.57 GBs.

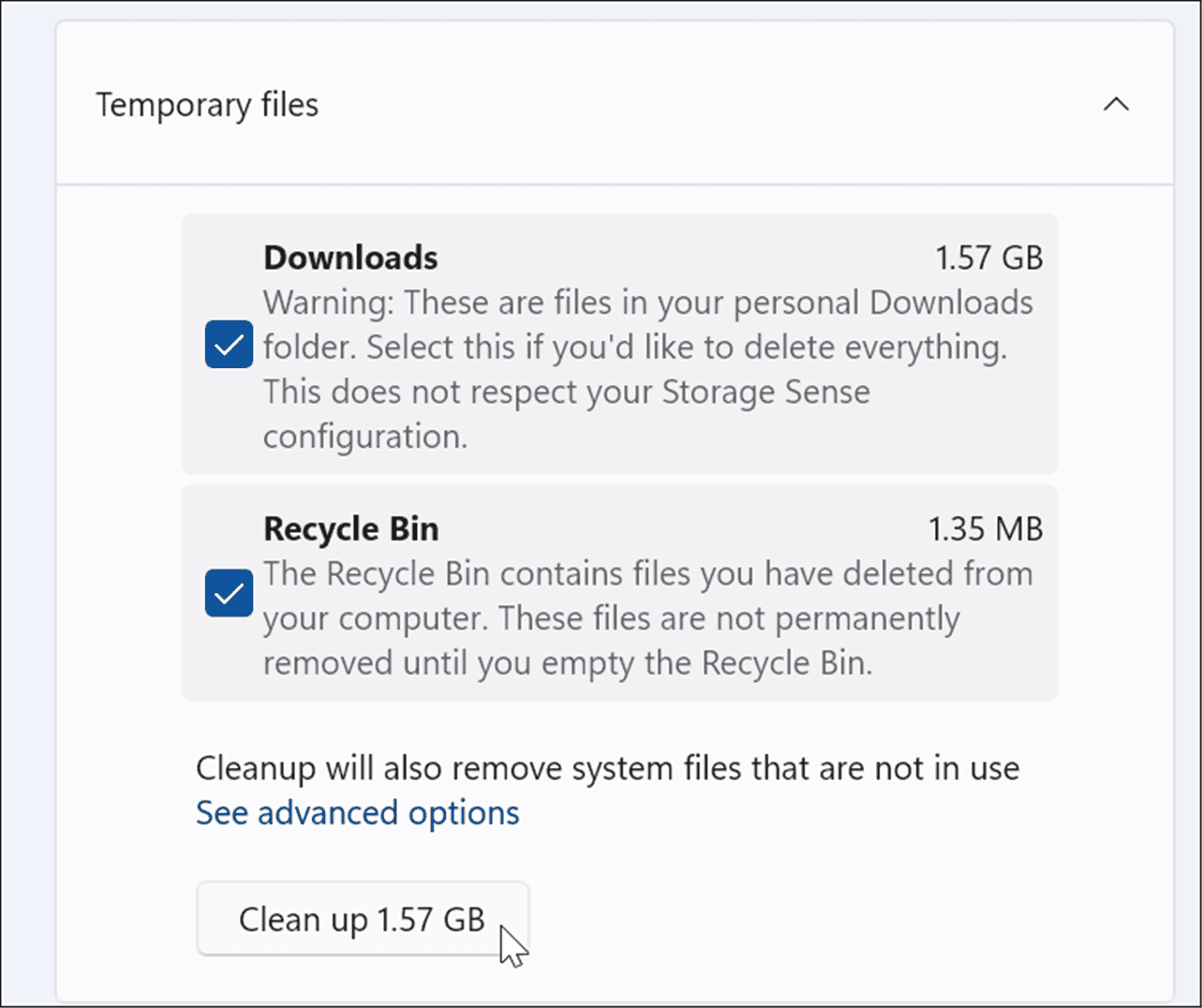
- After clicking the Clean up button, you’ll get a notification about items from the Downloads. If you don’t want to delete items in the Downloads folder, back what you need.

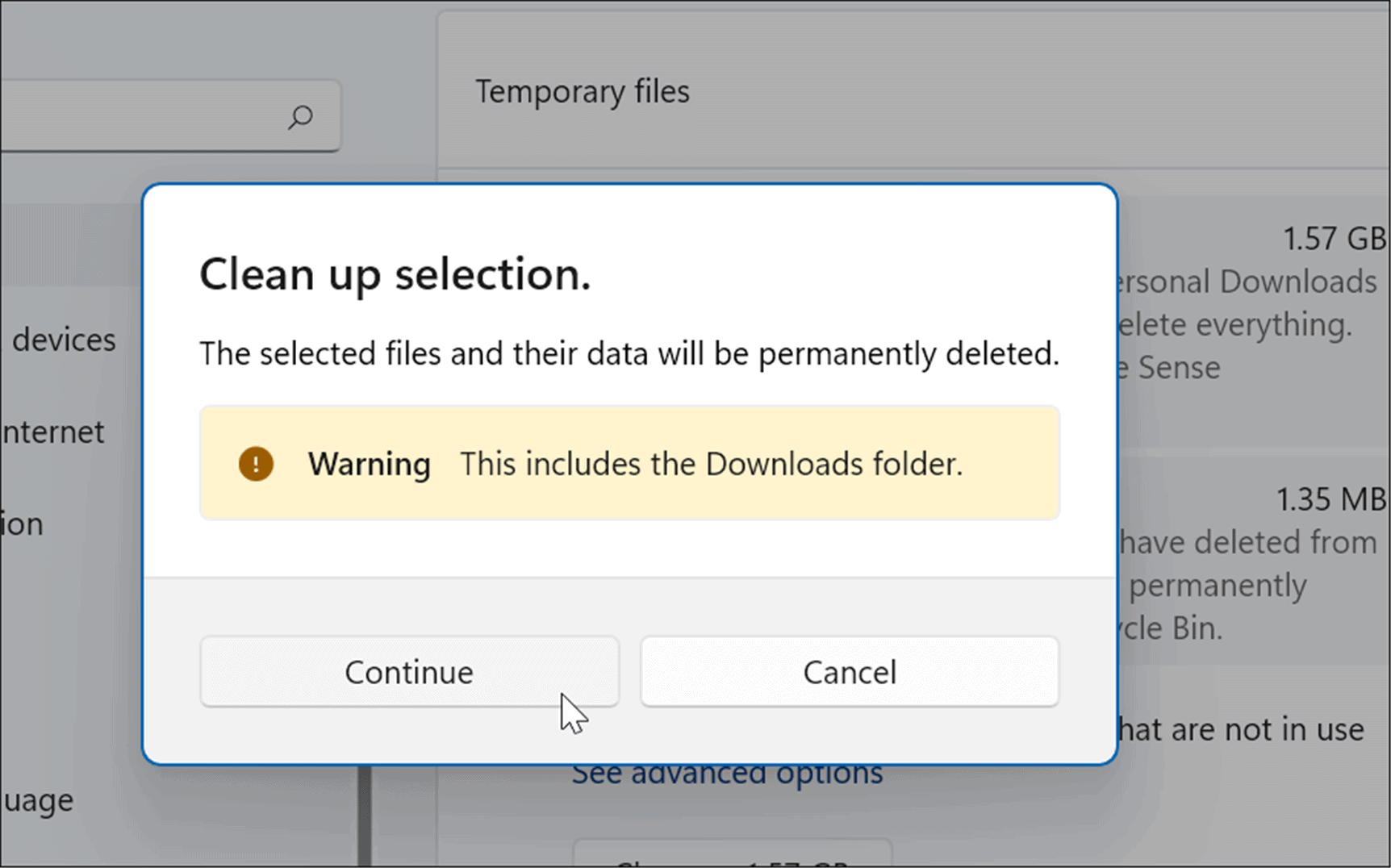
- Go back to the Storage Sense section and select Temporary files.

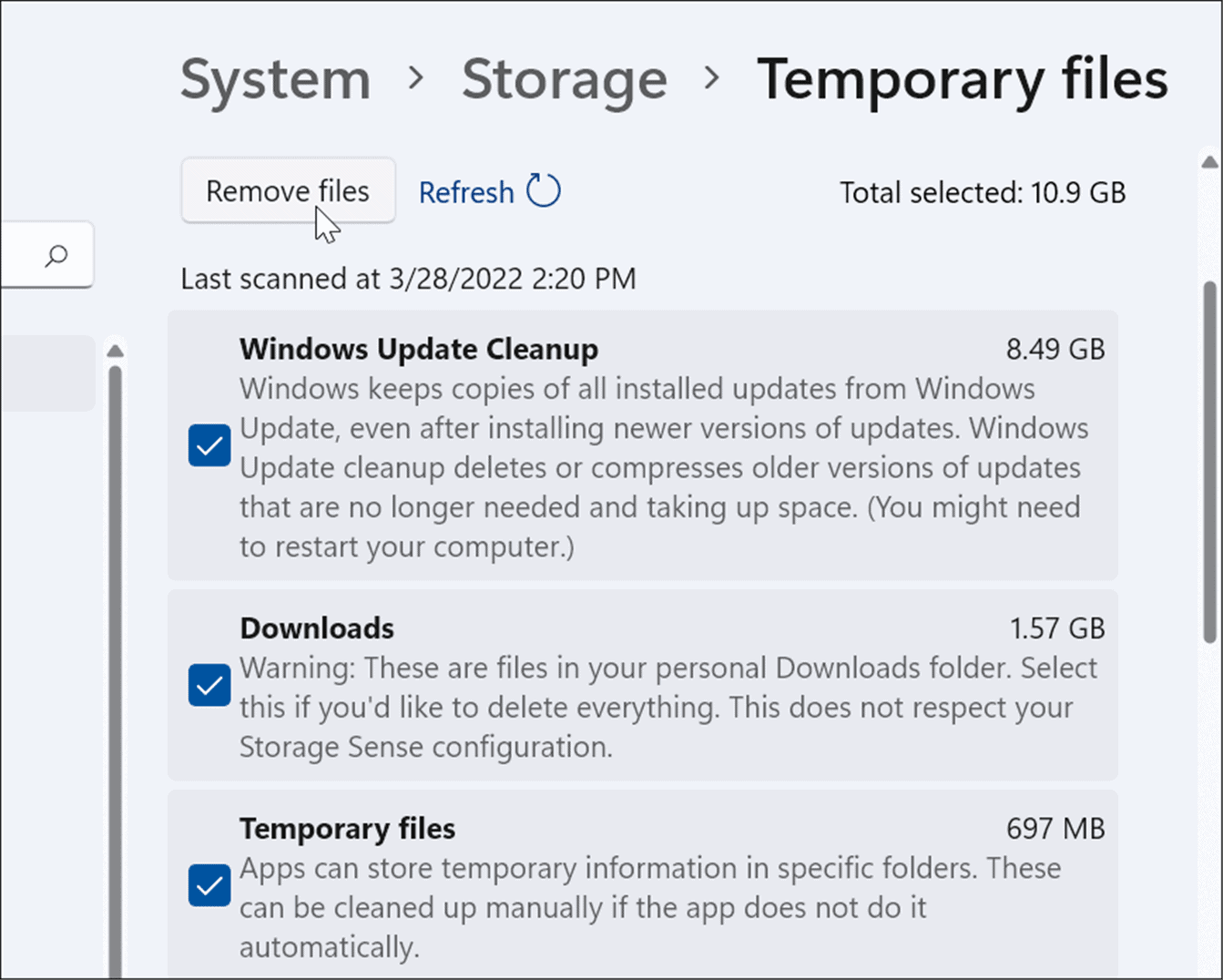
- You can check or uncheck items to remove them. The item with the most space will be Windows Update Cleanup which you can delete safely.
How to Delete Temporary Files with Disk Cleanup in Windows 11
The “old school” to delete temporary files in previous versions of Windows was through Disk Cleanup. That option still exists in Windows 11.
To delete temporary files on Windows 11 using Disk Cleanup:
- Hit the Windows key to open the Start menu, type disk cleanup, and select the top result.

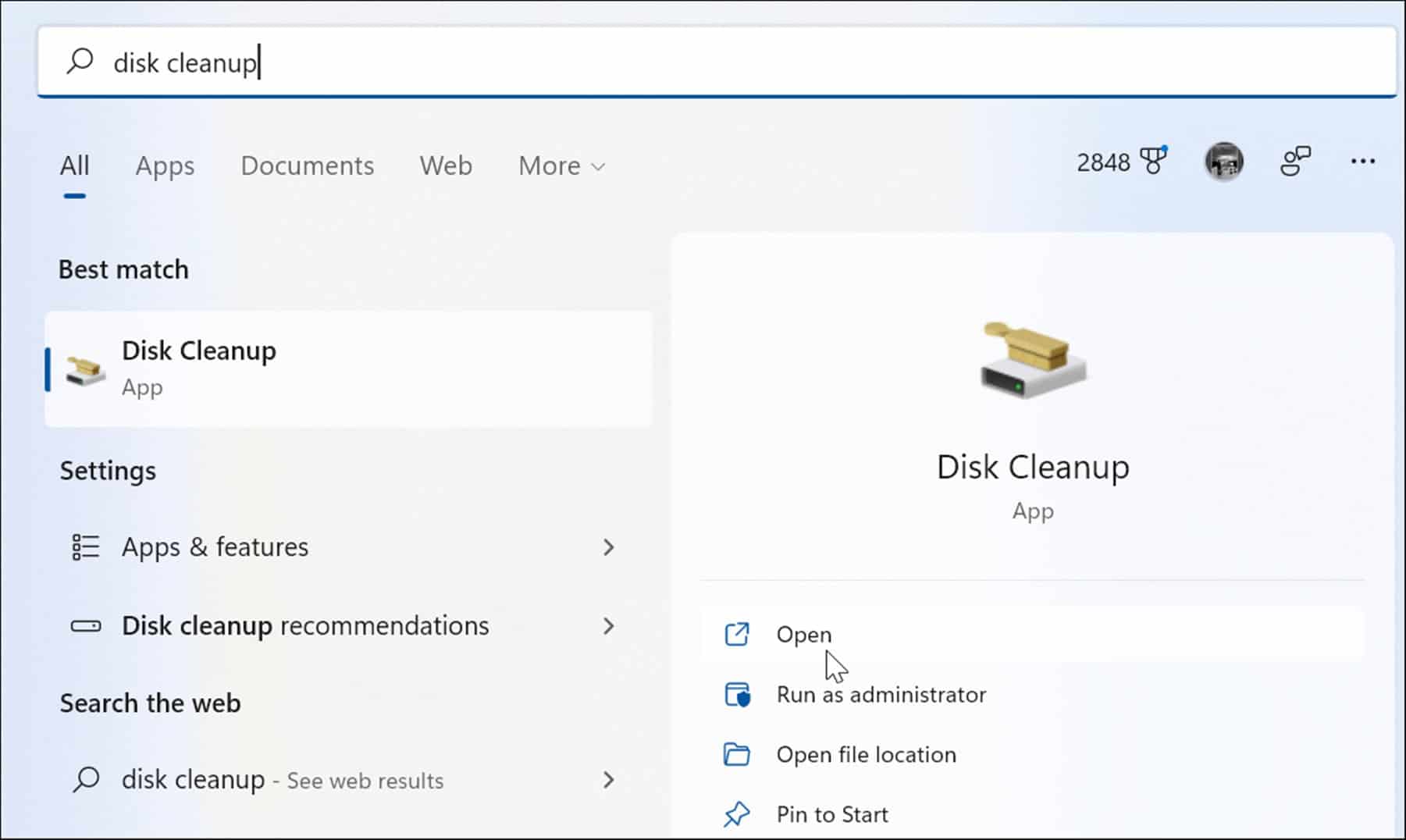
- The Disk Cleanup screen will appear—click the Clean up system files button.


- Wait for the utility to find temp files that are safe to delete on your system and reclaim drive space.

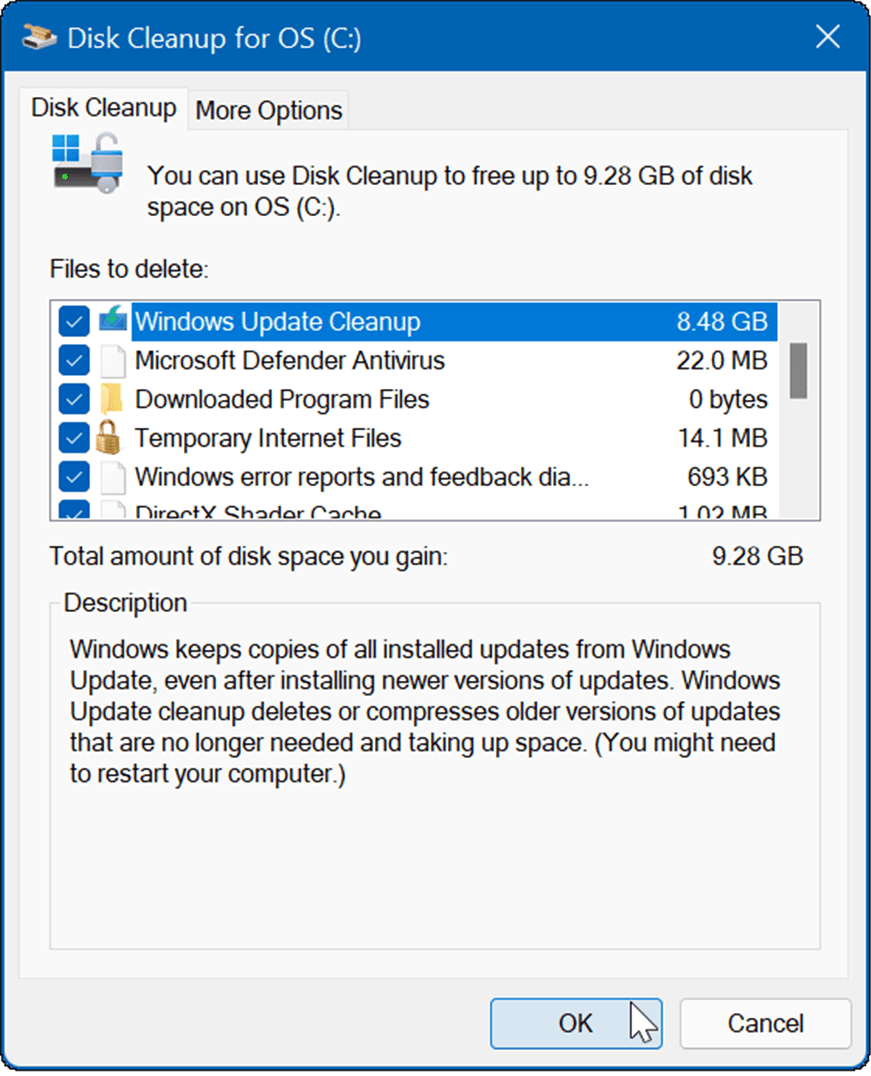
- Click the OK button and click Deleted Files when the verification message appears.

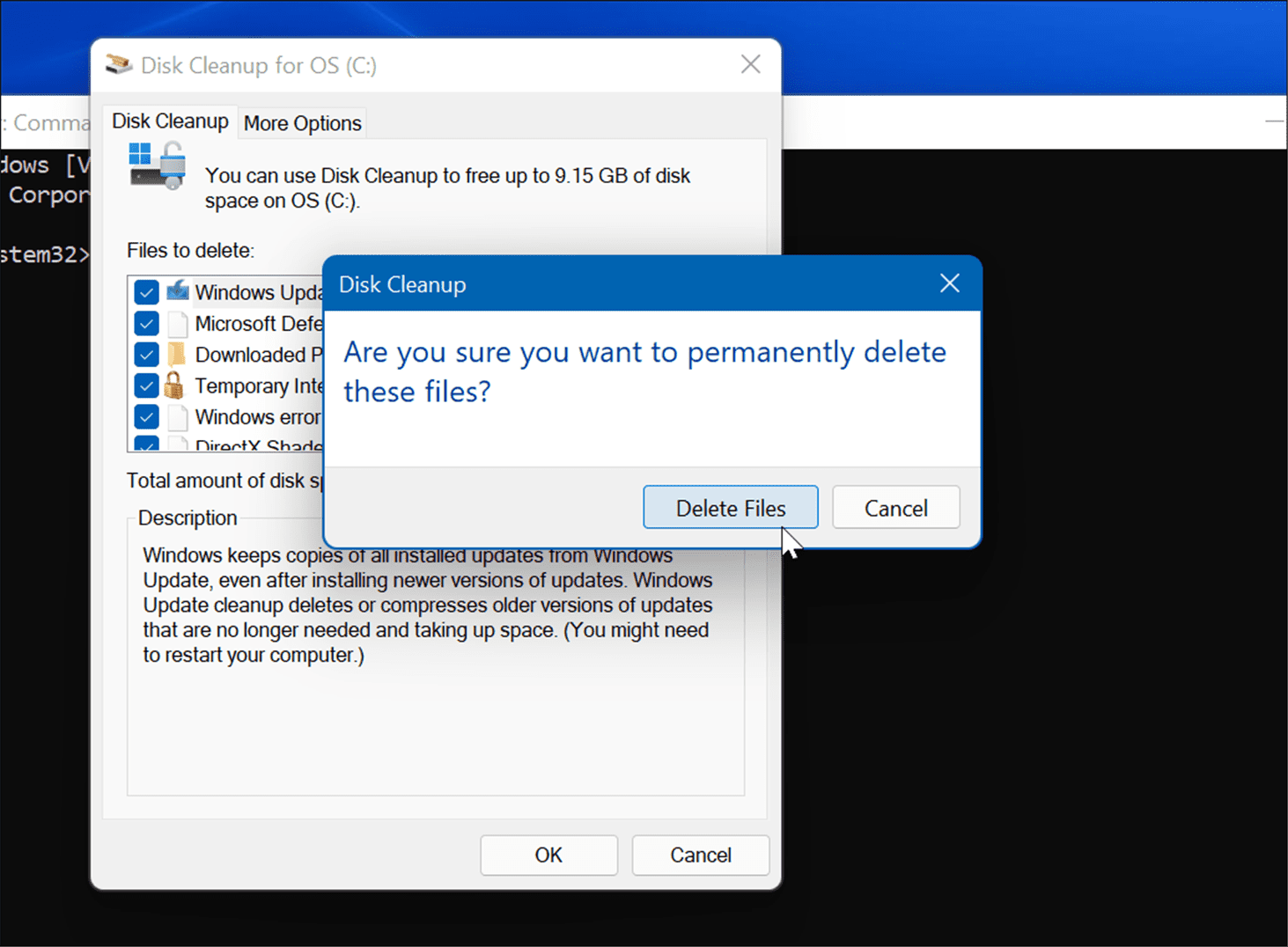
How to Manually Delete Files in the Temp Folder
Another option you have is to manually delete the files in the temp folder on your Windows 11 PC.
To manually delete items from the temp folder on your system:
- Use the keyboard shortcut Windows key + R to open the Run dialog.
- Type in %Temp% and hit Enter or click OK.


- That will open File Explorer to the Temp folder, click one item in the folder, and hit the keyboard shortcut Ctrl + A to select everything.
- Click the Delete icon (trash can) on the Command bar.

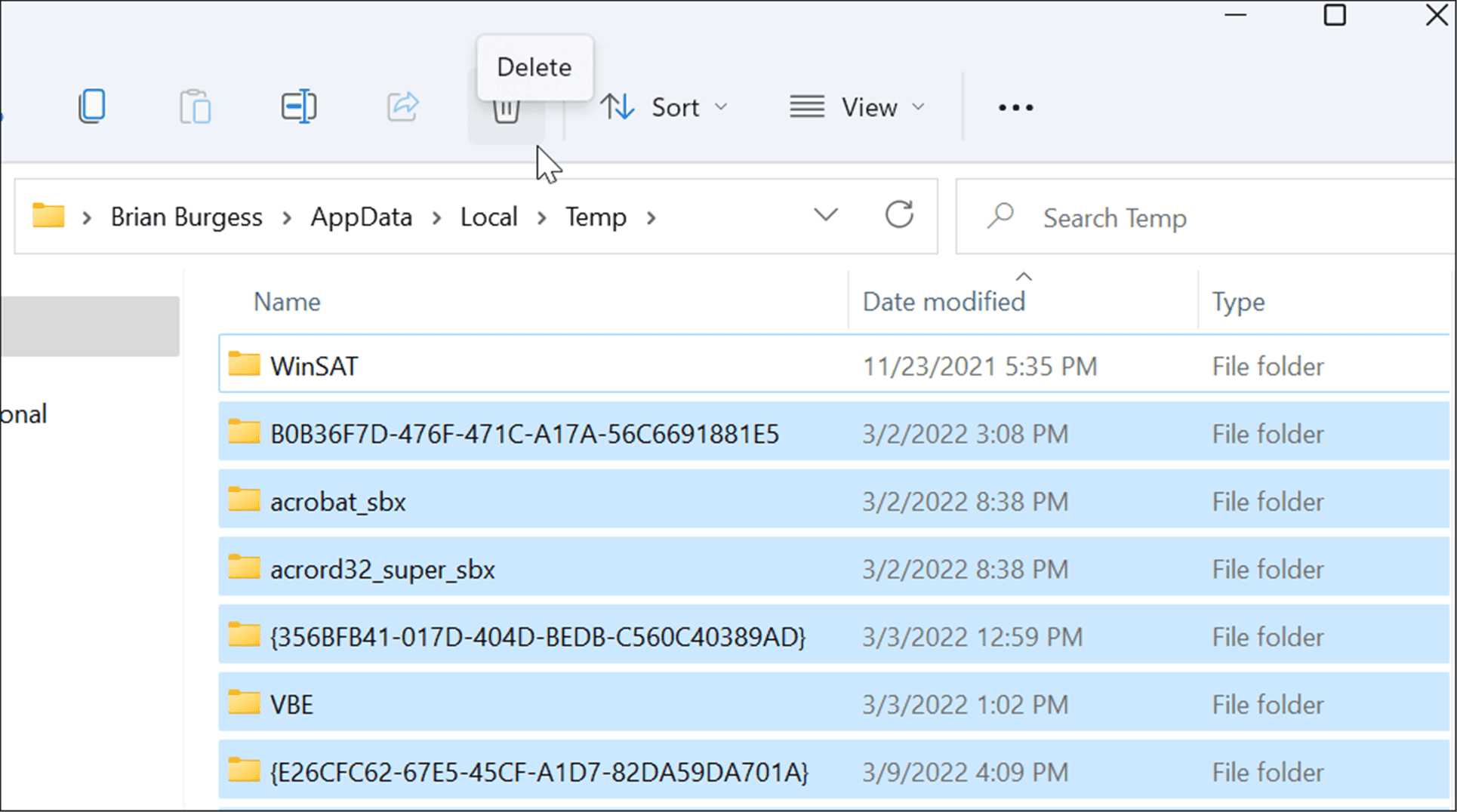
- When a File in Use warning screen appears, check Do this for all current items and click Skip.

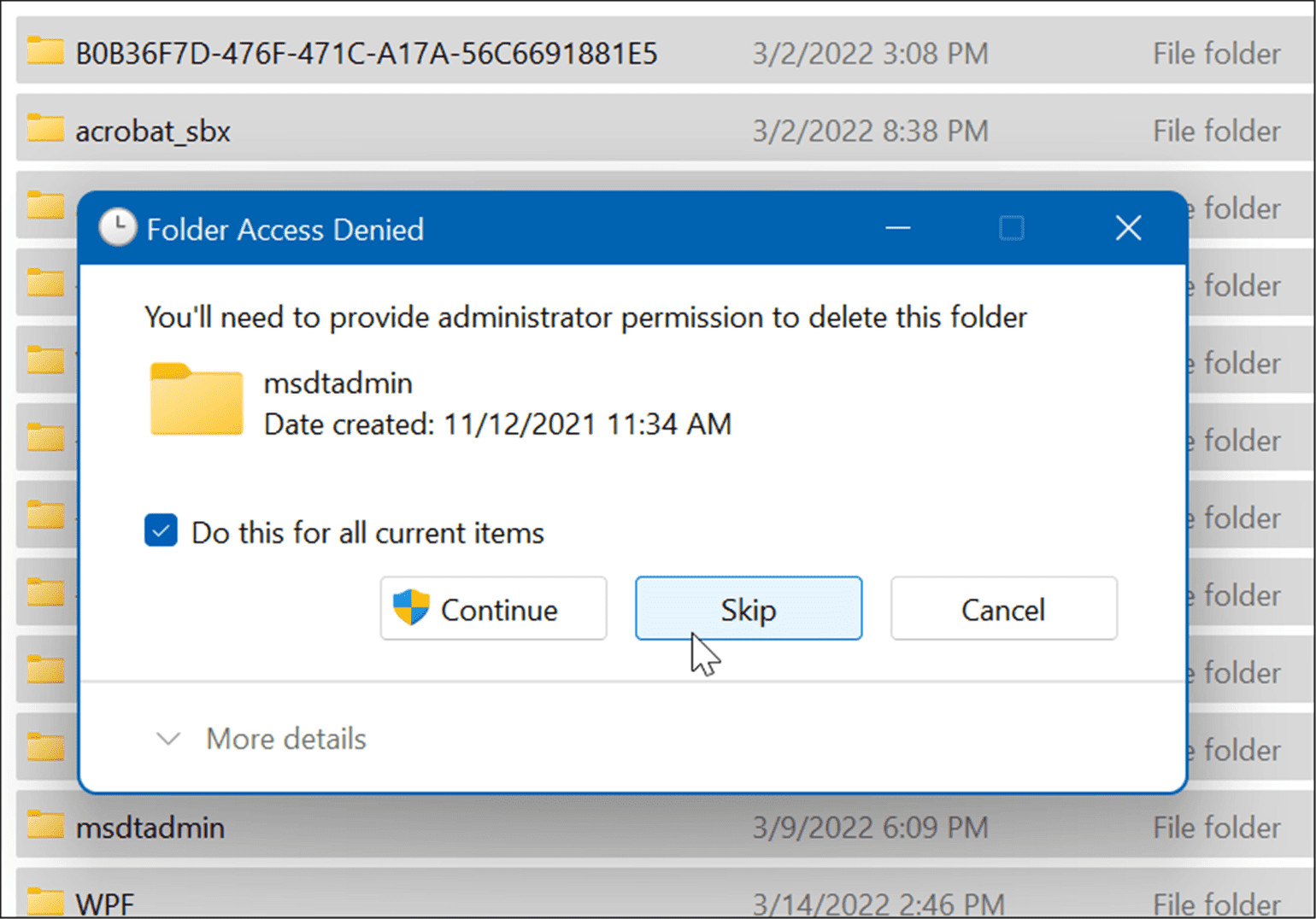
Delete Temporary Files on Windows 11 Using Windows Terminal
You can use the new Windows Terminal to delete temporary files. The same steps also work for the Windows PowerShell, as well as the older Command Prompt.
To erase temp files using Windows Terminal, do the following:
- Hit the Windows key to launch the Start menu.
- Type terminal, powershell, or cmd, and then click Run as administrator from the results on the right.

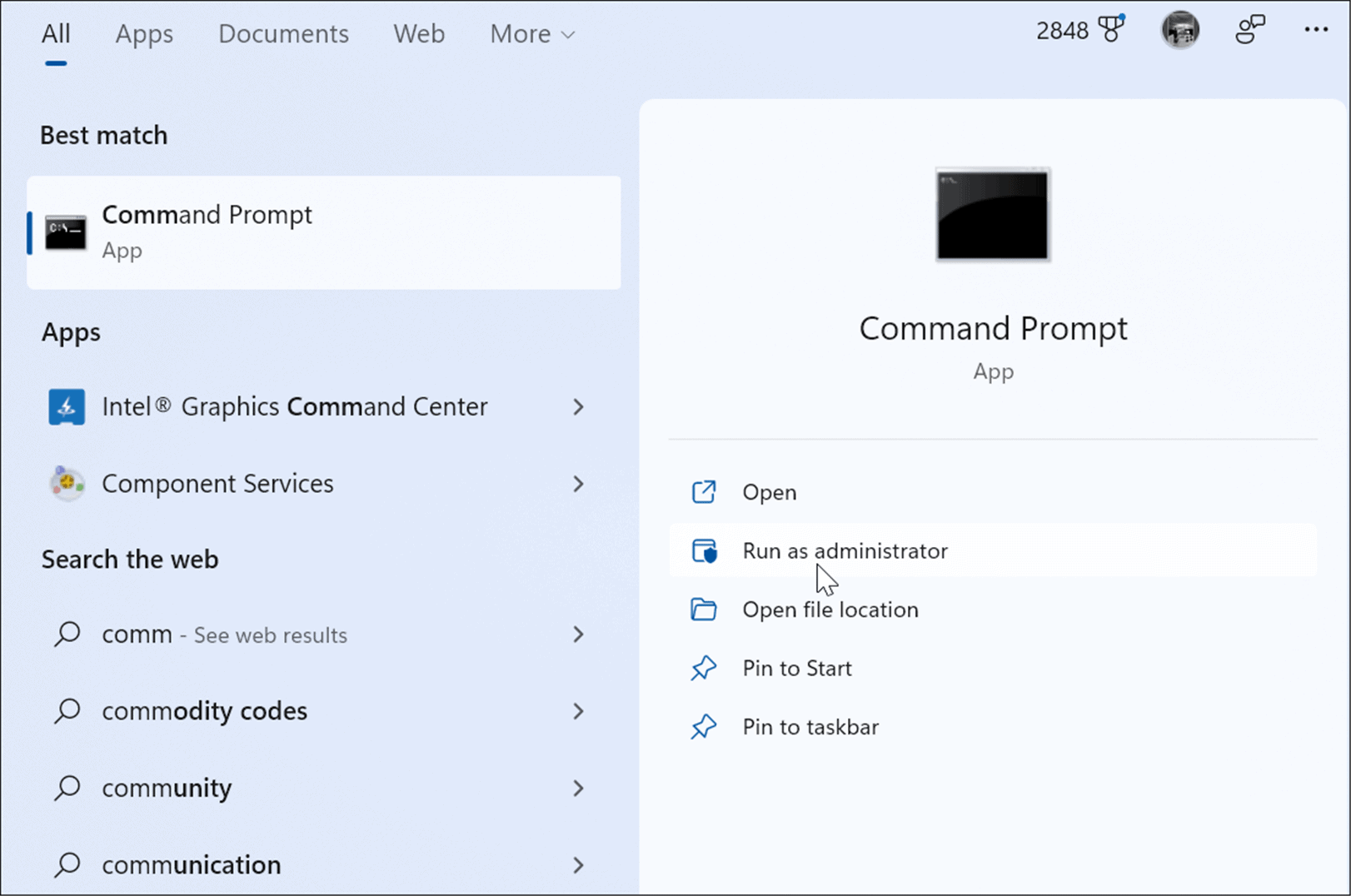
- Run the following command when the Terminal, PowerShell, or Command Prompt window launches with admin privileges.
del /q/f/s %TEMP%\*

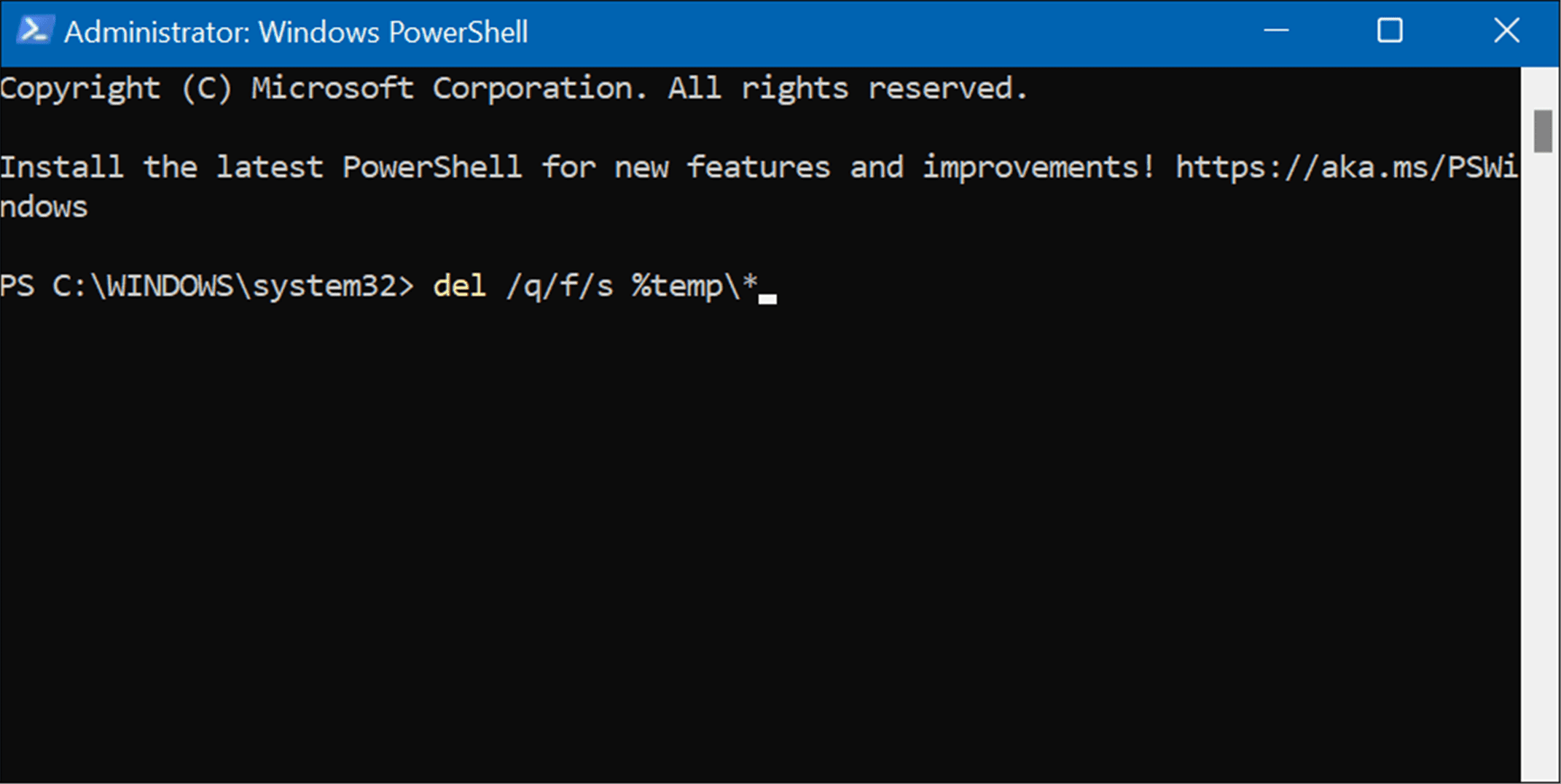
- Once the command runs, you’ll see several lines of code which will indicate that temp files have been deleted from the Temp folder.

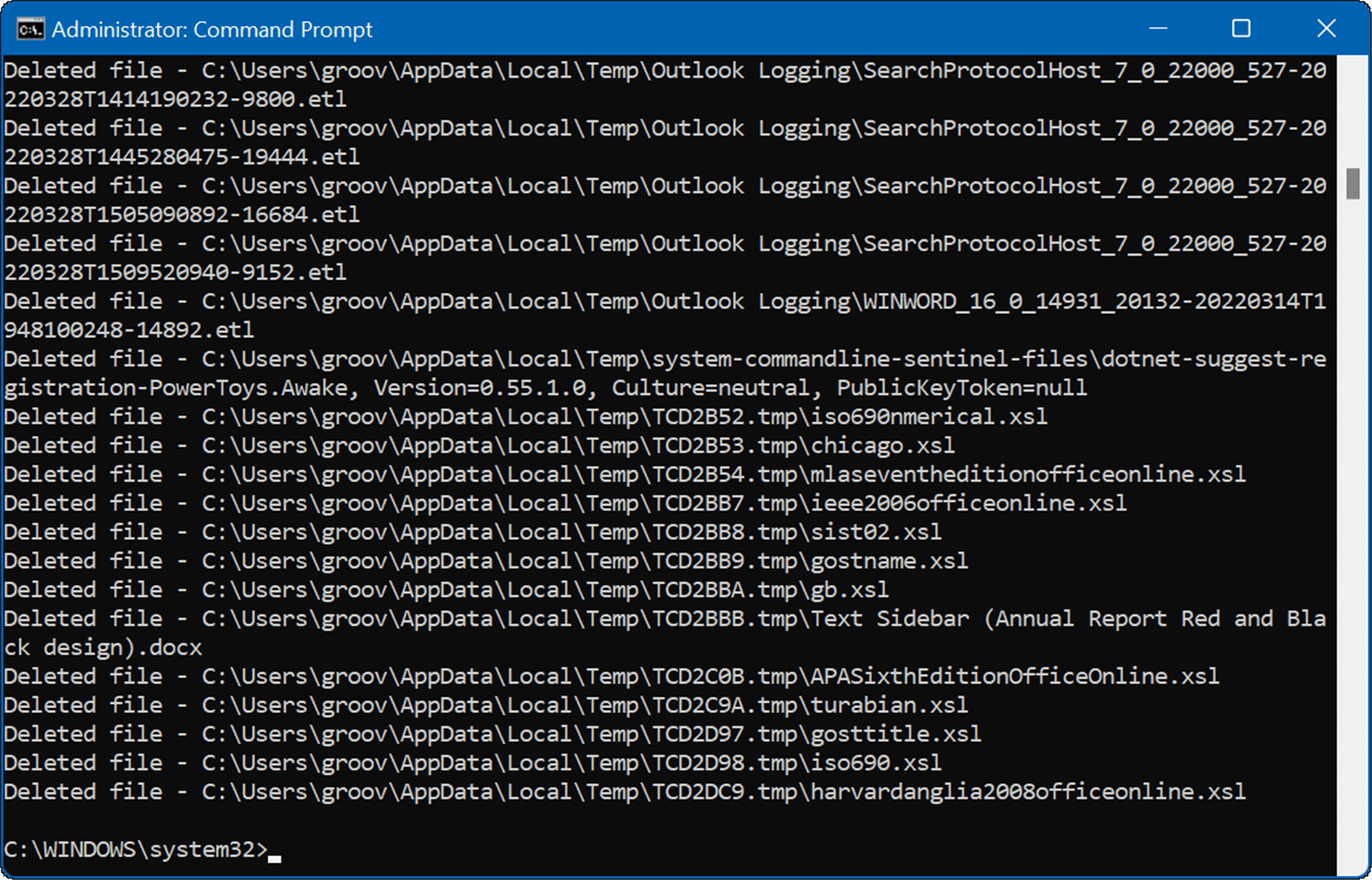
Deleting Temp Files on Windows 11
Deleting temp files on Windows 11 will help you reclaim space on your hard drive for other things. In addition to manually clearing out temp files automatically, we recommend turning on Storage Sense. It’s a “set it and forget it” tool that will automatically eliminate unneeded files that linger around.
For more, please read our article on enabling and configuring Storage Sense on Windows 11. Speaking of Storage Sense, another valuable tool in Windows 11, allows you to free up disk space with Cleanup Recommendations.
If you’re not using Windows 11 yet, no worries, you can free up disk space on Windows 10 using Settings.
Leave a Reply
Leave a Reply






