How to Watch YouTube in Picture in Picture on Your Computer
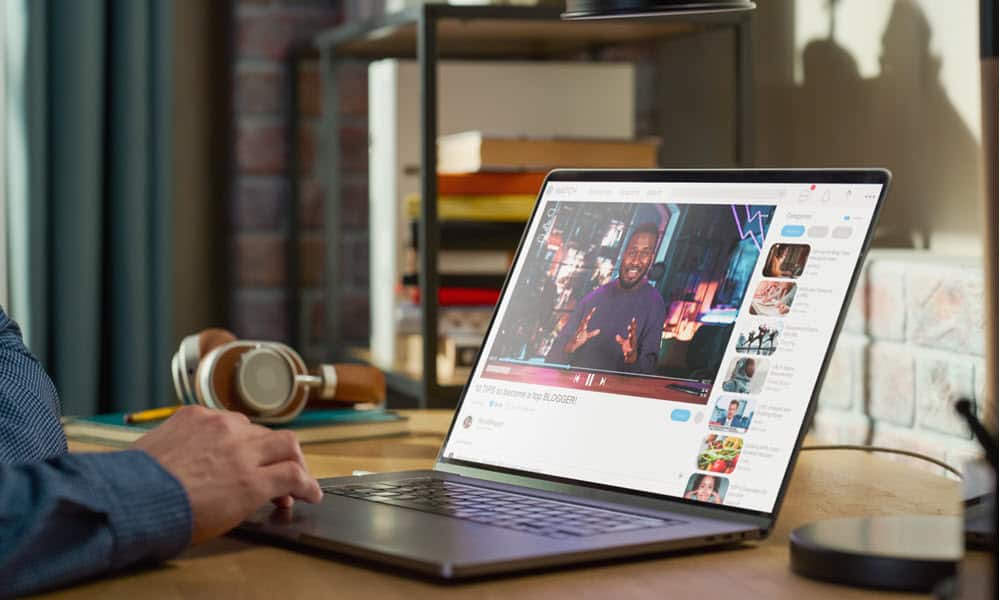
Want to keep an eye on video while working on your computer? Check out how to watch YouTube in picture in picture on your computer.
YouTube has a cool feature called Picture in Picture, which allows you to play videos over other open windows. This feature is compatible with all major browsers, such as Chrome, Firefox, Microsoft Edge, or the Brave browser.
Once you enable picture in picture mode, you can move the playing video box anywhere on your screen and control playback. This can be handy when doing monotonous work while still enjoying your favorite videos.
So, in this guide, we’ll show you how to enable YouTube’s Picture in Picture mode on your computer, whether it’s running Windows or macOS.
How Do You Get Picture in Picture on YouTube in Windows 11?
Enabling picture in picture on YouTube is straightforward, as shown by the following steps.
- Launch a web browser, i.e., Chrome, Edge, or Firefox, and find a video to watch on YouTube.
- Right-click on the video twice to get the following menu and click Picture in picture.


- It’s important to note that if you only right-click the video once, you will get a different menu with other actions like looping a video, for example.


You will see the following menu if you right-click a YouTube video only once. You must right-click twice to get the Picture in Picture option.
- Once you select the Picture in Picture option, a small box with the video will appear on the screen. You can drag the video box to any section on the screen. You can also control basic playback and resize the video for easier viewing.


Returning Video to Browser
When you are finished watching the video, you can return it to the browser with a single click.
- Hover your pointer over the video and click the Back to tab button in the center.


- Alternatively, when you are done with the video, you can click the Close (X) button in the top right corner. That action will also exit the Picture in picture mode and return the video to the browser.


Using YouTube’s Picture in Picture on a Mac
It’s also important to mention that you can set YouTube to Picture in picture mode on a Mac, but the menu differs slightly. Like on a PC, double-right-click a YouTube video and select Enter Picture in Picture from the menu.


Watching YouTube Videos in Picture in Picture Mode
Using YouTube’s Picture in Picture option can be helpful in different scenarios. For instance, you can have a video (with audio) playing in the top or bottom corner of the screen while you work on spreadsheets.
It can also be helpful while gaming. Perhaps you don’t need to pay close attention to the actual video but want to hear the audio from a podcast, seminar, or music video. Whatever the case, now that you know how to enable Picture in Picture, you can find fun and creative ways to use it. Drop us a comment with your favorite use for Picture in Picture mode.
Leave a Reply
Leave a Reply






