Anytime your computer or device starts becomes unstable; there are many variables to consider. Constant crashes such as the infamous memory dump screen or an application crash can be signs of possible memory corruption. This can result in corrupted files or an inoperable system. Whether you purchase or build a new computer, memory errors can exist without any early warning signs. Since Windows Vista, Microsoft has included in a memory diagnostics tool that can check for errors. Before this, users had to depend on third party utilities such as
Since Windows Vista, Microsoft has included in a memory diagnostics tool that can check for errors. Before this, users had to depend on third party utilities such as memtest86+, which can also be useful. In this article, we show you how to use the Windows Memory Diagnostics tool that’s built into Windows 10, too.
Windows Memory Diagnostics Tool Scans RAM for Errors
If you can boot to the Windows 10 desktop, click Start, then type: memory, hit Enter on your keyboard. The Memory Diagnostic tool offers two options; you can restart right away then begin scanning, or you can schedule a scan the next time you start your computer.
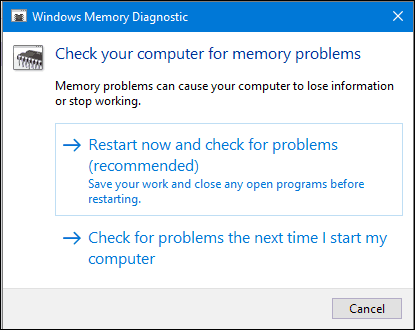
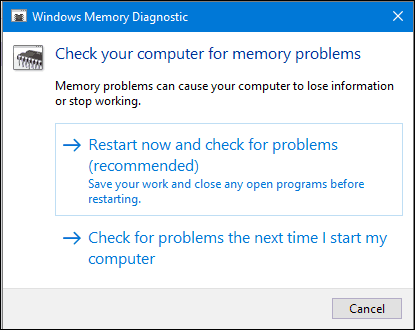
After your computer restarts, it will be booted into the Windows Memory Diagnostics Tool. Windows will run a couple of tests to check your memory for problems. Status messages will indicate if a problem is detected. When complete, Windows will restart your computer automatically.


After restarting, a notification will appear on the desktop indicating whether memory errors were found or not.


In previous versions of Windows, the Windows install media included the option to scan your memory modules; if you were unable to boot to the Windows desktop successfully. A third-party utility such as memtest86+ can be used as a substitute. Check out our previous article for instructions how to use memtest86+.
There are other diagnostics test users can try such as, alternating memory modules in different memory banks to see if system boots successfully. Swapping modules can also help isolate a corrupt module. Dust can sometimes be a possible cause of corruption. Using canned air to clean out memory banks can resolve some of these problems.
11 Comments
Leave a Reply
Leave a Reply








Steven
June 16, 2016 at 8:45 am
click Start, then type: memory?
Not correct
Clint
June 16, 2016 at 2:45 pm
Did you try it Steven? Worked for me.
Andre Da Costa
June 16, 2016 at 9:27 pm
Tried on two systems, works fine here. You can also try Windows key + Q then type memory.
Cindy H
June 16, 2016 at 2:38 pm
Steven, that part is correct unless you don’t have a search bar. For some reason my desktop is working well with the Win 10 download, the laptop – not so much. I have no search availability on the laptop, but the desktop is fine.
The next part, though, after typing memory and then hitting enter is to actually click “Windows Memory Diagnostic” because it doesn’t just automatically go there.
Thanks, Andre – gonna try this out.
Andre Da Costa
June 16, 2016 at 9:27 pm
You are welcome Cindy.
Ron Lund
June 19, 2016 at 12:31 pm
I performed this memory test as instructed here and everything went just as expected, except after the automatic reboot there was no report of the memory conditions shown on the desktop. I guess it’s no big deal and I think the report is probably somewhere in the computer in a log file that I just don’t know how to find. So……I’m not gonna worry about it.
holdum333
June 22, 2016 at 7:54 am
After Windows 10 completes the RAM check, it will restart your PC automatically.
You can find the results of the memory check in Event Viewer. Under Windows Logs -> System, look for events which have “MemoryDiagnostics” in the Source column.
You may try the following steps:
a) Under ‘Event Viewer’ expand ‘Windows Log’ and right-click on ‘System’ and click on ‘Find’.
b) Type in ‘MemoryDiagnostics-Results’ and click on ‘Find Next’.
Cory
January 24, 2017 at 7:44 pm
My computer seems to run fine, but whenever I run the test it shuts down after a period of around 2-5 mins any ideas on why??
Maarten
June 16, 2017 at 2:17 am
If I do as instructed, only the info screen for memory pops up. Not the memory checker.
Ramu Kaviyoor
July 22, 2017 at 4:45 am
Nothing worked for me. After 2 years of life together, I divorced Windows 10×64 two days ago.
After the Creators’ update, initially, the store application failed. I did all sorts of repair/troubleshooting/AV ops. It didn’t work. Then Cortana stopped. Then ‘search’ on the task bar began entering in to an eternal loop. Booting became longer.
Windows’ troubleshooting processes, Chdsk /f, sfc /scannow and dism commands all failed to detect any disk/system error. Reinstallation etc didn’t change its fate.
Then I dialed Microsoft personnel (India) who said that the ASUS K55VJ laptop that I have been using is not compatible with Windows 10……..after 2 years!! The website of ASUS confirms it. Yet if one goes by the specs that Mocrosoft prescribes for Win 10, the laptop was ok with its i5-3210 M 2.50GHz, 8GB RAM and 750GB HDD.
But why it didn’t misbehave till the Creator’s version was loaded is a mystery. Even older laptops of Dell, Acer et al are running smoothly on Win 10!
I have been pushed back to Win 8.1. Goodbye Windows 10! I think Win 8/8.1 will get support till 2022.
Et tu Asus!
Anthony
April 21, 2018 at 7:22 am
Now i know why Microsoft made it easy for us to get win 10. It wants us to fix all its problems. never in all my years of windows, has there ever been a worse corrupted system.