How to Use an Amazon Fire TV Stick Without a Remote

Losing your Fire TV remote is annoying when you want to watch content. We’ll show you how to use a Firestick without a remote in this guide.
When you purchase a new Fire TV Stick (or Firestick) from Amazon, it comes with a remote control to use it. However, you might have lost the remote or can’t find it. If that’s the case, how do you use a Firestick without a remote if you want to watch content?
If you’re having trouble setting up a Firestick without a remote, or you’ve lost the remote and can’t use your Amazon Fire TV Stick anymore, we’ll explain how to bypass the problem below.
Can You Use a Firestick Without a Remote?
Yes, you can use a Firestick without a remote. Amazon allows you to control your Firestick using the Fire TV app on Android, iPhone, and iPad devices. You only need to have your phone or tablet nearby.
If your TV supports it, you can also use alternative methods for using and setting up a Fire TV Stick without a remote. For instance, if your TV supports HDMI-CEC, you should be able to use your TV remote to navigate through the menus on your Firestick.
If your TV doesn’t support HDMI-CEC, however, you can also use a Bluetooth keyboard or mouse to navigate your menus. For this to work, you’ll need to set it up before losing the remote—you can’t pair a Bluetooth device to the Fire TV Stick otherwise.
How to Use an Amazon Fire TV Stick Without a Remote
It can be irritating when you lose a remote for your Firestick—especially when you want to watch a favorite show. However, there is no need to worry. Instead, continue with the following options, and you’ll be binging your favorite show in no time.
- To get started, download the Amazon Fire TV app on your iPhone, iPad, or Android device.
- Launch the Amazon Fire TV app.


- Give the app the required permissions to connect and access your Fire TV and local network access.

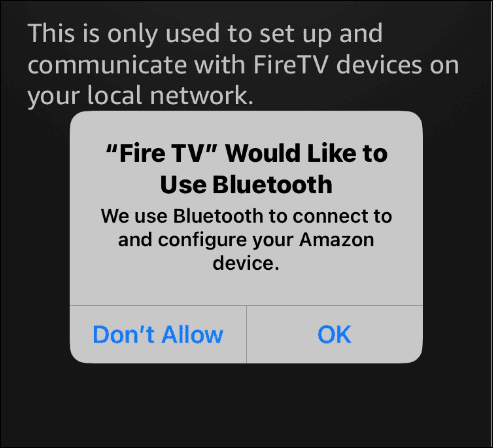
- The app should discover your Firestick—tap on it to connect. You’ll see a “connecting” notification during the process. Note that if it’s a new device, select that option and follow the onscreen instructions.


- The Fire TV Remote app will request permission to pair your phone or tablet with the Firestick and show a four-digit code on your TV screen.


- Enter the four-digit numerical code shown on your TV in the app.

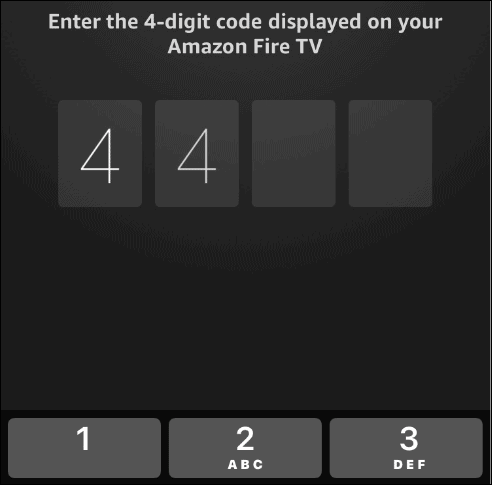
- Now the remote app will start up, and you can use it as you’d use the remote you lost.


Using the Fire TV App
In addition to the standard remote features like forward, back, directional arrows, play/pause, and a Home button, the remote app provides even more features you can use. You might want to use the mobile app instead of the regular remote, in fact.
You can tap the top right corner to access the Your Apps and Games section or use your voice to ask Alexa to play your favorite show. Another benefit is the touch keyboard that makes searching for items easier than doing a hunt and peck with the directional arrows on the TV’s onscreen keyboard.


Use Your TV Remote to Control Your Firestick
You may be able to use your TV remote to control your Firestick. However, you need a TV remote that supports HDMI-CEC, which allows any HDMI-connected device to be controlled by a single remote.
If your TV’s remote is HDMI-CEC compliant, you should be able to control your Firestick. It’s worth noting that most modern TVs (2018 or later) should support the standard. Pull up your TV menu and look for System > CEC or something similar.
From there, you can select the Device Discovery option (or equivalent) and find the Firestick and control it.


If you don’t see a CEC option, you can determine if your TV remote is HDMI-CEC by checking your TV’s manual or checking out the TV manufacturer’s website for additional support.
Connect a Bluetooth Mouse or Keyboard to Your Firestick
If you misplace or lose your remote, another way to use or set up a Firestick without a remote is to pair a Bluetooth mouse or keyboard to operate it. This option doesn’t give you as much control as the other options above; it can work in a pinch.
Of course, at this point, you’ll need to use the Fire TV app on your phone or tablet. However, you can get something set up for a time in the future when you need it. Just make sure that your Bluetooth mouse or keyboard is in pairing mode before using the following steps.
To connect your Bluetooth device to your Firestick, follow these steps.
- Navigate to the right on the home screen and select Settings (gear icon).


- Select Controllers & Bluetooth Devices from the options in Settings.


- Choose the Other Bluetooth Devices options from the list.


- Select Add Bluetooth Devices from the menu.


- Your Fire TV Stick will search for available Bluetooth devices and display them on the screen. Select your Bluetooth device from the list. For example, we are connecting a Logitech MX Master mouse to control the Firestick.


Now, when your Bluetooth device is connected and ready to roll, you will see a notification in the lower right corner of your TV screen. You can then use it to view your favorite content and move between options on the Fire TV Stick. To disconnect a device, select it from the list of devices, and it will unpair from the Fire TV Stick.


Using Alternative Remotes for Your Devices
If you lose or misplace your remote, don’t panic. If you need to use your Firestick without a remote, the options shown above will help you to bypass the problem. Whether the loss of your remote is temporary or long-term, it’s good to know you have options for navigating the interface.
Keep in mind if you want to connect a Bluetooth device, it’s best to set that up before losing a remote, and make sure it’s in range when you go to use it.
1 Comment
Leave a Reply
Leave a Reply







Frank
August 13, 2023 at 1:29 pm
Worked like a charm. Thank you so much for the post.