Using the New Diagnostic Data Viewer in Windows 10 Version 1803

Microsoft includes a new Diagnostic Data Viewer that allows you to control the telemetry data from your PC that’s sent to Microsoft.
Microsoft continues to keep improving its transparency of the diagnostic or telemetry data the company collects from systems running Windows 10. One of the new features in version 1803 is the Diagnostic Data Viewer. This new built-in tool allows you to view, search, and filter through your PCs diagnostic data. It also allows you to choose the level of data Microsoft collects – Full or Basic — or delete the data that has been collected.
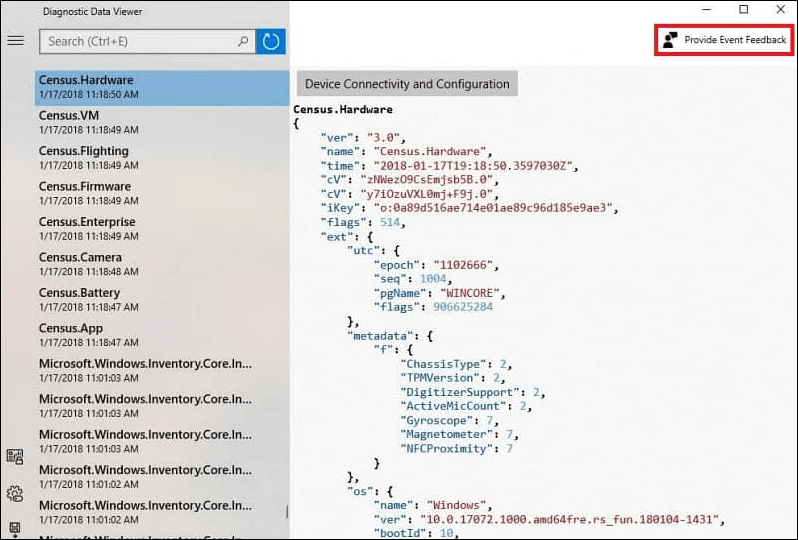
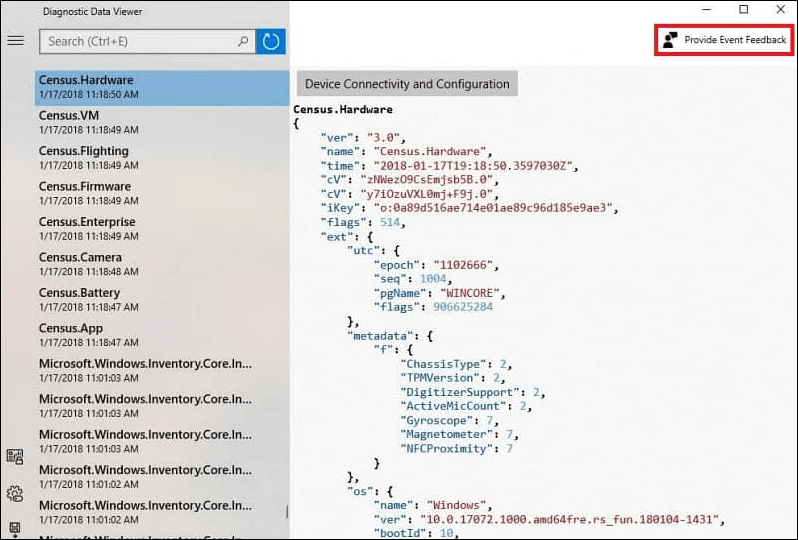
When the company first released Windows 10 in 2015, there was a lot of unwarranted criticism from privacy advocates when they learned of the telemetry data it collected. Telemetry data is mostly anonymized and trivial, though. Microsoft uses the data to help improve the Windows experience. Telemetry isn’t unique to Microsoft and is a software industry trend that collects and analyzes even data to make future improvements. It mainly consists of error reporting, device configuration, uptime, installed apps, and drivers. It is not collecting your documents and photos. But, if you’re truly concerned about it, the company is giving you additional control over it.
Windows 10 Diagnostic Viewer
Head to Settings > Privacy > Diagnostics & feedback and at the top, you can choose between Full or Basic data collection. It’s set to “Full” by default, which sends the largest amount of diagnostic data which includes info about websites you visit, the apps and features you use, and more. If you don’t want to share that much with the company you can choose “Basic” which only send the system’s essential telemetry info.
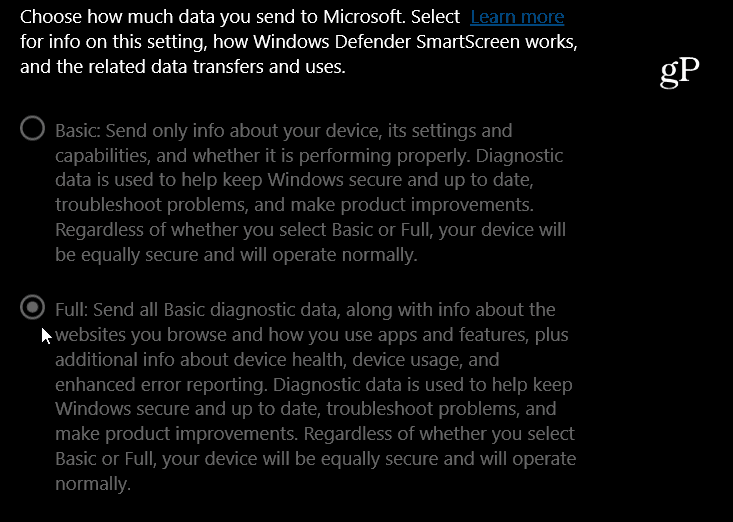
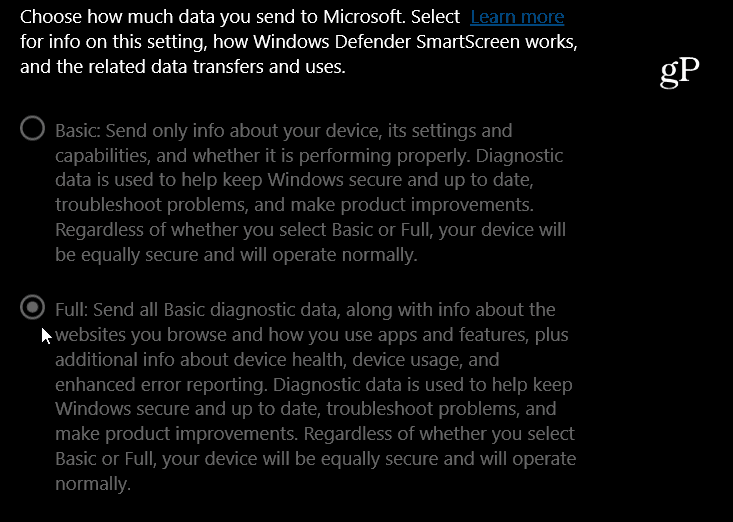
There are other options here that you can turn off like inking and typing data, tailored experiences, and the actual diagnostic user data. There is an explanation of each category to help you decide if you want to turn it on or off. Note that when it’s turned on, it will use up to 1 GB of local drive space.


Scroll down a bit further on the same page and you will see the option to delete the diagnostic data.


Remember that this will only delete the telemetry data collected on that particular PC. It doesn’t affect any data collected from your Microsoft Account. For that, you need to head to the Microsoft Account Portal and manage what’s collected. Or, if you’re using a PC from your work that’s joined to a domain, your IT department will probably take care of this tool and you might not be able to make any changes.
If you want to take a deep dive into Windows 10 telemetry and diagnostic data, I recommend checking out this TechNet article for more.
Do you like the additional transparency Microsoft is giving users? Let us know your thoughts in the comments below.
1 Comment
Leave a Reply
Leave a Reply







John
April 12, 2018 at 4:34 pm
They were well ahead of Facebook or did they Microsoft set up Zuckerberg still much to learn about our privacy