How to Stop Hearing Yourself on Mic on Windows 11 & 10

If you hear yourself when you use your mic on Windows, you probably have microphone monitoring switched on. Here’s how to stop it.
As the rise in apps like Zoom has shown, it’s important to have access to a good quality microphone on a Windows PC. You might need it for work, but it’s also a good idea to keep your mic ready for emergencies.
What do you do if your microphone isn’t working properly, however? If you keep hearing yourself on your microphone, it could mean your mic isn’t set up properly.
This should be an easy fix, so if you want to know how to stop hearing yourself on Windows 11 and Windows 10, follow the steps below.
If you’re able to hear yourself on your mic while you’re using a Windows PC, it’s a sign that your sound settings aren’t configured correctly. This is usually because you’ve enabled microphone monitoring on your device. This is a feature that loops your mic input straight to your speakers or headphones, allowing you to see how you sound. You might also have another mic activated at the same time—your internal mic on a laptop and your standalone mic, for instance. It might also occur if your mic is boosted and the settings aren’t correct. Less rarely, it could point to a hardware fault. If you’re worried about this, try your mic (if possible) on another device to see if the issue repeats itself. If you’re running Windows 11, you should be able to stop hearing yourself on your microphone by disabling microphone monitoring. For most users, this will stop the mic input from being repeated back to your speakers or headphones. To stop hearing yourself on a mic on Windows 11, follow these steps. If you’re running Windows 10, you can also disable microphone monitoring for your mic. However, due to the changes between Windows 11 and Windows 10, the steps are slightly different. To stop hearing yourself on a mic on Windows 10, follow these steps. The steps above should allow you to quickly configure your microphone so you don’t hear yourself through it on a Windows PC. Still having mic problems? If you’re on Windows 10, don’t forget to boost your microphone levels. Windows 11 users can test their microphone out and double-check it isn’t a hardware problem.Why Do I Hear Myself Using My Mic on Windows?
How to Stop Hearing Yourself on a Mic on Windows 11
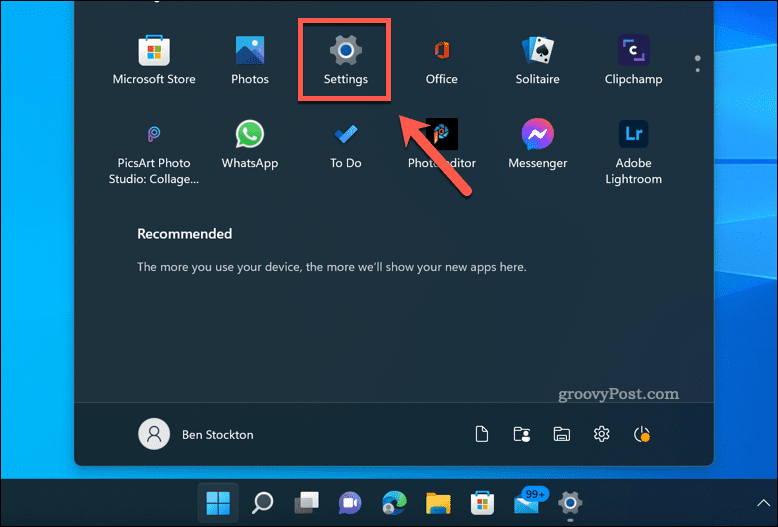
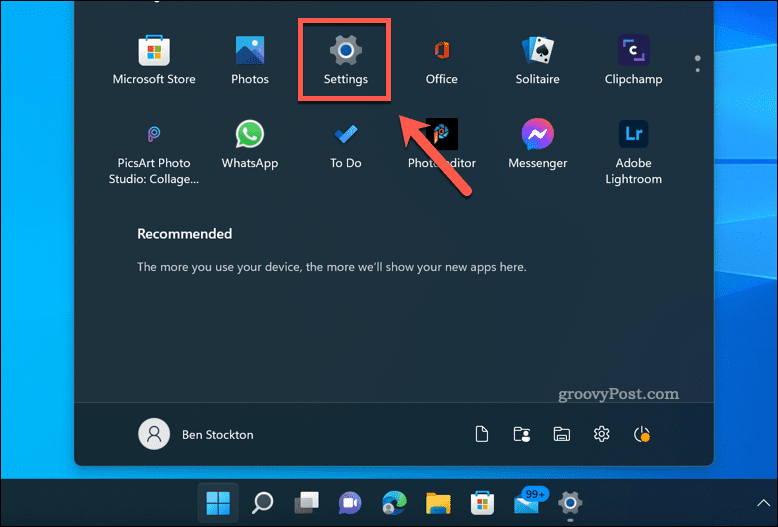
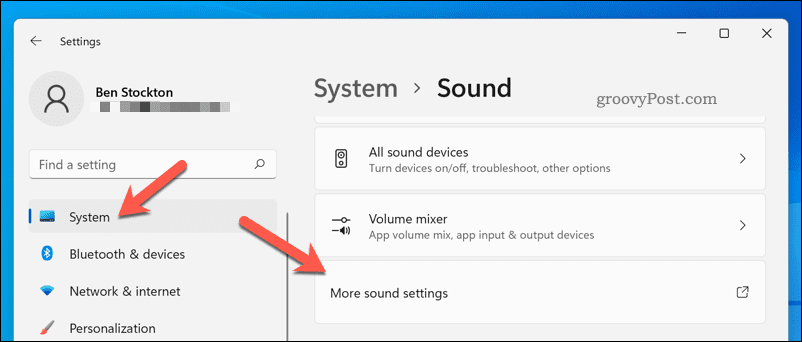
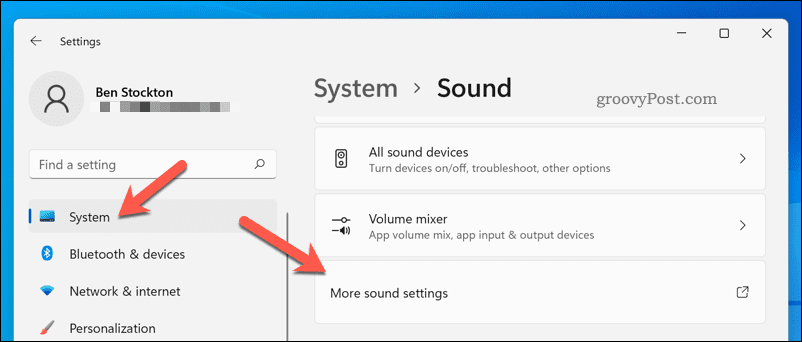
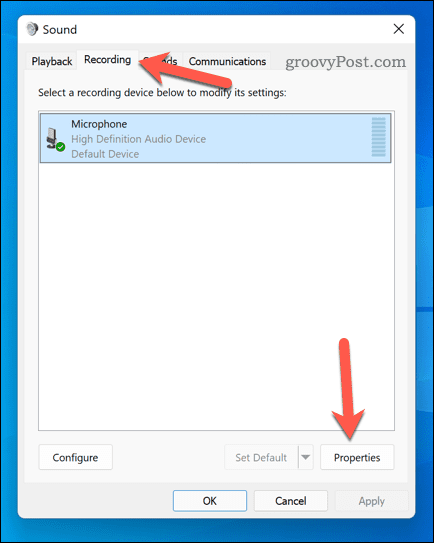
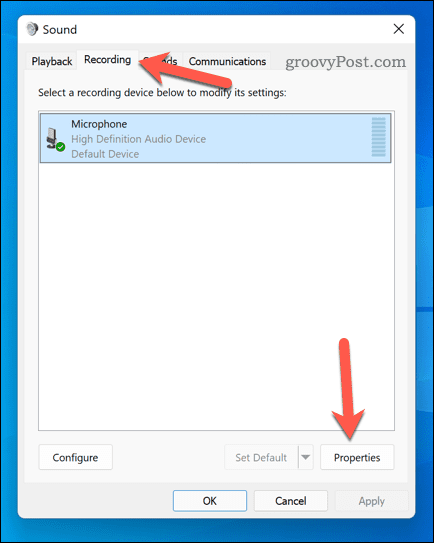
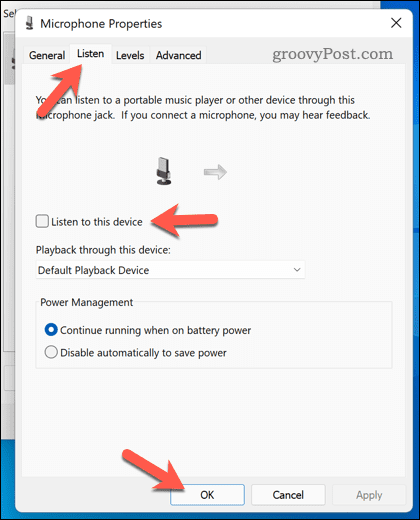
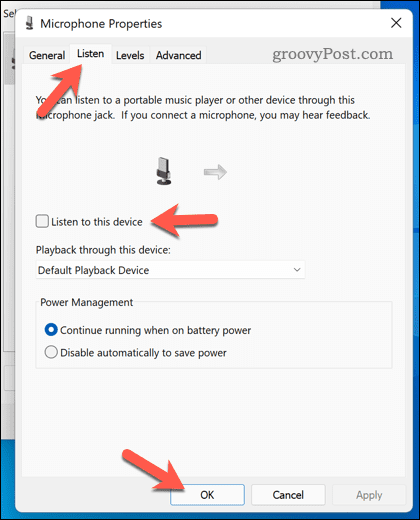
How to Stop Hearing Yourself on a Mic on Windows 10
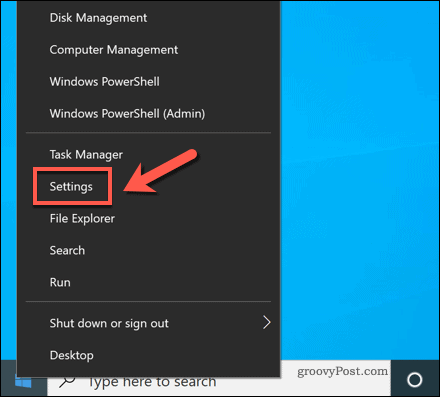
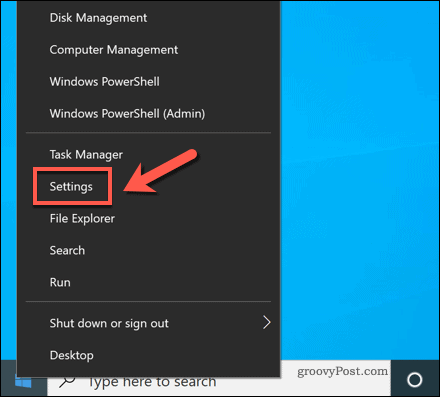
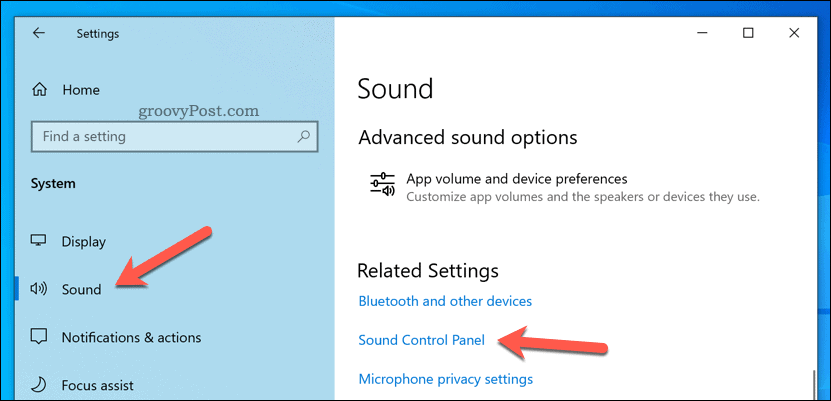
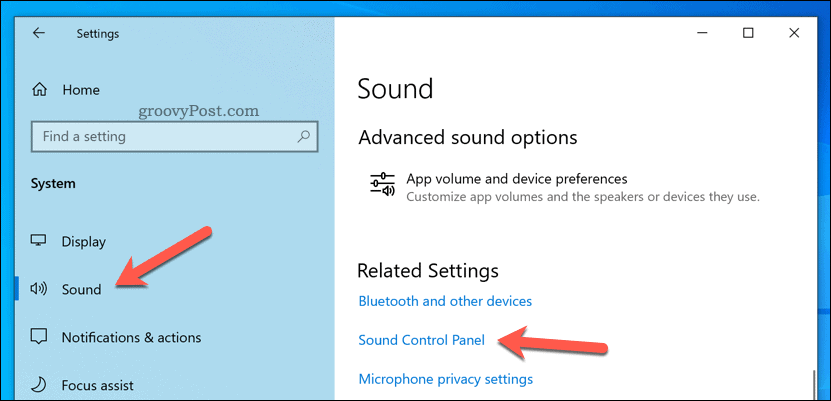
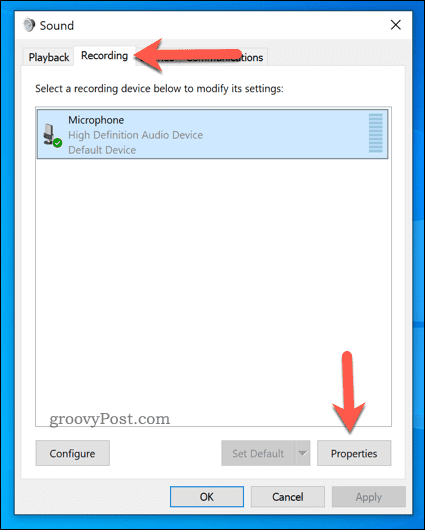
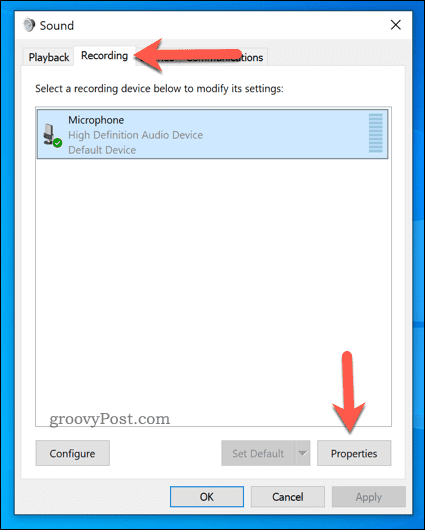
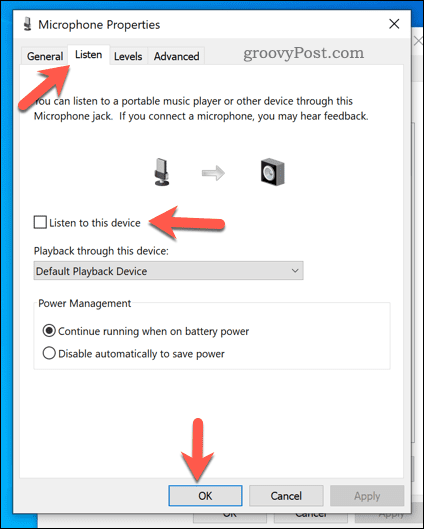
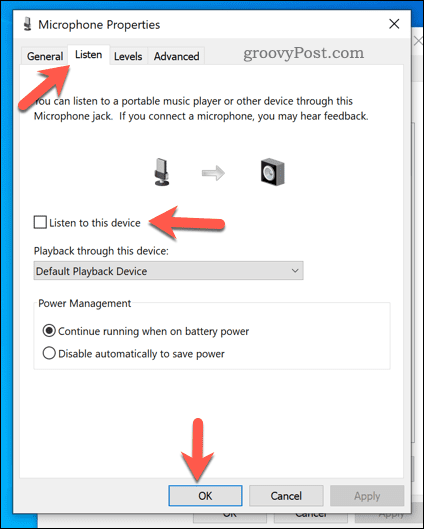
Configuring Your Microphone on Windows
16 Comments
Leave a Reply







Jared
July 13, 2022 at 5:20 pm
Still having microphone passthrough when the “listen to this device” is unchecked.
guy
September 13, 2022 at 7:07 pm
same
piscio
July 17, 2023 at 10:12 am
same
NoName
January 24, 2023 at 12:37 am
same here
Vukhin
April 30, 2023 at 5:23 am
Thank you very much. I have solved my problem.
Steve Jablonski
August 31, 2023 at 7:17 am
Too bad, it didn’t work for me (Windows 11). I still have the problem. What other options do we have to kill the sidetone?
Maureen
September 7, 2023 at 4:54 pm
Thank you, this solved my problem on Windows 10
Who Cares
September 13, 2023 at 1:55 pm
Does not solve my issue. Microphone won’t work unless it’s set to LISTEN. I am actually screaming at the top of my lungs at how awful this is right now. I just want to use my mic to record my voice for videos, but it won’t work at all. I hate the world right now.
Jenn
October 25, 2023 at 9:42 am
Thank you so much!! You have solved my issue and I can continue to work through teams instead of my cell phone :)
Jeff Butts
October 25, 2023 at 10:33 am
Awesome, glad to hear it! Thanks for reading, and thanks especially for the feedback.
yakov
October 30, 2023 at 8:15 am
Right-click the speaker icon in the notification area
Select Playback devices
Right-click the output device
Select Properties
Click the Levels tab
Find the Microphone device
Click the speaker icon next to the microphone to mute it
Click [OK] in the two dialog boxes
Fikri
November 29, 2023 at 4:54 am
THANK YOU!!!
MaJic86
December 19, 2023 at 5:41 am
Yo Yakov you are a real one, Thank you so much
schwomba
January 26, 2024 at 6:52 am
that just disables your microphone altogether, Einstein..
Damjdu
January 30, 2024 at 3:59 am
This article was very helpful.
I had the same problem that my mic was listen and I heard it, but surprise a bug the box was already unchecked. So I checked it (Apply) and unchecked it again (Apply), which resolved the problem of listen my voice without disabling my mic.
Windows 11
dusty
May 4, 2024 at 8:23 am
After looking at Yakov’s post, I discovered the correct path on my Windows 11 PC:
Right-click the speaker icon in the notification area
Select Open Sound Settings
In the Output section,
click Device Properties
Select Additional Device Properties
Click the Levels tab
Find the Microphone device (Example:
Rear Blue In or Front Black In)
Click the speaker icon next to the microphone to mute it
Click [OK] in dialogue box / X out of device properties
Hope this helps someone~