Stop Google Chrome from Running in the Background After Closing it
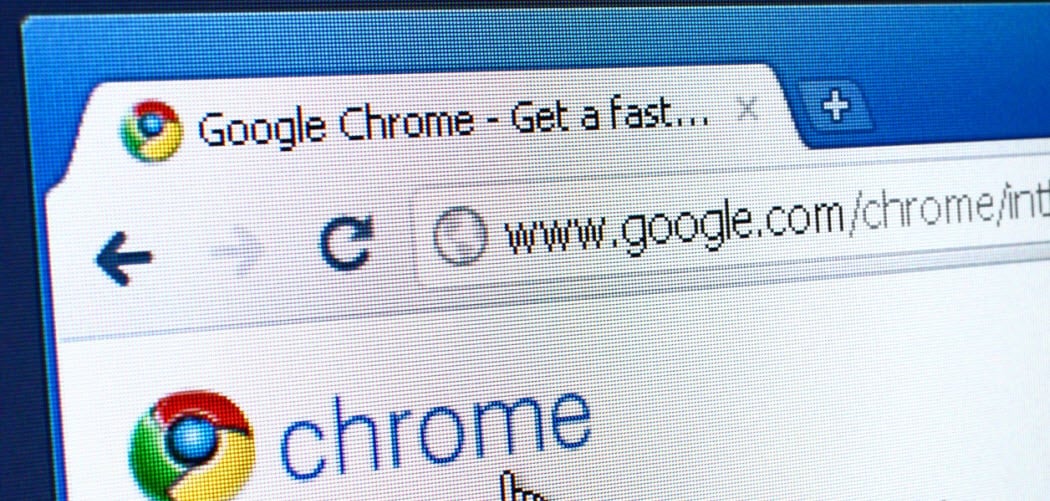
After installing a fresh version of Chrome, you might notice it’s still running in the background after closing it. Here is how to stop the browser’s annoying behavior.
Depending on the extensions you have installed, sometimes Google Chrome will continue to run in the background on your computer after closing it. You might notice this, especially after setting up a new computer and when you install a fresh version of the browser. When you close the browser you will still see a Chrome icon on the Taskbar and even see notifications pop up.
The browser continues to run in the background and display notifications from Facebook or Google Hangouts, for example. While some users might find this a helpful feature, you might be annoyed by it. If you are not a fan of it, here is a look at how to stop Chrome from running in the background on your computer.
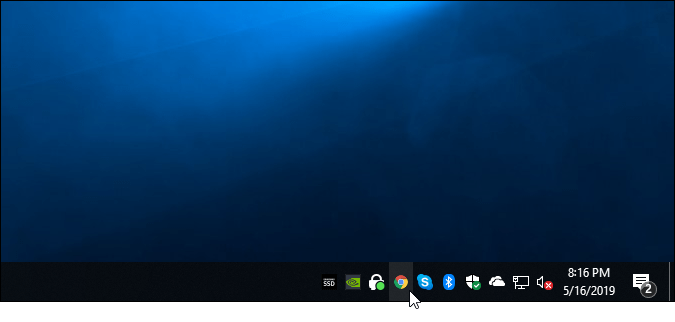
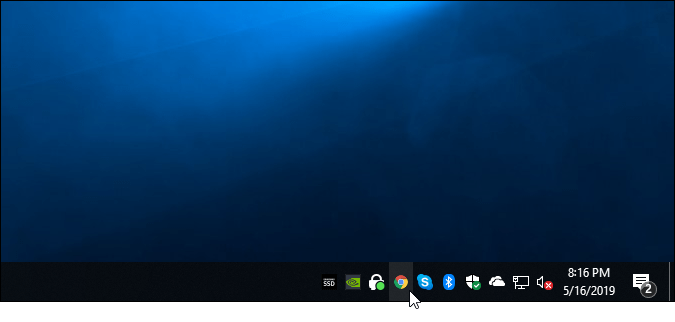
Sometimes after closing Google Chrome, you’ll notice its icon on the Taskbar which indicates it’s still running in the background.
Stop Chrome from Running the Background
Open the Chrome browser and then click on its icon on the Taskbar. Uncheck the “Let Google Chrome run in the background” link. That’s it. Now, it will no longer run or display notifications when you exit the browser.


Now, if you want to turn it back on for some reason, you can in Chrome’s settings. Open Chrome and head to Settings > Advanced. Then scroll down to the “System” section and turn on the switch for the “Continue running background apps when Google Chrome is closed” option.


Currently, I’m setting up a new Windows 10 machine. And found that the option to run apps in the background is turned on by default. I have the extension for Feedly installed and it would continue to run after closing out of Chrome. Other extensions you install on Chrome may exhibit the same behavior.
Whether it annoys you or you want to get notifications after closing Chrome. It is easy to turn it off via the icon on the Taskbar. Or, turn it back on by enabling the switch in Chrome’s settings.




